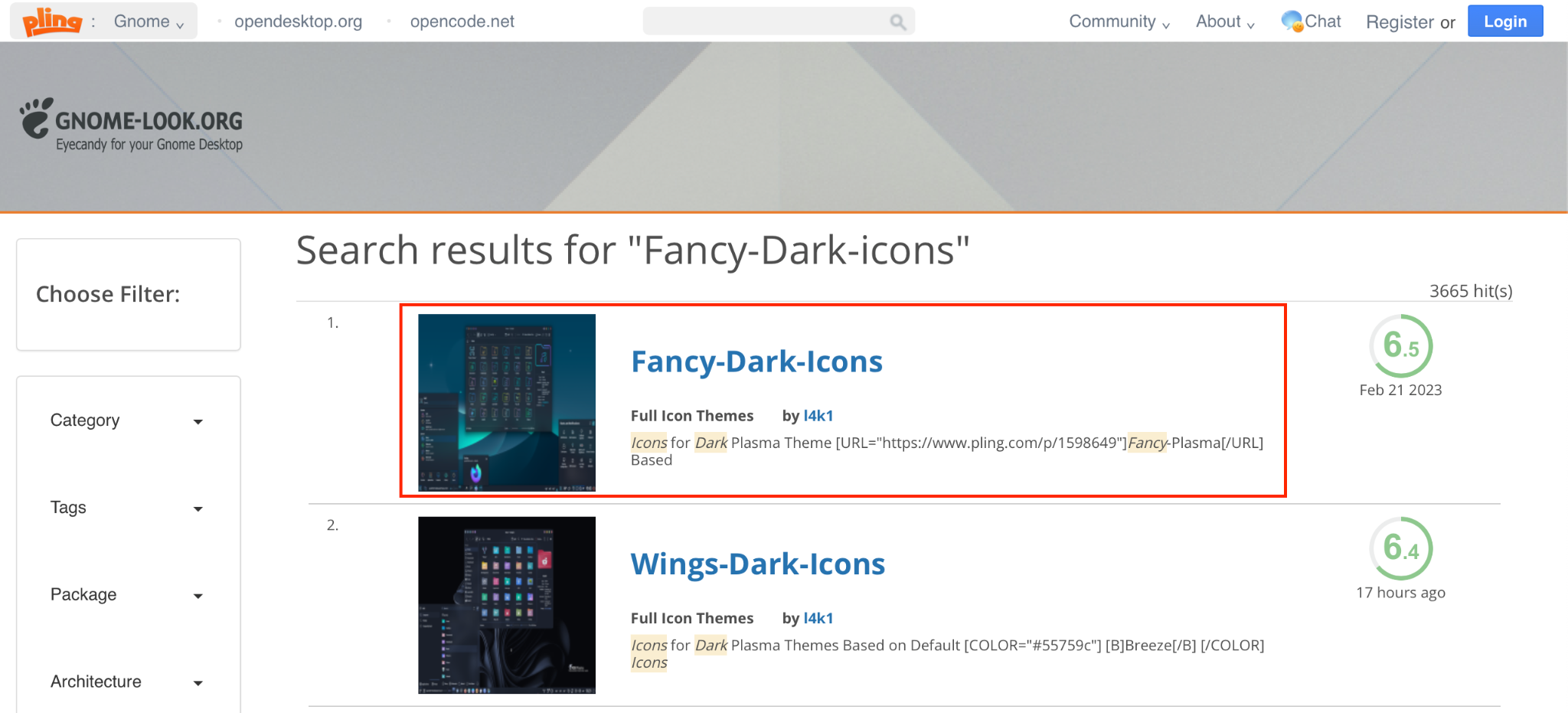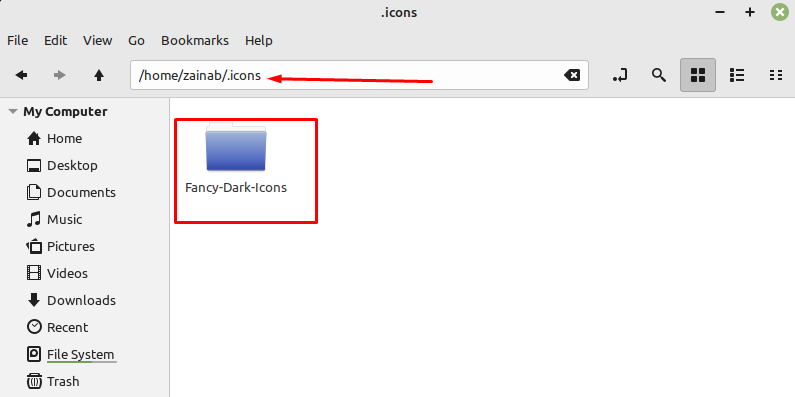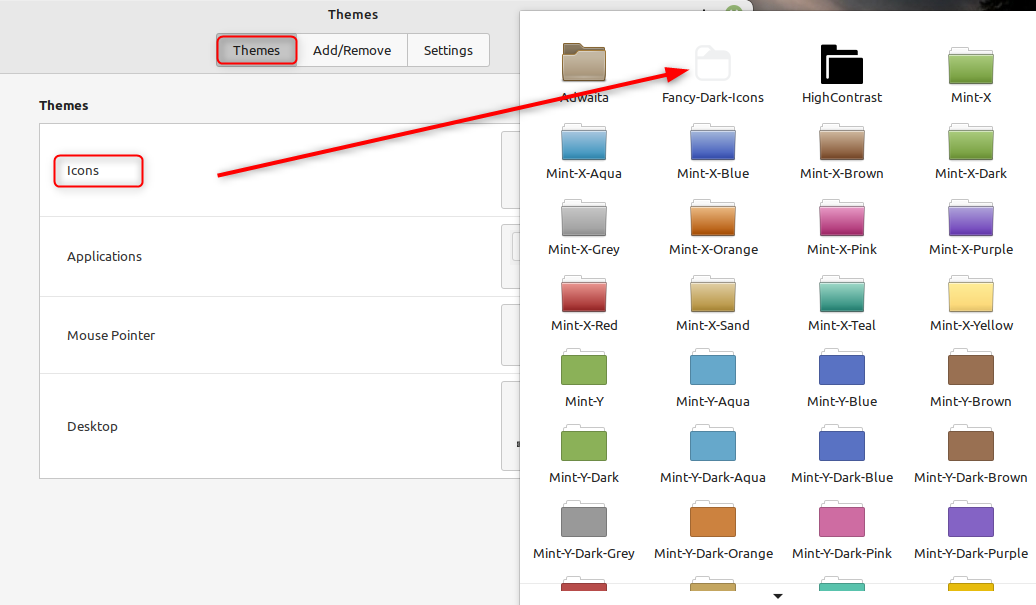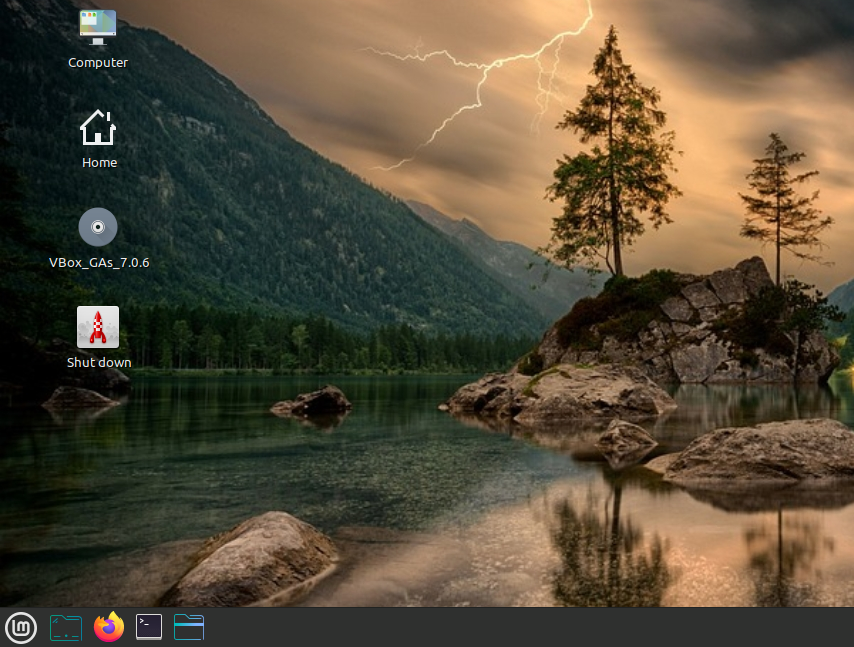Icons are small images that represent the files and folders on your system. You can create an icon or install it from the online source. They fully change the look of your Linux distribution. We will guide you on how to find, download and install custom icons on Linux Mint.
How to Find, Download and Install Custom Icons on Linux Mint 21
Before changing the icons on Linux Mint 21 you need some icons to replace them with. There are different online sites through which you can download custom icons for your Linux system. The Gnome-look and KDE store are the top two stores with the best icons for Linux distributions:
Step 1: Go to any of the sites with the best icons and download them on your system:
Note: Here we have selected and downloaded the Fancy-Dark-icons.
Step 2: Once you have downloaded the icon theme of your choice, go to the downloaded folder, and extract it. The file manager will automatically create a separate folder and place the content of the archived file there.
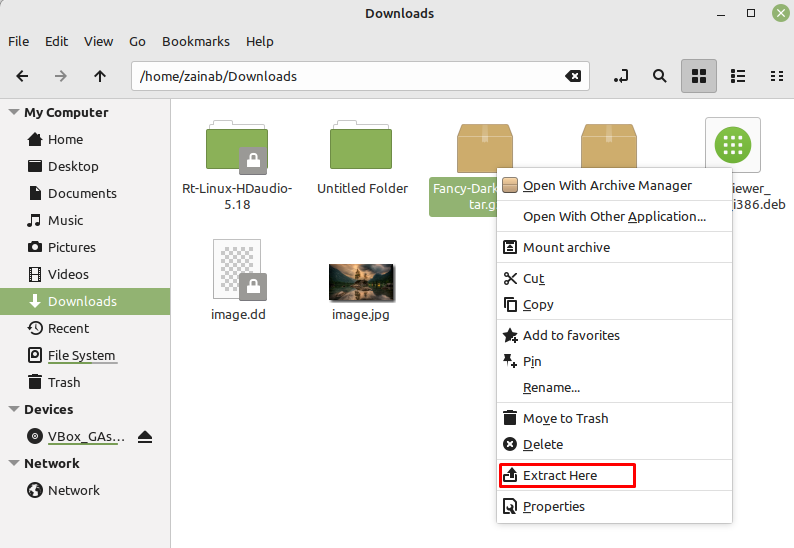
Step 3: Next, navigate to your home directory and right-click to create a new hidden folder as .icons:
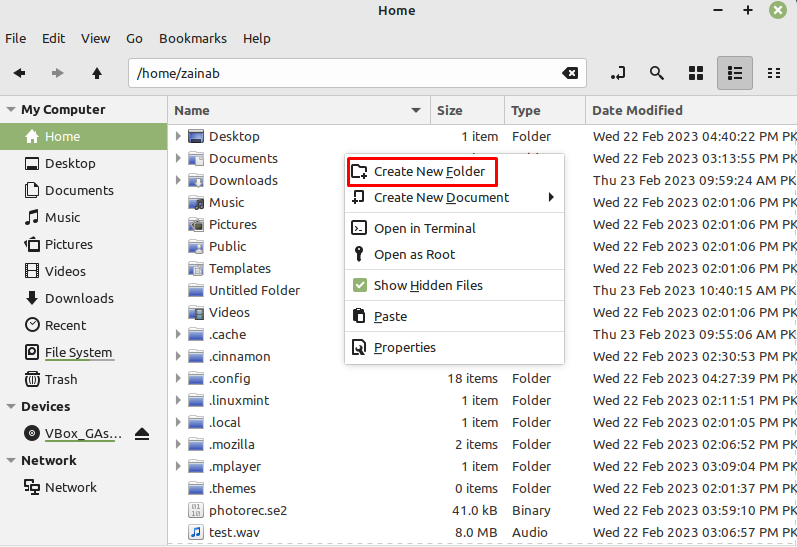
Step 4: Now move the un-archived folder to the .icons directory:
How to Set Custom Icons on Linux Mint 21
The installed icon themes can only be applied if it is added to the .icons folder in the home directory. Now open the Themes (search themes in applications search menu) and click on the icons button and look for the Fancy-Dark-icons theme:
When you click on it, this icon theme will be applied to all the icons of the system in your Linux Mint 21.
Bottom Line
If you love customizing your Linux Mint system, there are different ways to customize and change the look of your device. One of the ways is to install and apply the custom icons on Linux Mint 21. This tutorial guides you on how to find, download and install the icons on Linux Mint. Follow the guide and make the interface of your laptop look better.