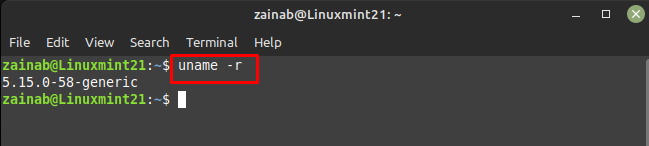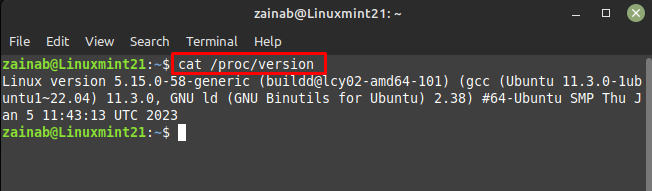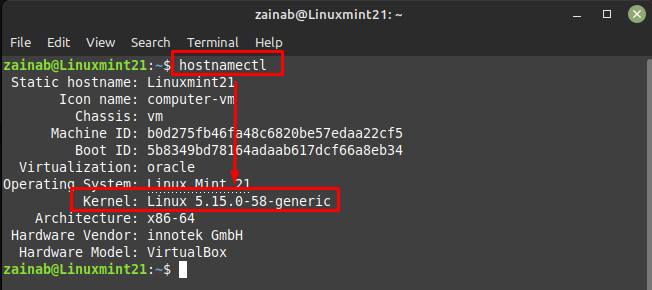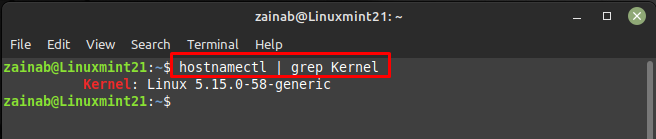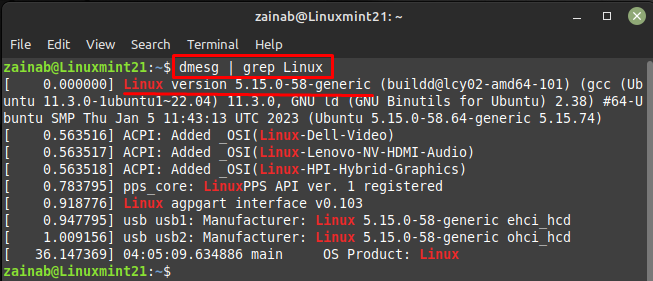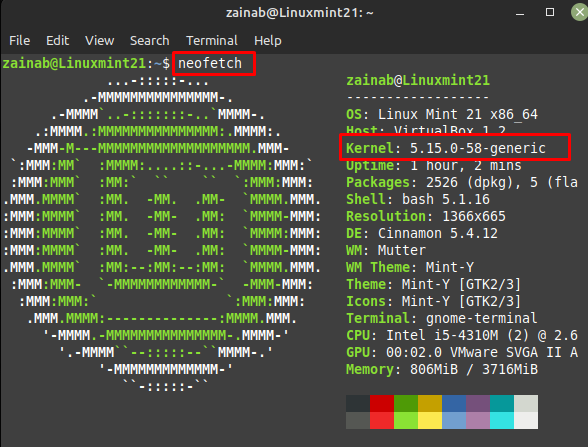It is important to know which kernel version you are currently running while installing the new applications. The current version will give you an idea of whether you should update your kernel or not
Don’t know how to check the current Linux kernel version? Follow this guide.
Command to Find the Version of the kernel on Linux Mint 21
If you’d like to know which Linux kernel version you are using, you can execute the following commands:
1: Through uname Command
The uname command displays the basic information for your system. Run the below command to find the Linux kernel version:
In the above output the:
- First number 5 is the kernel version
- Second number in the string 15 is the major version
- The 0 is the minor version
- 58 is the bug fix
- Generic is the build specific
2: Through cat Command
The cat command uses the special file to show Linux kernel version:
3: Using hostnamectl Command
This command displays the hostname and Linux kernel version:
You can also use the following command with grep kernel:
This command will display the detail of your system:
4: Using neofetch Command
The neofetch gives you the organized overview of your system. Run the below command to get the details of your system with the current Linux version:
Bottom Line
If you are troubleshooting the hardware problems related to your system or installing the new application, it is good to know about your system details. Sometimes we need to update the kernel because the current version might not support specific applications in your system. There are four different commands to check the Linux kernel version on the system.