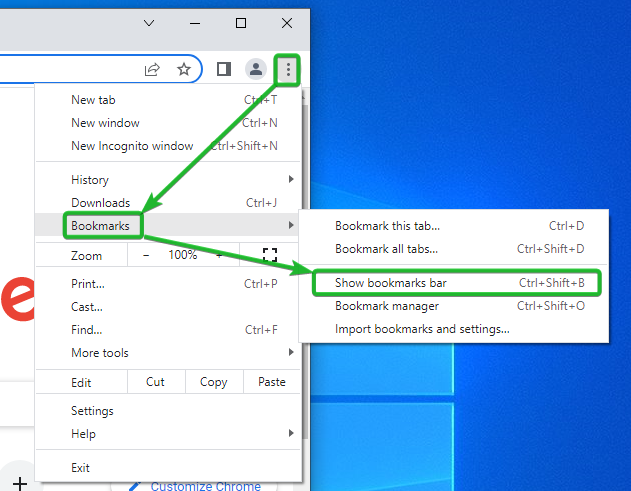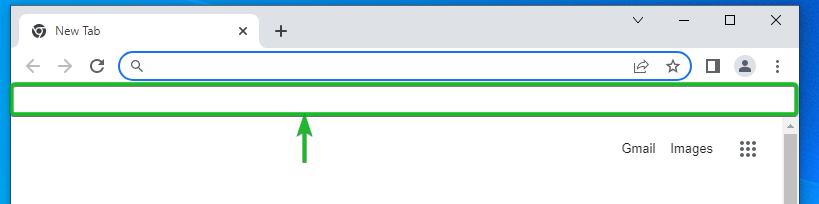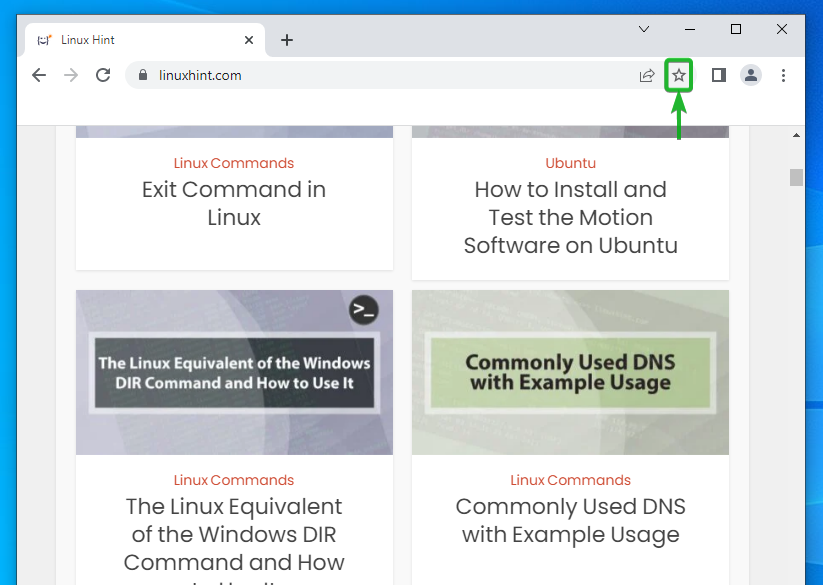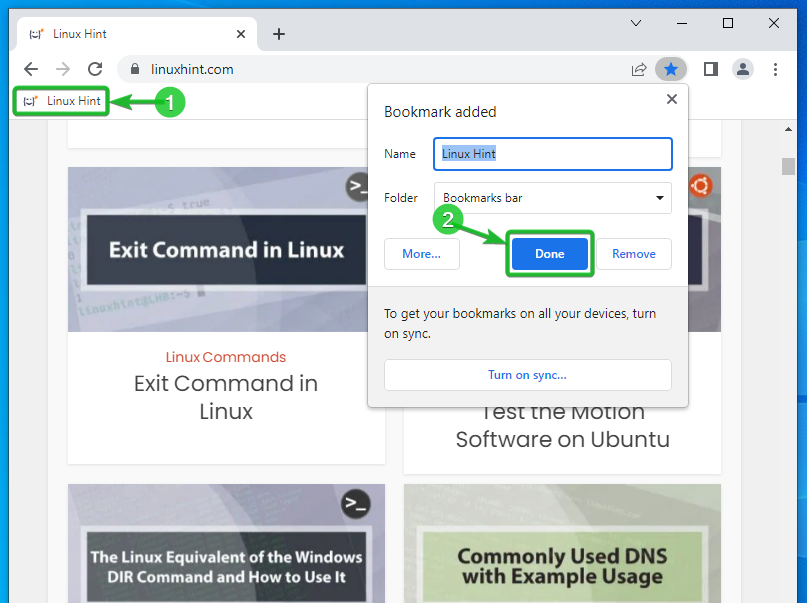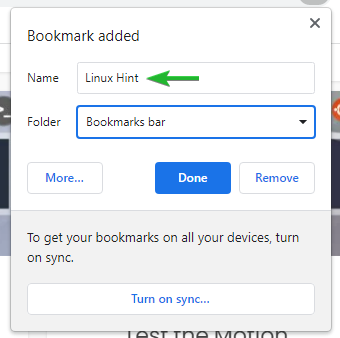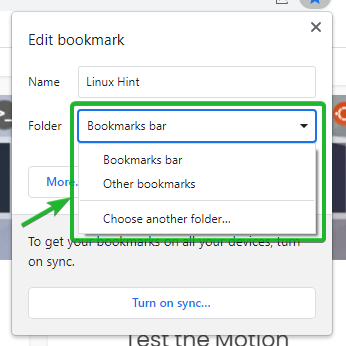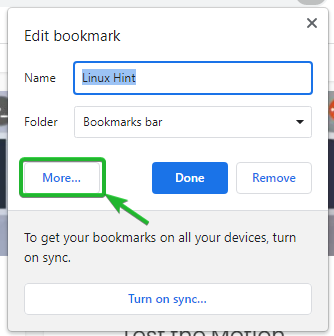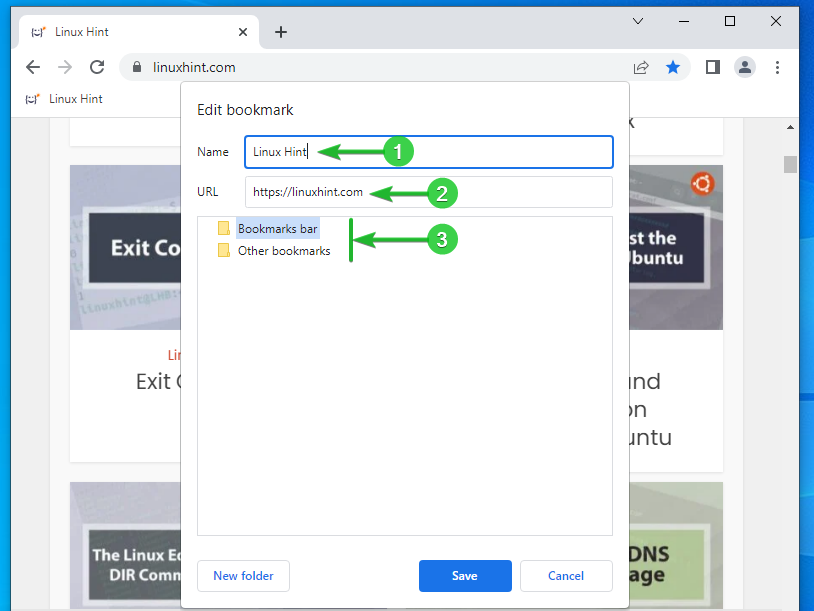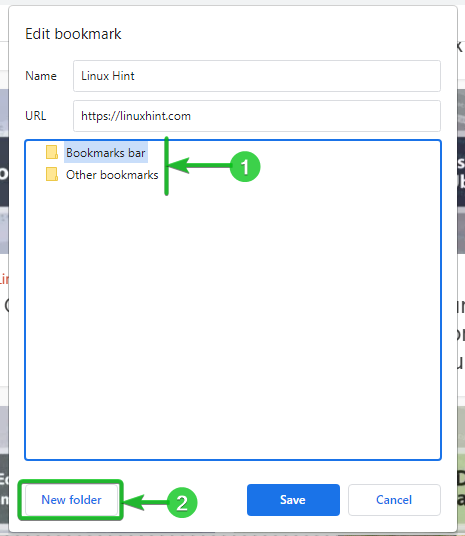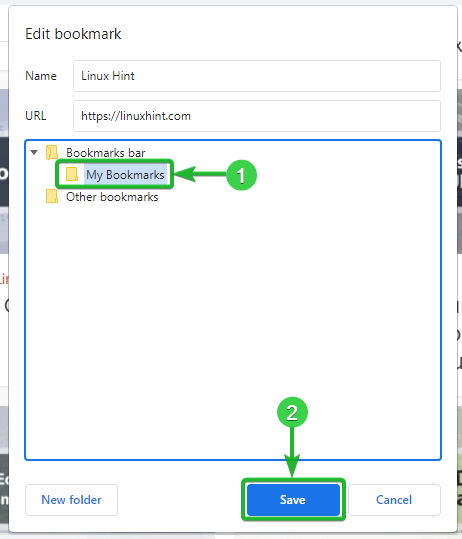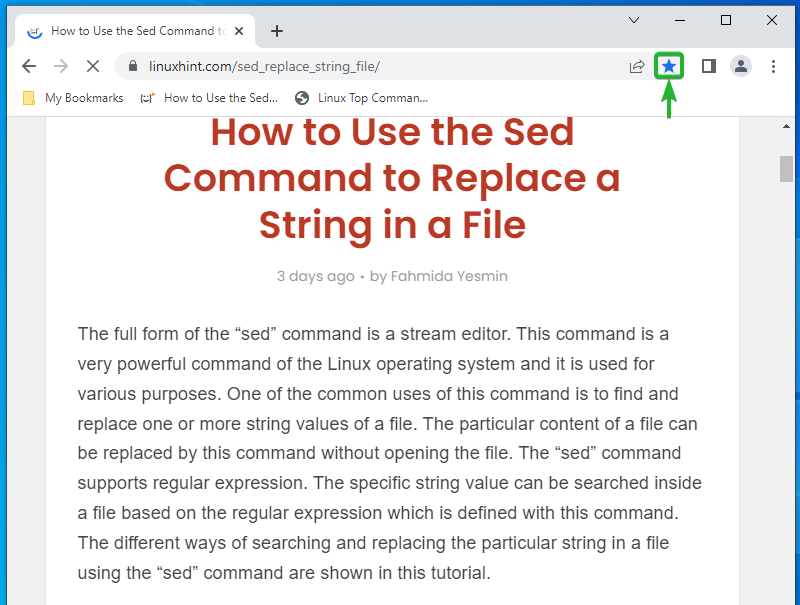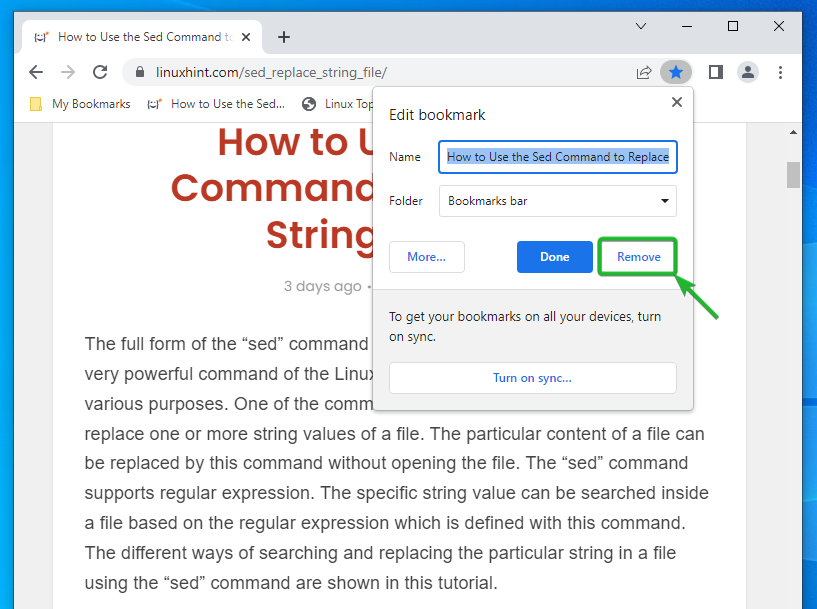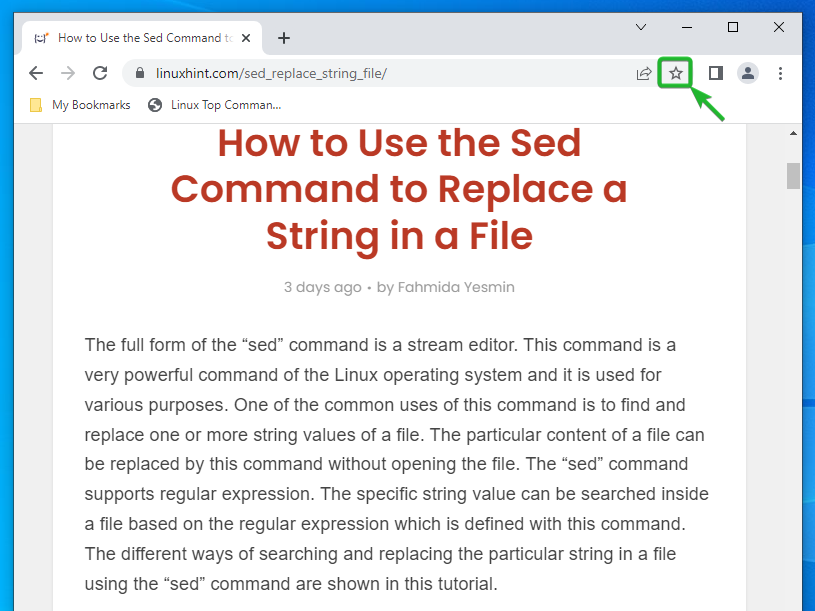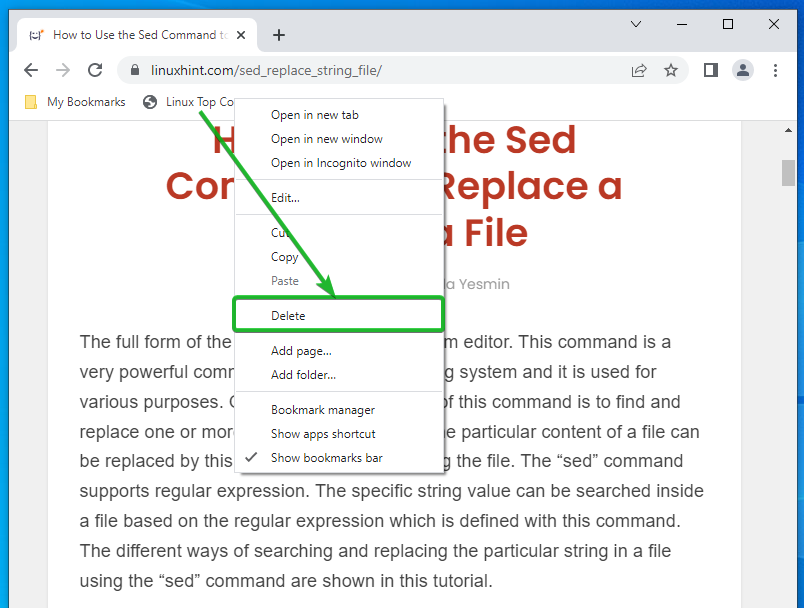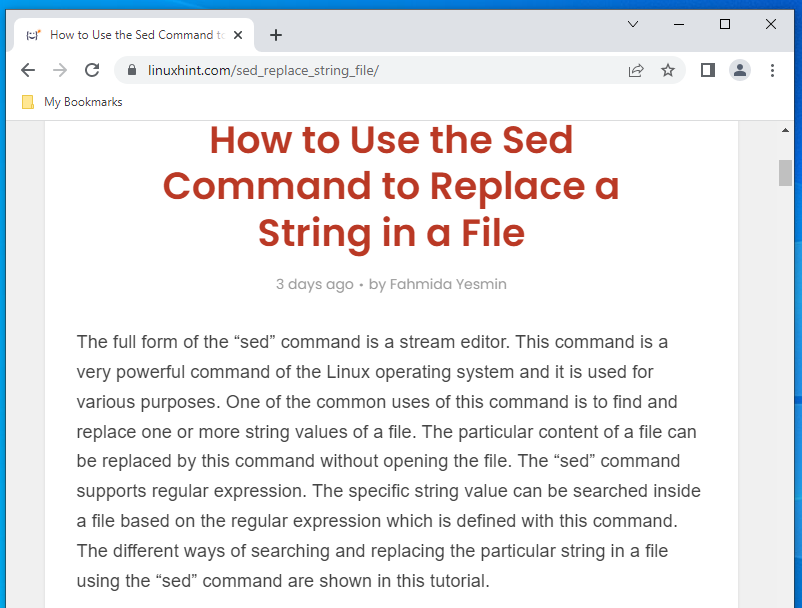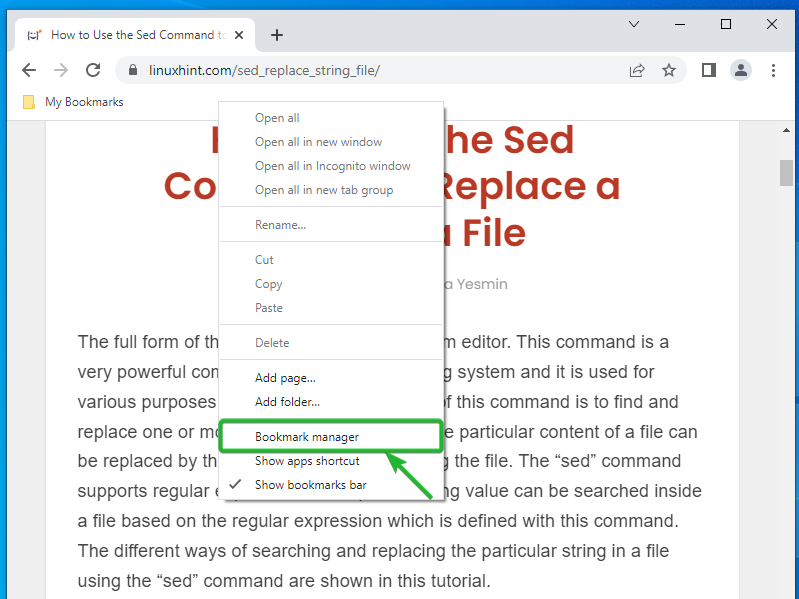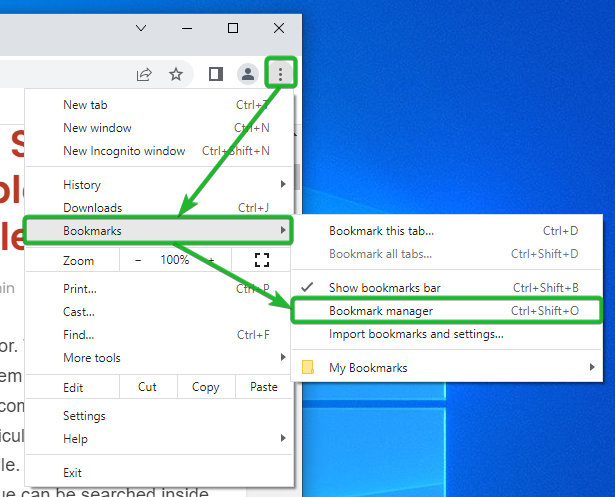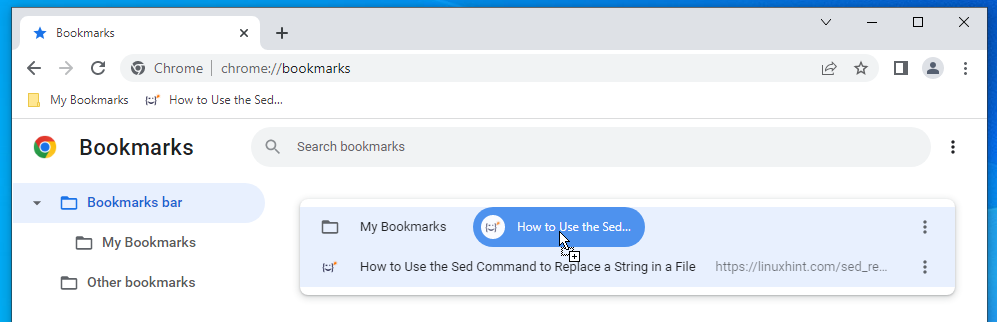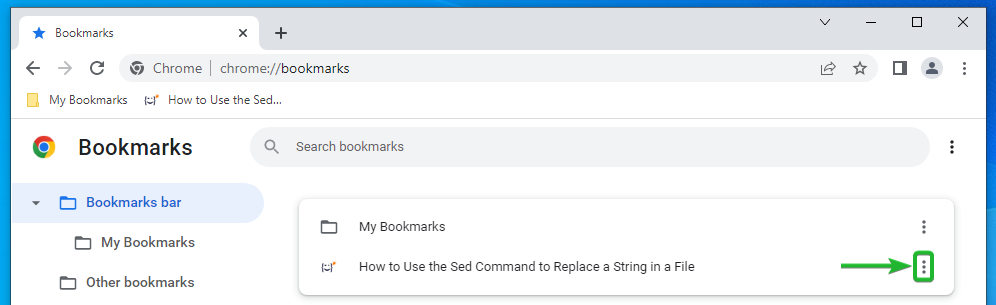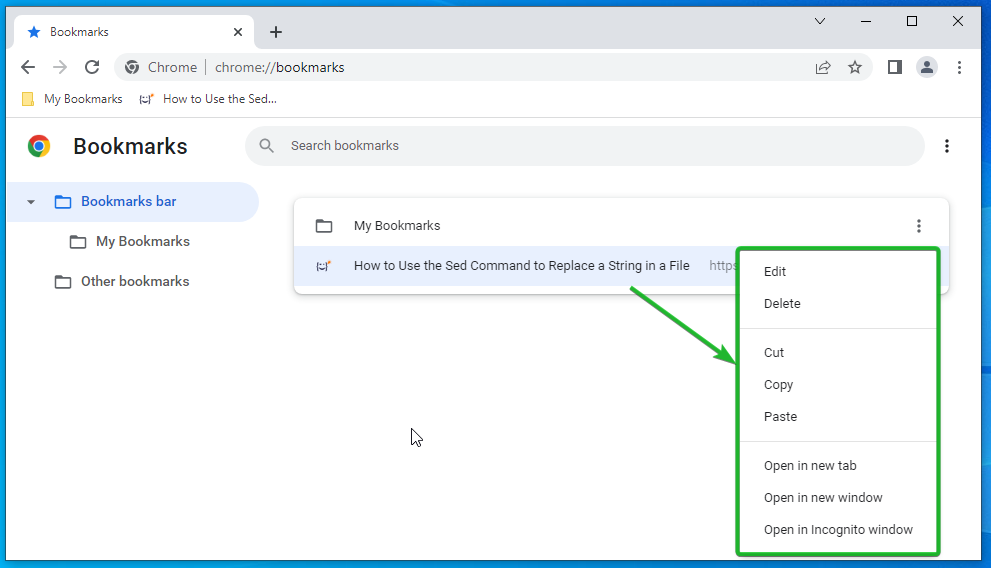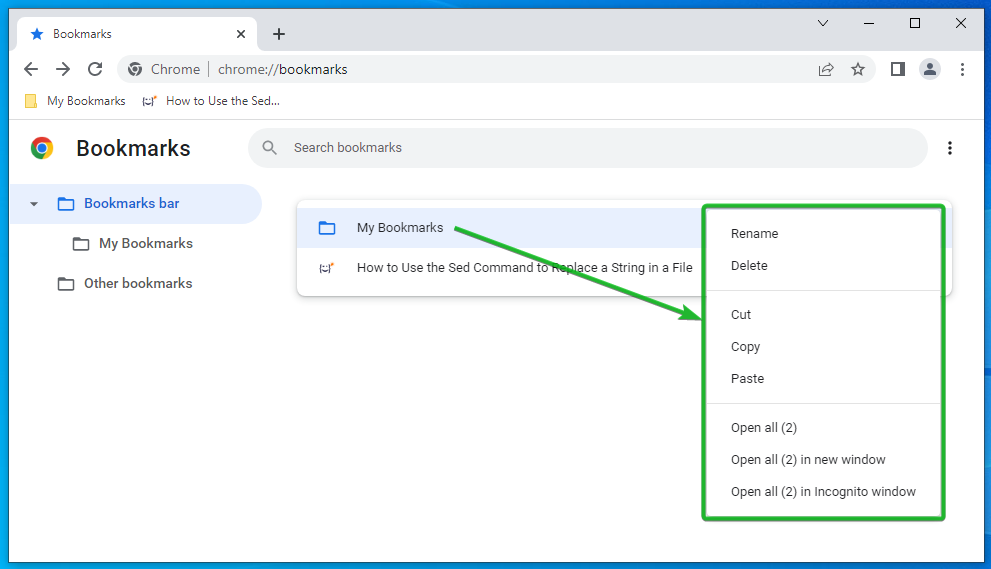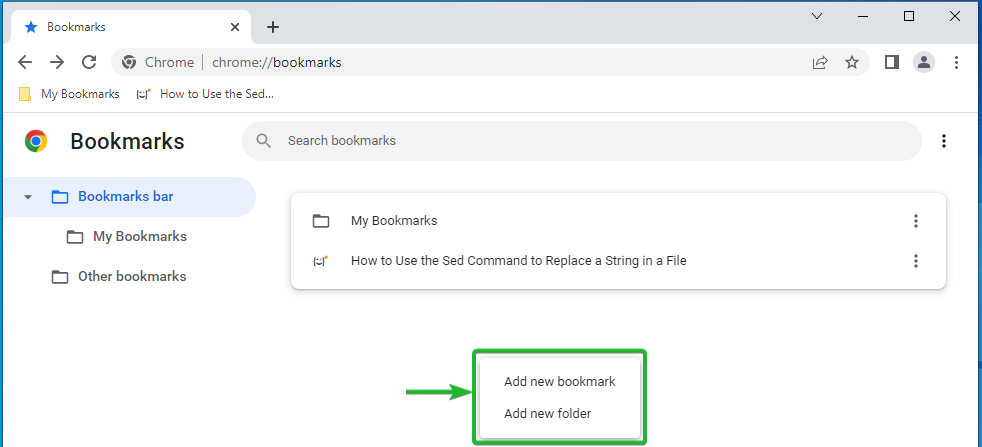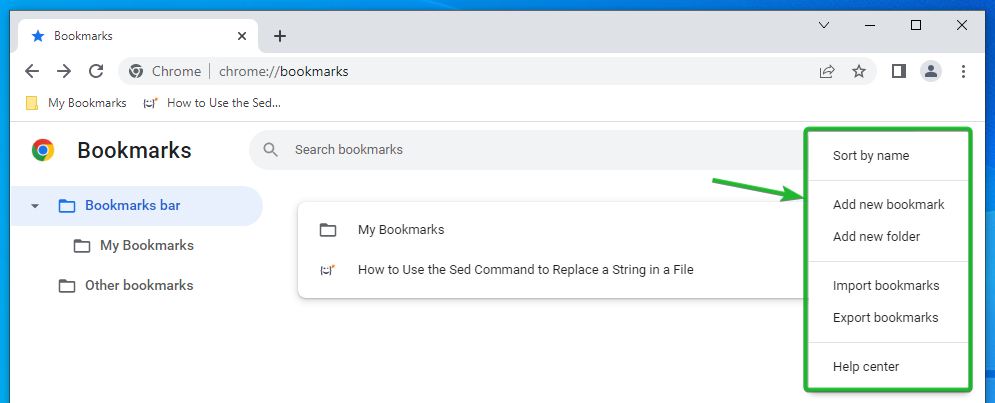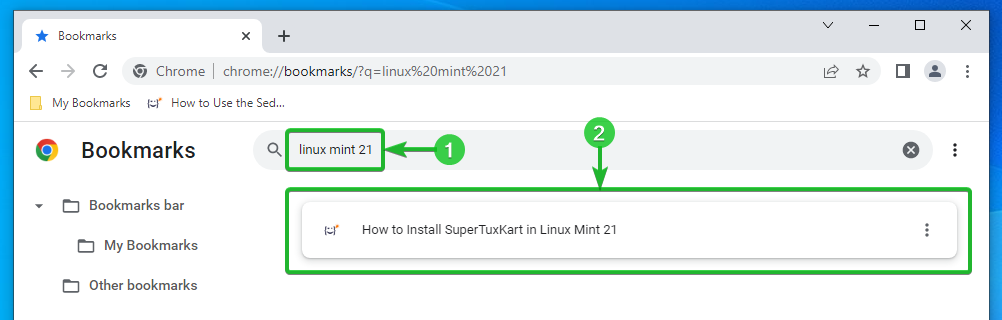In this article, we will show you how to add, remove, and manage the bookmarks in the Google Chrome web browser.
Table of Contents:
- How to Show the Bookmarks Bar in Google Chrome
- How to Add the Bookmarks in Google Chrome
- How to Remove the Bookmarks in Google Chrome
- How to Manage the Bookmarks in Google Chrome
- How to Copy the Bookmarks from Google Chrome to the Other Web Browsers
- Conclusion
- References
How to Show the Bookmarks Bar in Google Chrome
The bookmark bar of Google Chrome is hidden by default.
To enable the bookmark bar in Google Chrome, click on ⁝ > Bookmarks > Show bookmark bar.
You can also press <Ctrl> + <Shift> + B to show the bookmark bar in Google Chrome.
The Google Chrome bookmark bar should be displayed.
How to Add the Bookmarks in Google Chrome
To save/bookmark a web page in Google Chrome, click on ☆ from the top-right corner of Google Chrome.
The web page should be saved/bookmarked to the bookmark bar of Google Chrome[1]. Click on “Done” to close the bookmark settings window[2].
You can also configure the bookmark from the bookmark settings.
For example, you can change the name of the bookmark.
You can also change the folder where you want to save the bookmark. By default, the bookmark is saved to the “Bookmarks bar” folder.
If you want to save the bookmark in a different folder than the one that is listed in the “Folder” dropdown menu, click on “Choose another folder…”
You can also click on “More…” if you want to save the bookmark in a custom folder. You will see the same configuration options.
Whether you select “Choose another folder” from the “Folder” dropdown menu or click on “More”, you will see the following window. You can change the Name[1] and the URL[2] of the bookmark and select a folder from the list where you want to save the bookmark[3].
You can save the bookmark in a sub-folder of the “Bookmarks bar” or “Other bookmarks” folder.
To do that, select one of the folders from the list[1] and click on “New folder”[2].
Type in a name for your new folder and press <Enter>.
Once the folder is created, select it[1] and click on “Save”[2].
The web page should be saved/bookmarked.
How to Remove the Bookmarks in Google Chrome
To remove a web page from the bookmark while you’re visiting it, click on ★ from the top-right corner of Google Chrome.
Click on “Remove”.
The web page should be removed from the bookmark.
You can also delete a bookmarked web page or bookmark folder from the “Bookmarks bar” of Google Chrome.
Just right-click (RMB) on it and click on “Delete”.
The bookmarked web page or bookmark folder should be removed from the “Bookmarks bar” of Google Chrome.
How to Manage the Bookmarks in Google Chrome
You can manage your Google Chrome bookmarks using the Bookmark Manager.
To access the Google Chrome Bookmark Manager, right-click (RMB) on an empty location of the Bookmarks bar and click on “Bookmark Manager”.
You can also access the Google Chrome Bookmark manager from ⋮ > Bookmarks > Bookmark manager.
If you love to use shortcuts, you can access the Google Chrome Bookmark manager by pressing <Ctrl> + <Shift> + O as well.
The Bookmark manager should be opened in a new tab. You will see a list of all the bookmark folders and bookmarked web pages. You can manage your Google Chrome bookmarks from here.
You can move a bookmarked web page or a bookmark folder into another folder. Just drag and drop your bookmarked web page or bookmark folder into your desired bookmark folder.
To modify a bookmarked web page, click on “⋮”.
You will find the following options:
Edit: Click on this option to modify the name and URL of the bookmarked web page.
Delete: Click on this option to delete the bookmarked web page.
Cut: Click on this option to cut the bookmarked web page so that you can paste (move) it into another bookmark folder.
Copy: Click on this option to copy the bookmarked web page so that you can paste it into another bookmark folder.
Paste: Click on this option to paste the copied bookmarked web page to the current folder.
Open in new tab: Click on this option to open the bookmarked web page in a new Google Chrome tab.
Open in new window: Click on this option to open the bookmarked web page in a new Google Chrome window.
Open in incognito window: Click on this option to open the bookmarked web page in a new Google Chrome window in incognito mode (private mode).
In the same way, you will find the following options in a bookmark folder:
Rename: Click on this option to rename the bookmark folder.
Delete: Click on this option to delete the bookmark folder.
Cut: Click on this option to cut the bookmark folder so that you can paste (move) it into another bookmark folder.
Copy: Click on this option to copy the bookmark folder so that you can paste it into another bookmark folder.
Paste: Click on this option to paste the copied bookmark folder to the current/selected folder.
Open all: Click on this option to open all the bookmarked web pages of this bookmark folder in Google Chrome.
Open all in new window: Click on this option to open all the bookmarked web pages of this bookmark folder in a new Google Chrome window.
Open all in incognito window: Click on this option to open all the bookmarked web pages of this bookmark folder in a new Google Chrome window in incognito mode.
To add a new bookmark or bookmark folder, right-click (RMB) on an empty location and you will find the following options:
Add new bookmark: Select this option to bookmark a new web page. You will need to type in the title/name and URL of the web page to bookmark it.
Add new folder: Select this option to add a new bookmark folder.
You will find some more bookmark management options in the top-right corner of the Google Chrome Bookmark manager.
Just click on ⋮ as marked in the following screenshot:
You will find the following bookmark management options:
Sort by name: Select this option to sort the bookmarks by name.
Add new bookmark: Select this option to bookmark a new web page using its title/name and URL.
Add new folder: Select this option to create a new bookmark folder.
Import bookmarks: Select this option to import the bookmarks from the other browsers or bookmarks that are exported from Google Chrome. For more information on importing the bookmarks, check the article on How to Copy/Export the Google Chrome Bookmarks.
Export bookmarks: Select this option to export all the bookmarks. For more information on exporting the Google Chrome bookmarks, check the article on How to Copy/Export Google the Chrome Bookmarks.
Help center: Select this option if you need any help in managing the bookmarks on Google Chrome.
You can also search for Google Chrome bookmarks from the Bookmark manager. Just type in your search keyword in the search bar[1] of the Bookmark manager. You should see the matched bookmarks in the search result[2].
If you have a lot of Google Chrome bookmarks, this feature will be very useful for you.
How to Copy the Bookmarks from Google Chrome to the Other Web Browsers
If you want to export the bookmarks from Google Chrome and import it on the other web browsers like Microsoft Edge, Mozilla Firefox, etc., check the article on How to Copy/Export the Google Chrome Bookmarks.
Conclusion
We showed you how to add and remove the bookmarks in Google Chrome. We also showed you how to manage the Google Chrome bookmarks.