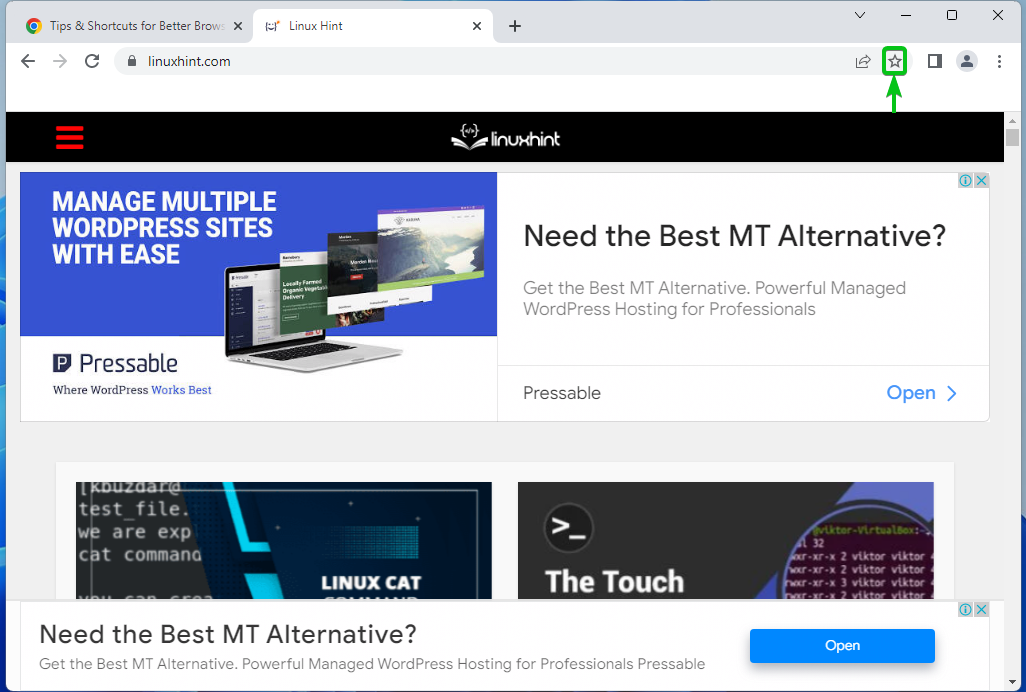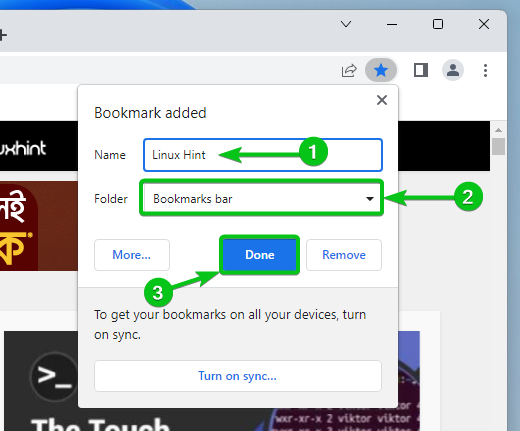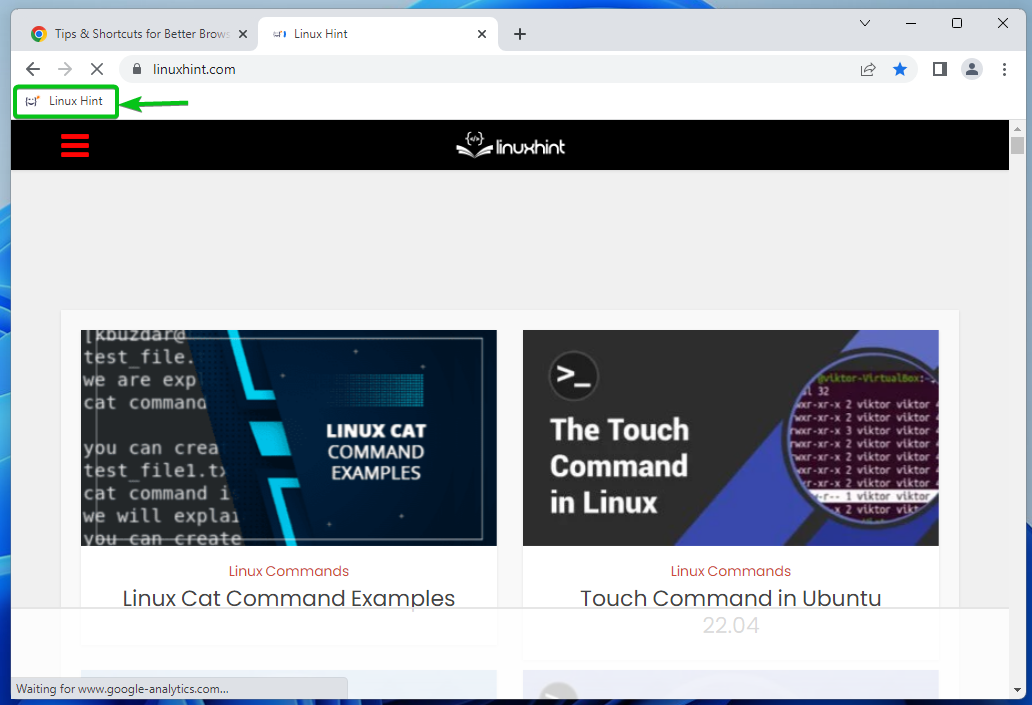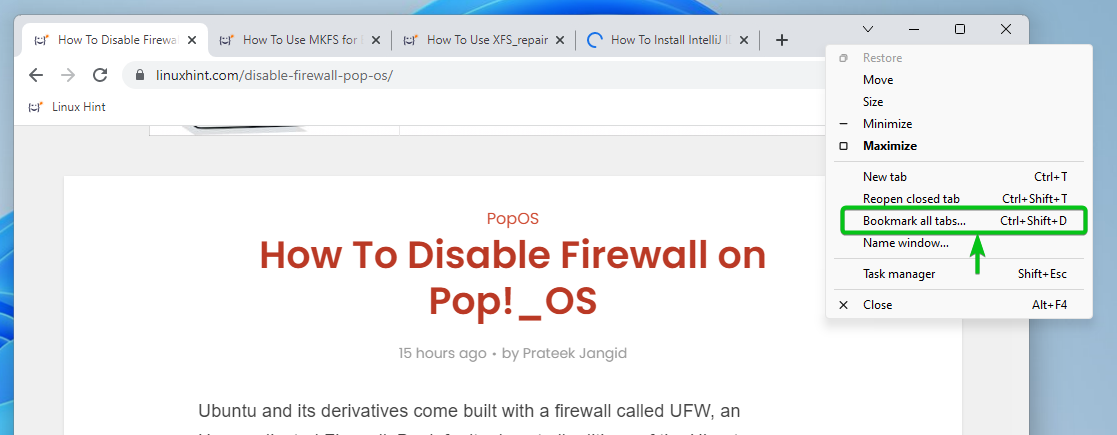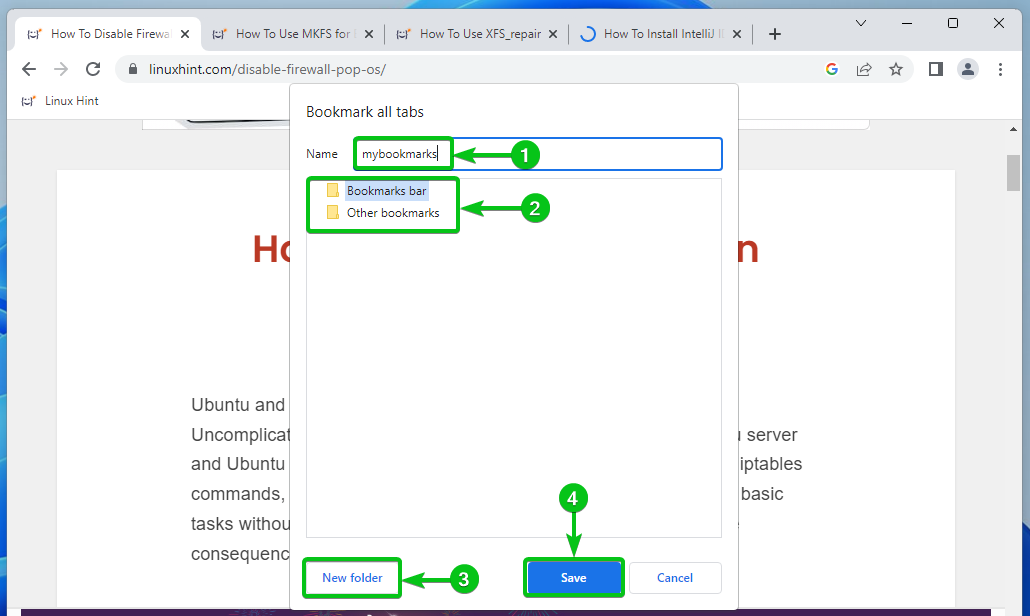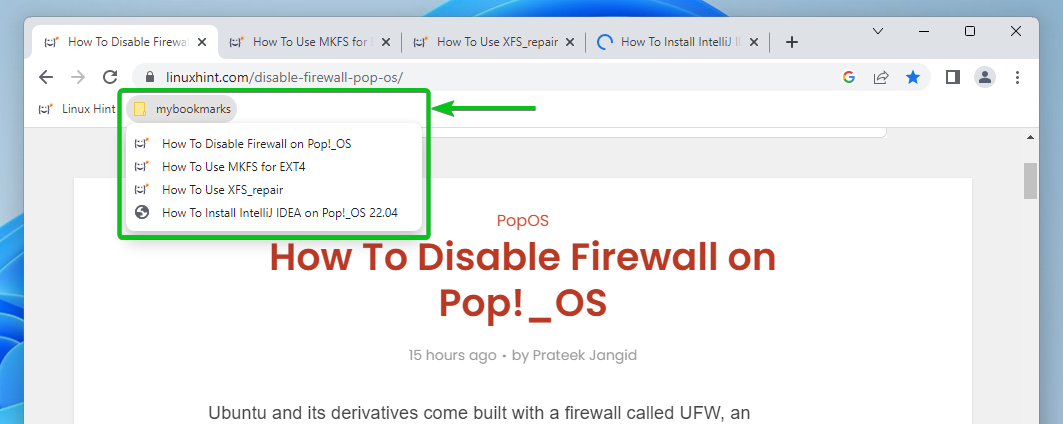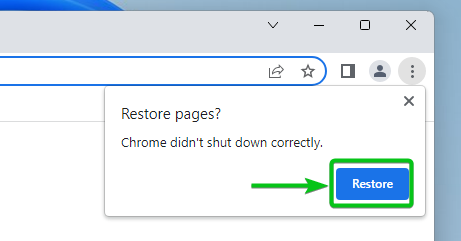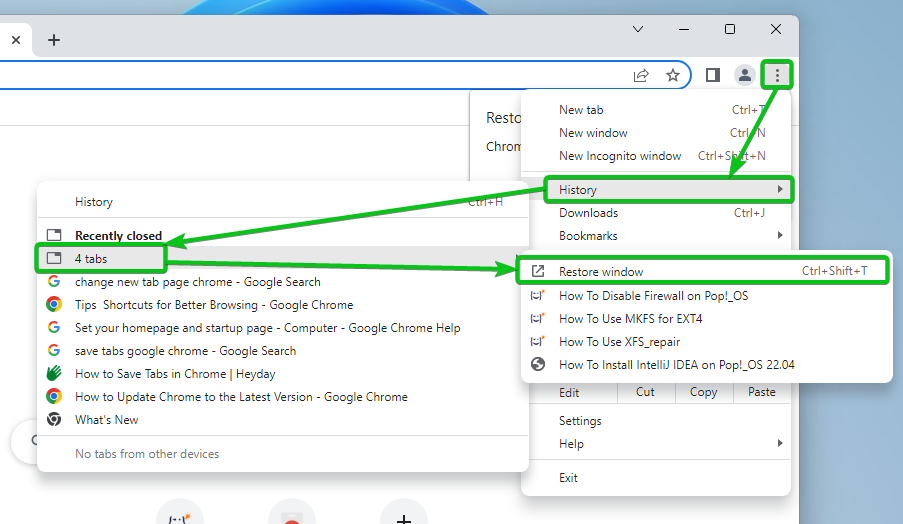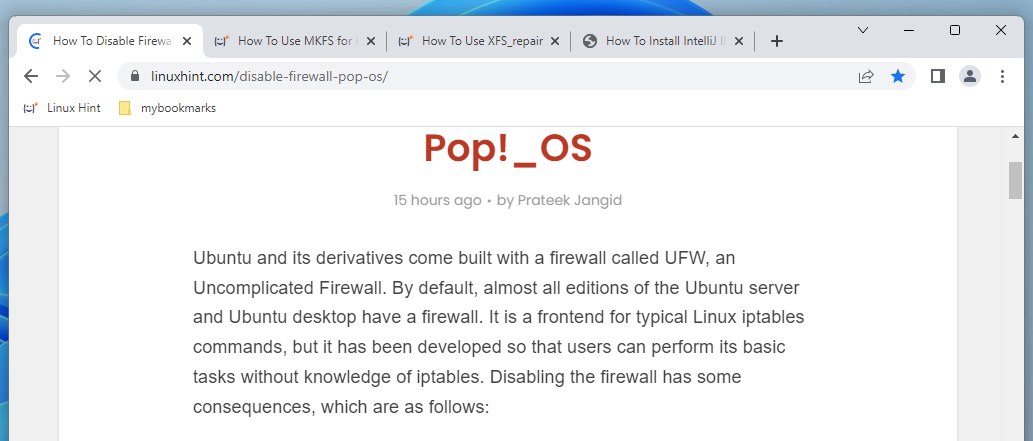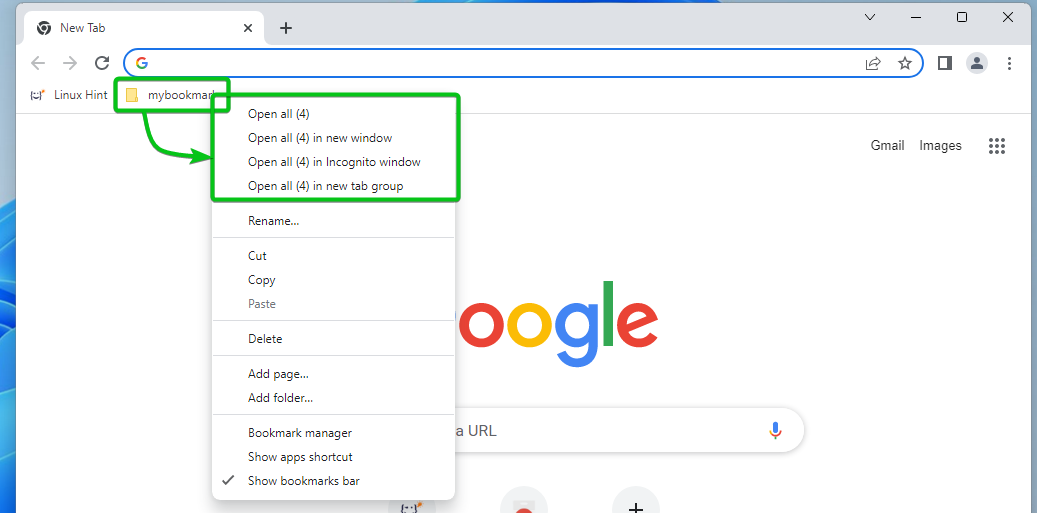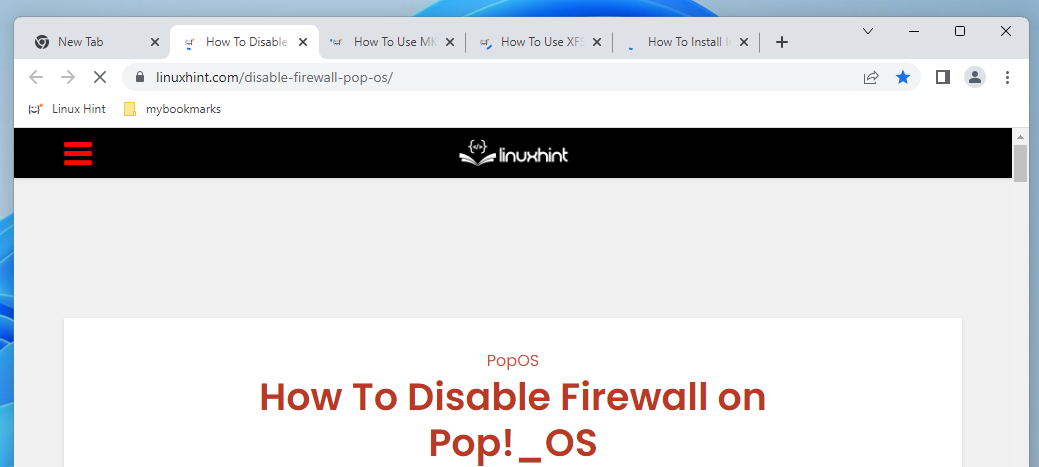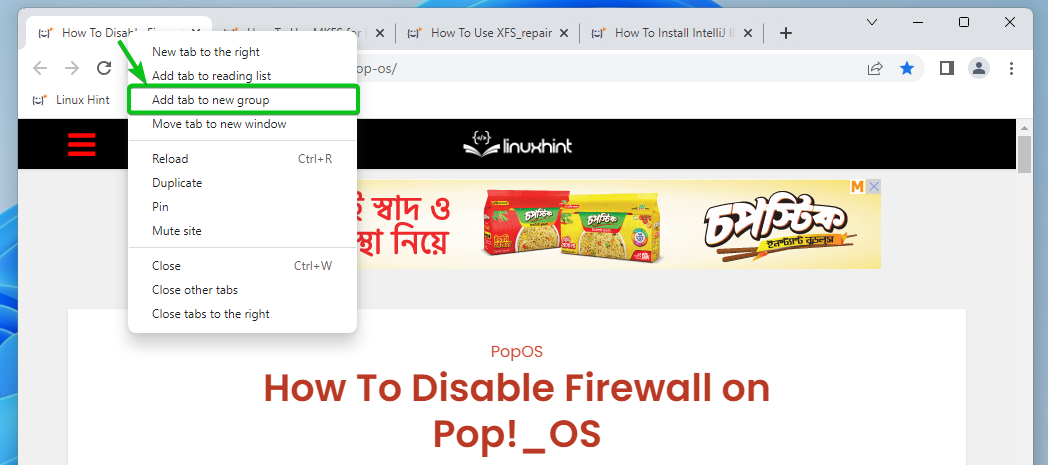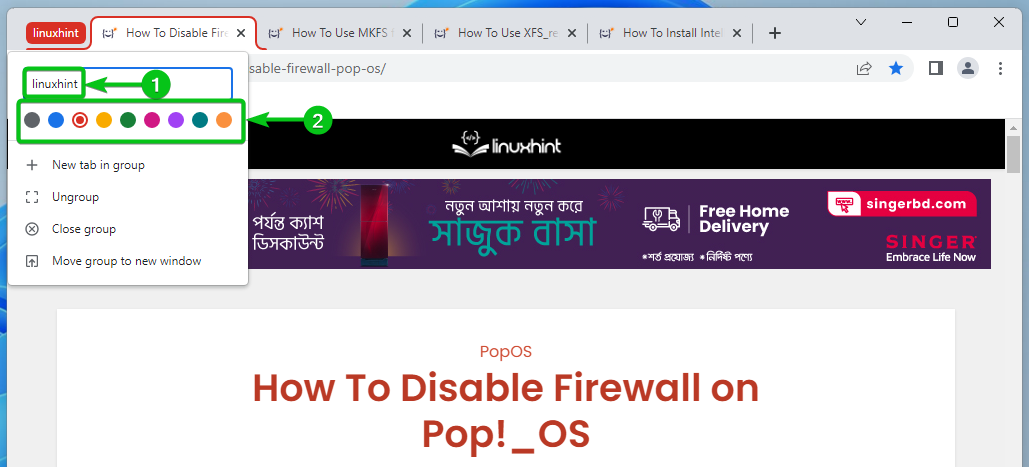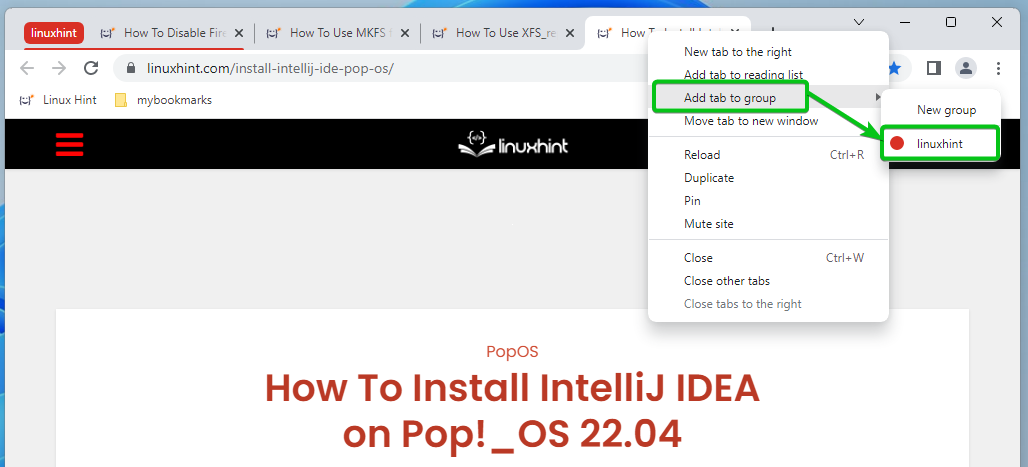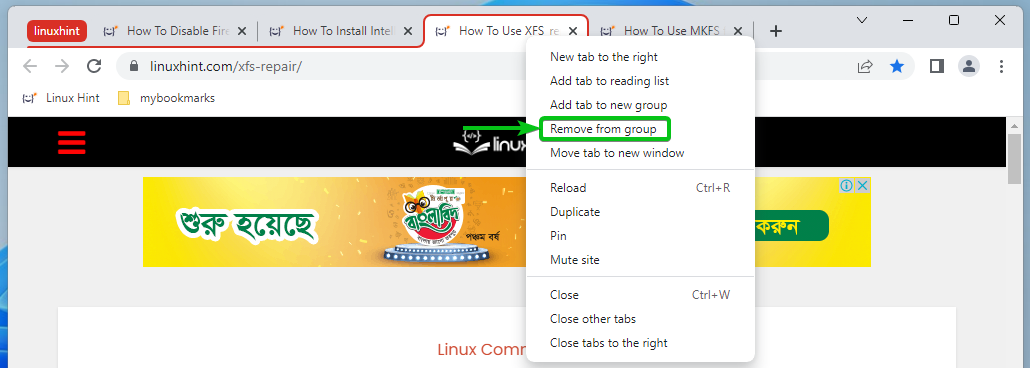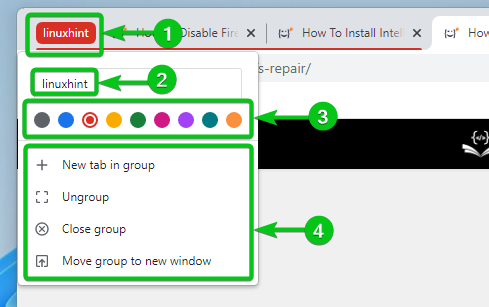Google Chrome offers a lot of tab management features that you can use to improve the web browsing experience. You can bookmark a single tab or multiple tabs on Google Chrome and restore them when you need them. You can also use the tab group feature of Google Chrome to organize your browser tabs into groups. Grouping tabs allows you to display only the tabs of a certain tab group, color code tabs that are in the same group, and so on. So, if you work with lots of browser tabs in Google Chrome, tab grouping can save you a lot of hassle.
In this article, I am going to show you how to manage browser tabs in the Google Chrome web browser.
Table of Contents:
How to Save a Tab in Google Chrome
To save/bookmark a browser tab in Google Chrome, click on the star icon ☆ at the top-right corner of Google Chrome.
The browser tab should be bookmarked to the Bookmarks bar by default.
If you want, you can type in a new Name for the bookmark[1] and select a different bookmark Folder[2]. Once you’re happy with the bookmark settings, click on Done to save it[3].
The browser tab should be saved or bookmarked in the Bookmarks bar. A blue star icon ★ will be displayed on the top-right corner of Google Chrome when you visit web pages that are saved or bookmarked.
To learn more about Google Chrome bookmarks, read How to Manage Bookmarks in Google Chrome.
How to Save Tabs in Google Chrome
To save or bookmark all the opened browser tabs of Google Chrome, right-click (RMB) on an empty location of the tab bar and click on Bookmark all tabs….
You can also press the shortcut key combination <Ctrl> + <Shift> + D to do the same.
Type in a name for the bookmark folder where you want to save or bookmark all the currently opened browser tabs[1] and select a bookmark folder from the list where you want to create this bookmark folder[2].
All the currently opened Google Chrome browser tabs should be saved or bookmarked.
I have saved or bookmarked all the opened browser tabs in the Bookmarks bar of Google Chrome as you can see in the screenshot below.
To learn more about Google Chrome bookmarks, read How to Manage Bookmarks in Google Chrome.
How to Restore Tabs in Google Chrome
Google Chrome may crash or close unexpectedly or your computer may hang and you have to force restart it for some reason while still having some important Google Chrome tabs open. Luckily, you can still recover those Google Chrome tabs.
When you open Google Chrome the next time, Google Chrome will prompt you to restore the browser tabs.
To restore the browser tabs, click on Restore.
You can also restore the lost Google Chrome tabs from ⁝ > History.
As shown in the Recently closed section, I can restore 4 tabs. Hovering over it displays the lost Google Chrome tabs that I can restore.
To restore the lost Google Chrome tabs, hover over it and click on Restore window.
The lost Google Chrome tabs should be restored.
To restore saved or bookmarked Google Chrome tabs, right-click on the bookmark folder and click on one of the following options:
Open all: Click on this option if you want to open all the saved or bookmarked tabs in this Google Chrome window.
Open all in new window: Click on this option if you want to open all the saved or bookmarked tabs in a new Google Chrome window.
Open all in Incognito window: Click on this option if you want to open all the saved or bookmarked tabs in a new Google Chrome window in incognito mode.
Open all in new tab group: Click on this option if you want to open all the saved or bookmarked tabs as a tab group in Google Chrome.
All the saved or bookmarked Google Chrome tabs should be restored.
How to Group Tabs in Google Chrome
You can organize the browser tabs of Google Chrome into groups. If you need to keep a lot of browser tabs open in Google Chrome, this can be a life-saving feature. Google Chrome color codes the tabs in tab groups so that you can easily identify them. You can also keep tabs of a specific group visible and hide all the other tabs for a better user experience.
To create a new tab group in Google Chrome and add a tab to the newly created tab group, right-click (RMB) on a Google Chrome tab and click on Add tab to new group.
Type in a name[1] and select a color[2] for the new tab group.
The desired Google Chrome tab should be added to the newly created tab group.
To add another Google Chrome tab to the newly created tab group, right-click (RMB) on the desired tab, click on Add tab to group, and select the tab group from the list where you want to add the tab.
The desired Google Chrome tab should be added to the desired tab group.
You can click on the tab group to toggle between displaying only the tabs from the tab group and all the Google Chrome tabs.
To remove a Google Chrome tab from the tab group, right-click (RMB) on the tab and click on Remove from group.
The desired Google Chrome tab should be removed from the tab group.
To reconfigure a Google Chrome tab group, right-click on it[1]. The tab group configuration menu should be displayed.
From the tab group configuration menu, you can:
-
- Change the name of the tab group[2].
- Select a color for the tab group[3].
You also have the following tab group management options[4]:
New tab in group: If you want to add a new tab to this tab group, click on this option.
Ungroup: If you want to ungroup the Google Chrome tabs from this tab group, click on this option.
Close group: If you want to close all the Google Chrome tabs in this tab group, click on this option.
Move group to new window: If you want to move all the tabs in this group to a new Google Chrome window, click on this option.
Conclusion
I have shown you how to save or bookmark Google Chrome tabs, how to restore saved/bookmarked Google Chrome tabs and how to restore tabs if Google Chrome stops working unexpectedly or your computer hangs requiring a force restart and you lose the Google Chrome tabs, and how to group Google Chrome tabs and manage Google Chrome tab groups as well.