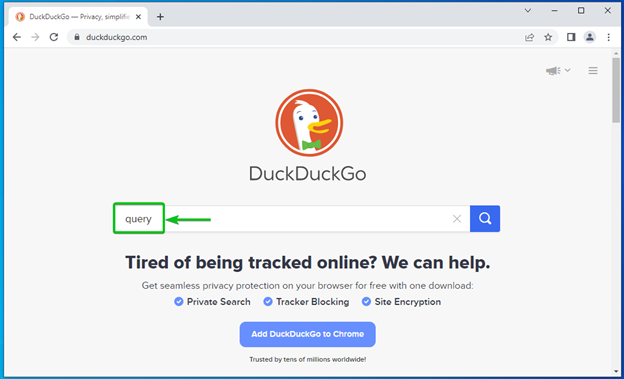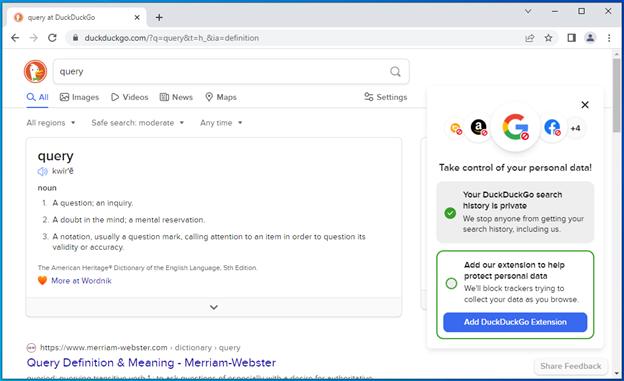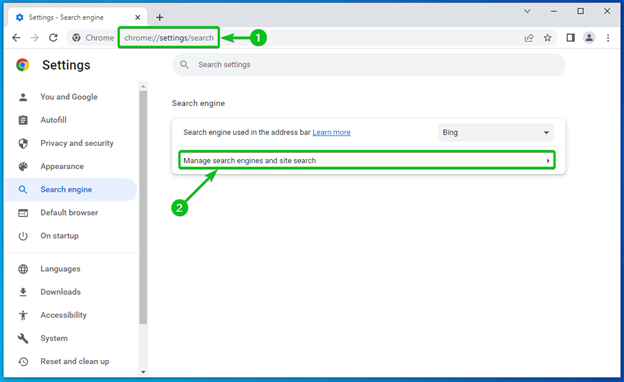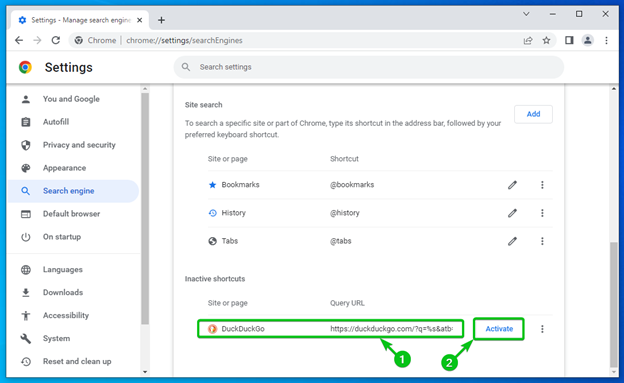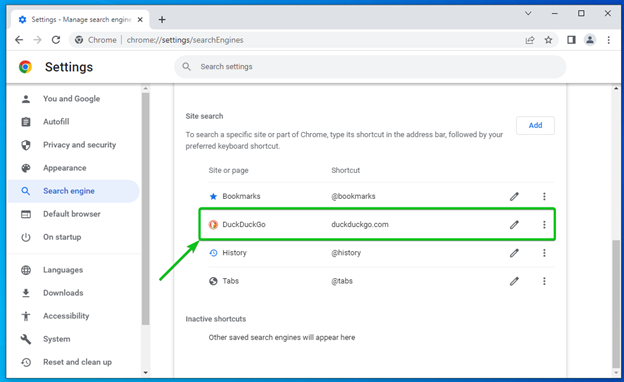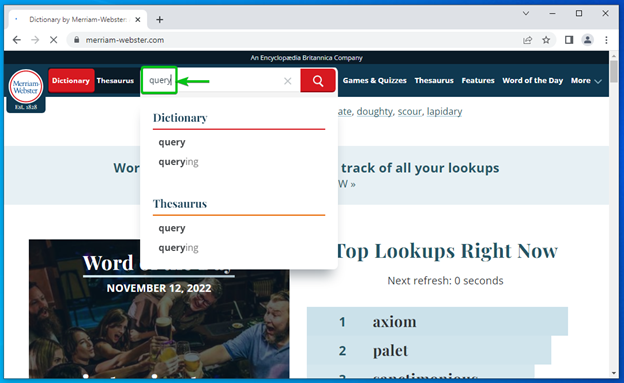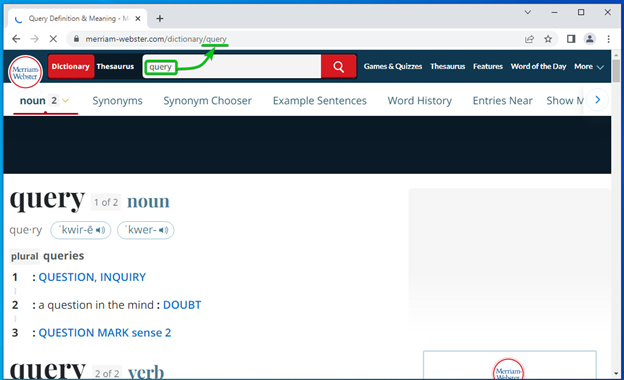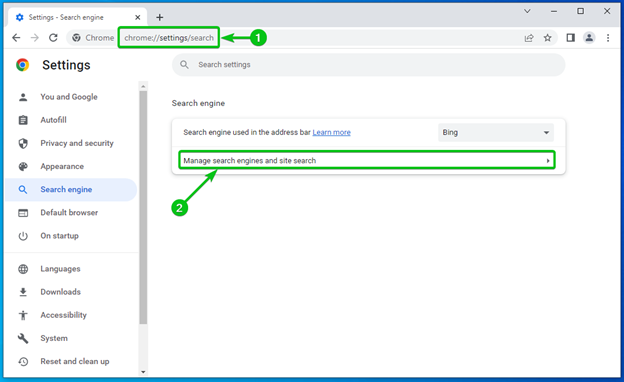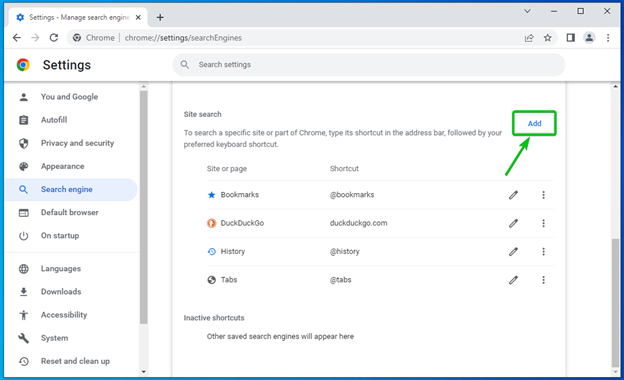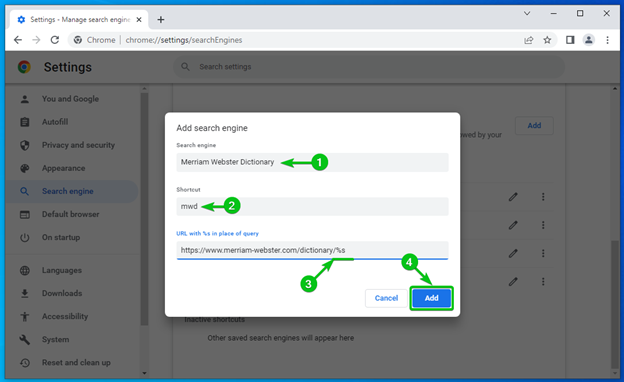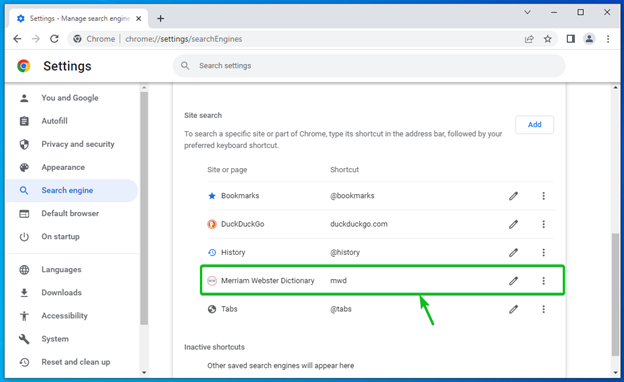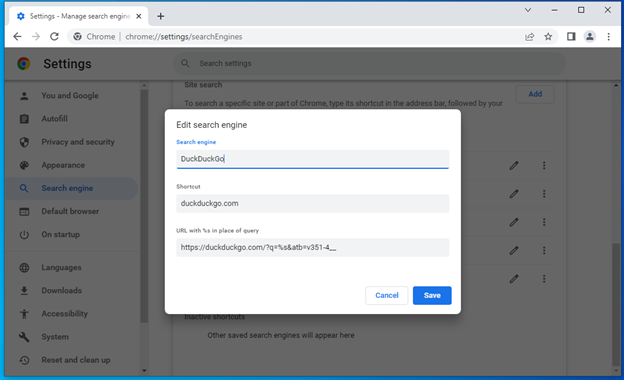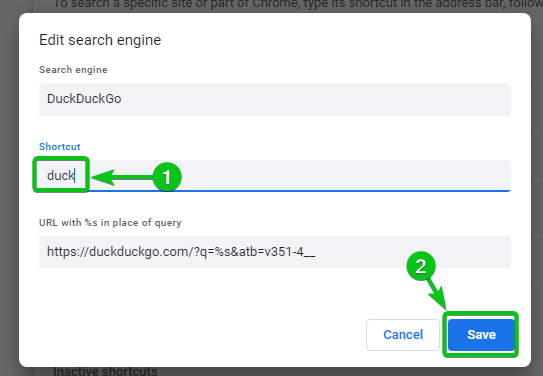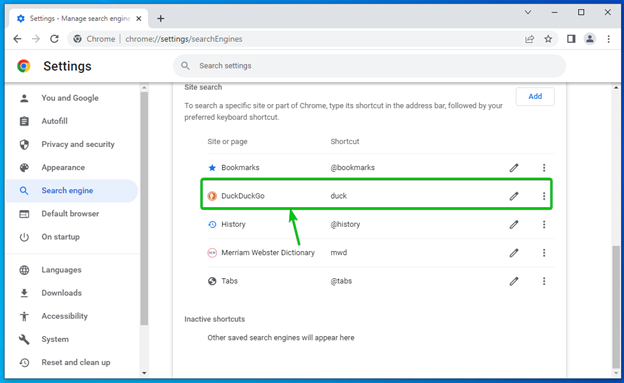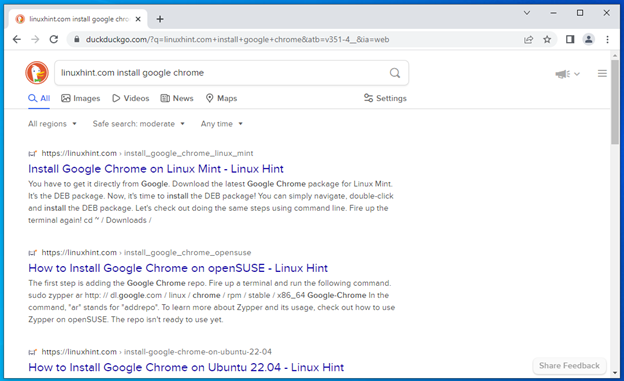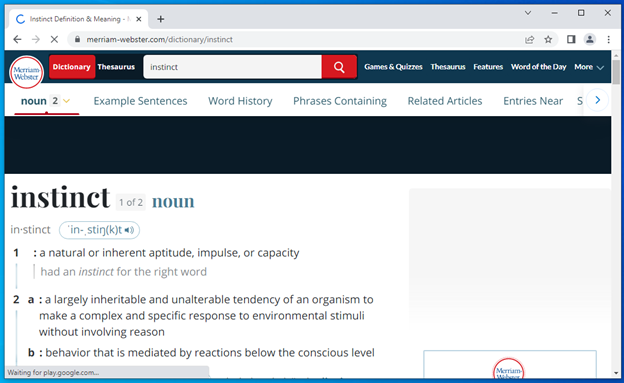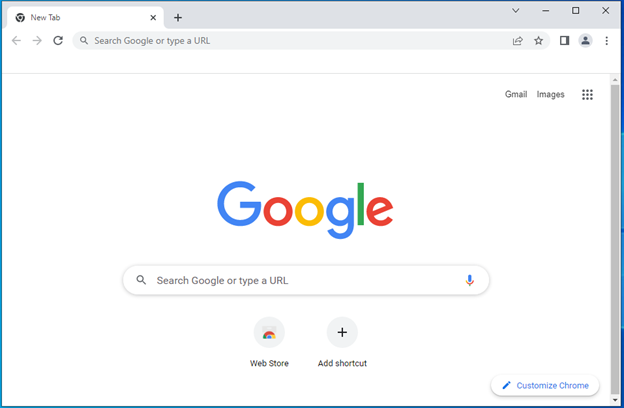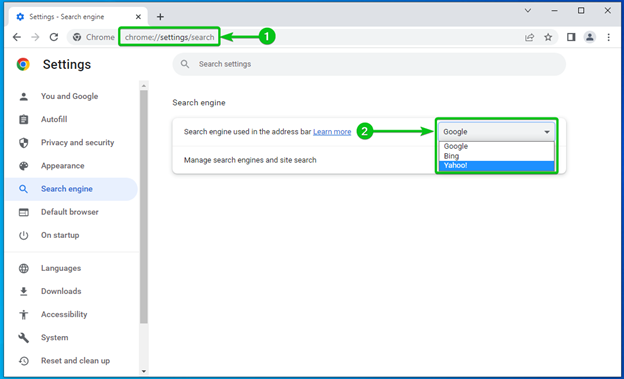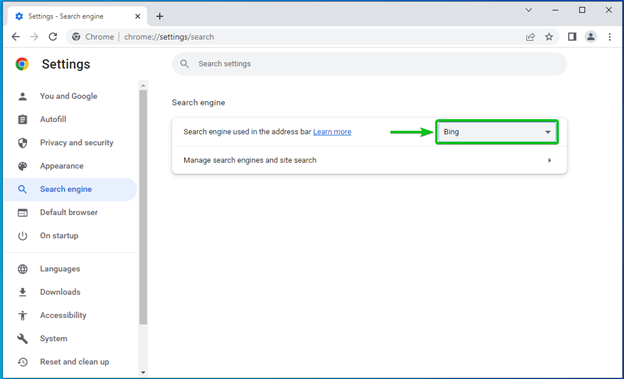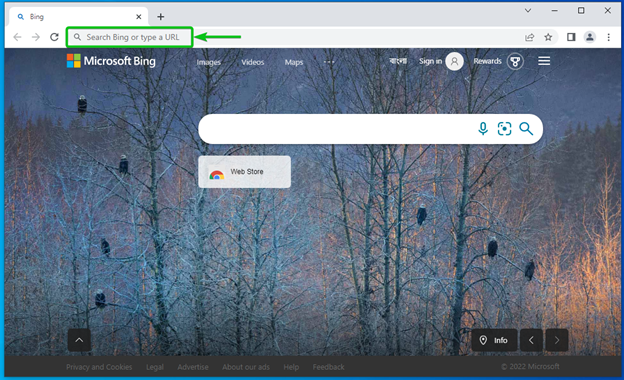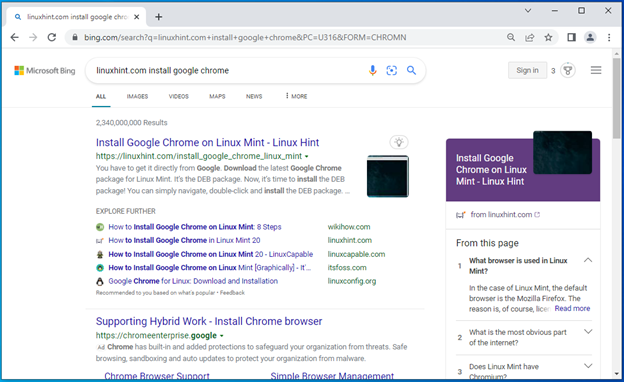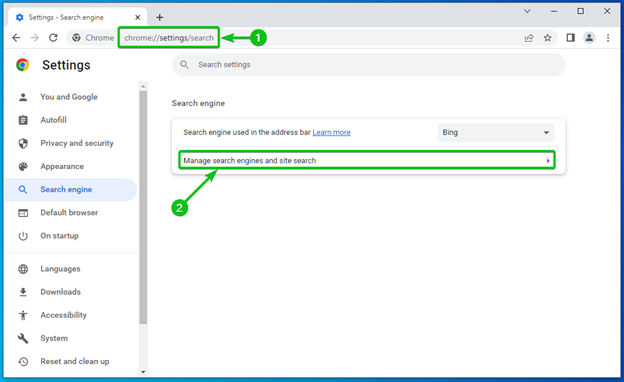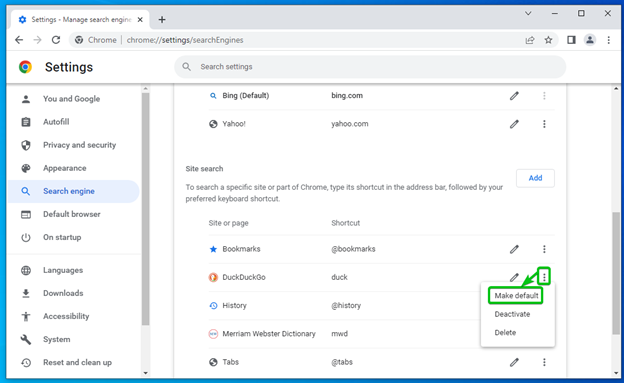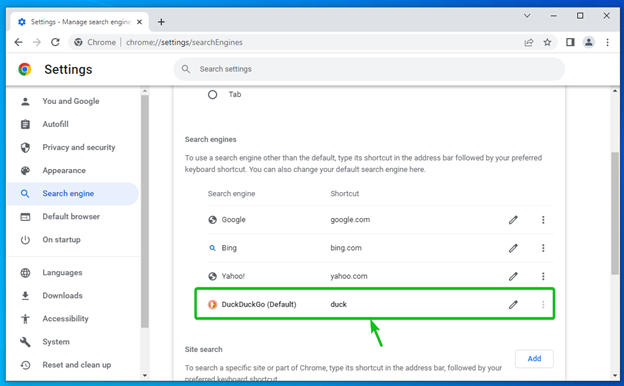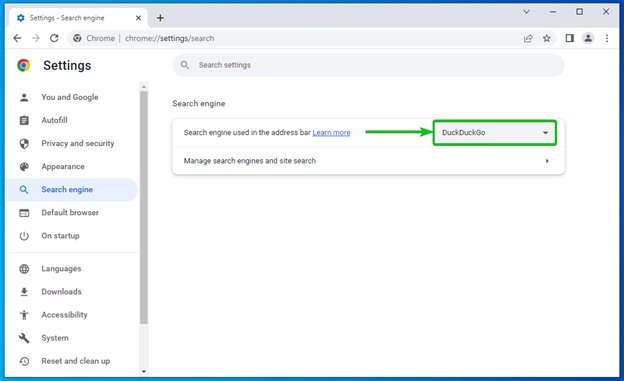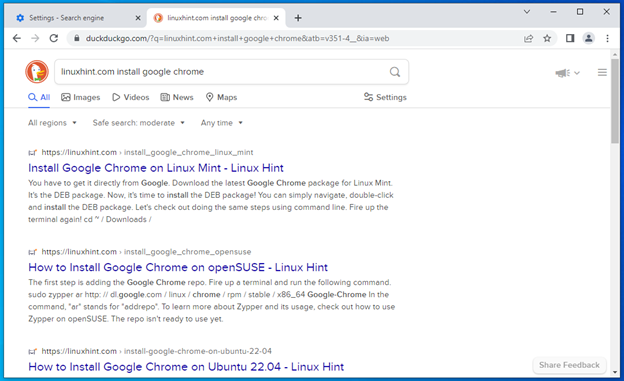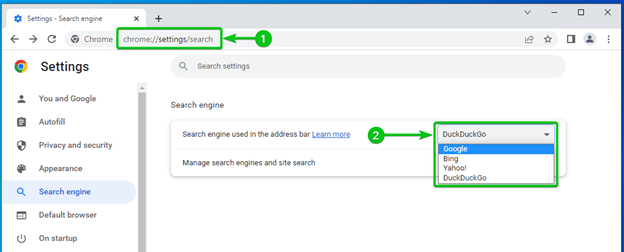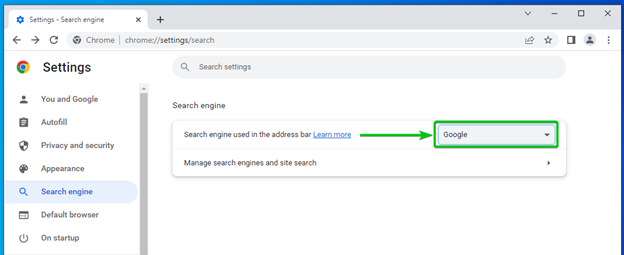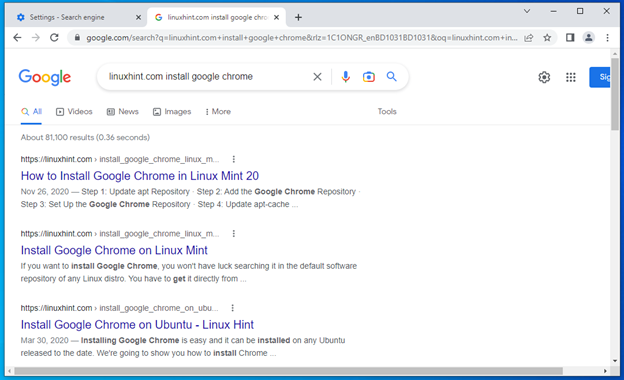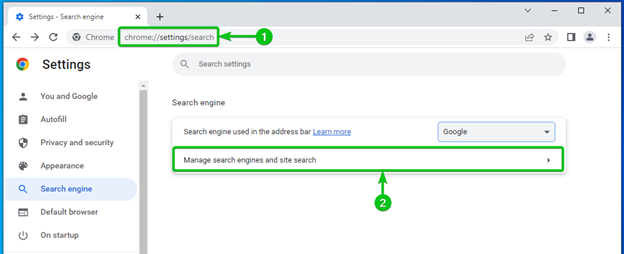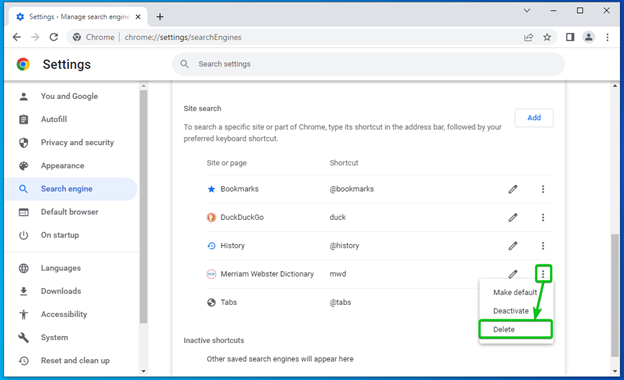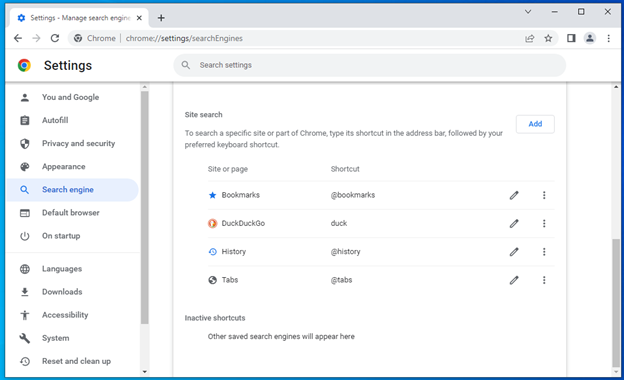Google is the default search engine of the Google Chrome web browser. You can add custom search engines to Google Chrome and change the default search engine to anything you want. You can also use shortcut keywords on Google Chrome to quickly search with any search engines you want. Learning to effectively manage and use search engines on Google Chrome will make web searches easy and more efficient for you.
In this article, I will show you how to add new search engines to Google Chrome and change the default search engine of Google Chrome. I will also show you how to quickly search with multiple search engines on Google Chrome using shortcut keywords. I will show you how to modify search engine settings and remove search engines as well. So, let us get started.
Table of Contents:
-
- Method 1: Adding New Search Engines to Google Chrome. 1
- Method 2: Adding New Search Engines to Google Chrome. 1
- Modifying Search Engines Added to Google Chrome
- Using Shortcuts to Quickly Search with Multiple Search Engines on Google Chrome
- Changing Default Search Engine on Google Chrome
- Setting Google as the Default Search Engine on Google Chrome
- Removing Search Engines from Google Chrome
- Conclusion
Method 1: Adding New Search Engines to Google Chrome
Once you search on a Search Engine using Google Chrome, it will automatically detect the search engine most of the time. This makes adding search engines to Google Chrome easy.
In this section, I am going to show you how to add a new search engine to Google Chrome from the automatically detected search engines of Google Chrome.
Let us say, you want to add the search engine DuckDuckGo to Google Chrome.
Visit https://duckduckgo.com/ and search with the search query query (or anything you want).
The search result should be displayed.
Navigate to chrome://settings/search[1] and click on Manage search engines and site search[2] to add DuckDuckGo to Google Chrome.
Scroll down to the Inactive shortcuts section and you should see that Google Chrome automatically detected the search engine DuckDuckGo[1].
Click on Activate[2] to add the DuckDuckGo search engine to Google Chrome.
The DuckDuckGo search engine should be added to the Site search list.
Method 2: Adding New Search Engines to Google Chrome
You can also use the search URL of a search engine to manually add it to Google Chrome.
As an example, I will show you how to add the Merriam-Webster Dictionary as a search engine on Google Chrome using the search URL.
First, visit the website of Merriam Webster Dictionary at https://www.merriam-webster.com/.
Once the search result is displayed, take a close look at the search URL. The keyword query is right after https://www.merriam-webster.com/dictionary/. So, the search URL format for Merriam Webster Dictionary is https://www.merriam-webster.com/dictionary/<query>. Here, <query> is your search query.
This is how you analyze the search URL for the search engine that you want to add to Google Chrome. Correctly analyzing the search URL is important.
To add Merriam Webster Dictionary search engine to Google Chrome using the search URL, navigate to chrome://settings/search[1] and click on Manage search engines and site search[2].
Scroll down to the Site search section and click on Add.
Type in a name for the search engine in the Search engine section[1].
Type in a shortcut keyword for the search engine in the Shortcut section[2]. You can use the shortcut keyword to easily access the search engine from the address bar of Google Chrome.
Type in the search URL in the URL with %s in place of query section[3]. In case of the Merriam Webster Dictionary, the search URL after <query> is replaced with %s is https://www.merriam-webster.com/dictionary/%s.
Once you’re done, click on Add[4].
The Merriam Webster Dictionary search engine should be added to Google Chrome.
Modifying Search Engines Added to Google Chrome
You can also modify the search engines that you have added to Google Chrome.
Navigate to chrome://settings/search[1] and click on Manage search engines and site search[2] to modify search engines.
The search engine edit window should be displayed.
You can change the search engine name, shortcut keyword, and search URL from here.
For demonstration, I have changed the shortcut keyword to duck for the search engine DuckDuckGo[1].
Once you are done, click on Save for the changes to take effect[2].
The changes should be saved.
Using Shortcuts to Quickly Search with Multiple Search Engines on Google Chrome
You can instantly search with multiple search engines using the shortcut keywords that you have set during adding search engines on Google Chrome.
I have set a shortcut keyword duck for the search engine DuckDuckGo and mwd for the Merriam Webster Dictionary search engine for demonstration.
For example, to instantly search with DuckDuckGo, type in the shortcut keyword duck in the address bar of Google Chrome.
Once you press the <Space> key of your keyboard, you will see the text Search DuckDuckGo. It means that Google Chrome is ready to search with the DuckDuckGo search engine.
Type in your search query and press <Enter>.
Google Chrome will perform the search with your chosen search engine (in this case, DuckDuckGo) as you can see in the screenshot below.
In the same way, you can use the shortcut keyword mwd to search with the Merriam-Webster Dictionary search engine.
Type in mwd in the address bar of Google Chrome to search with the Merriam Webster Dictionary search engine.
Once you press <Space>, you will see the text Search Merriam Webster Dictionary. It means that Google Chrome is ready to search with the Merriam Webster Dictionary search engine.
Type in a word and press <Enter>. Google Chrome will perform the search with the Merriam Webster Dictionary search engine as you can see in the screenshot below.
Changing Default Search Engine on Google Chrome
By default, Google Chrome uses the Google search engine for all the searches that you make using the address bar of Google Chrome.
To change the default search engine, navigate to chrome://settings/search[1].
From the Search engine used in the address bar dropdown menu, you can select from one of the predefined search engines[2].
I have selected Bing for the demonstration.
Once you select one of the predefined search engines, Google Chrome will adjust its homepage and address bar accordingly.
I have performed a search after changing the search engine to Bing. It works correctly as you can see in the screenshot below.
Navigate to chrome://settings/search[1] and click on Manage search engines and site search[2]to change the default search engine to one of the search engines that you have added.
Scroll down to the Site search section.
The search engine should be set as the default.
As you can see, your desired search engine is also set as the default search engine for the address bar of Google Chrome.
Once you have set your desired search engine as default for Google Chrome, the change will be reflected in the address bar of Google Chrome as you can see in the screenshot below.
You can type in your search query in the address bar and press <Enter> to search as usual.
The search will be performed with your desired search engine (that you have set as default) and the result will be displayed.
Setting Google as the Default Search Engine on Google Chrome
To change the default search engine of Google Chrome back to Google, navigate to chrome://settings/search[1].
From the Search engine used in the address bar dropdown menu, select Google[2].
Google should be set as the default search engine.
Once Google is set as the default for Google Chrome, the change will be reflected in the address bar of Google Chrome as you can see in the screenshot below.
You can search with the Google search engine from the address bar of Google Chrome as usual.
Removing Search Engines from Google Chrome
To remove search engines (that you have added) from Google Chrome, navigate to chrome://settings/search[1] and click on Manage search engines and site search[2].
Scroll down to the Site search section.
The search engine should be removed.
Conclusion
In this article, I have shown you how to add new search engines to Google Chrome from the auto detected search engine list and using search URL. I have also shown you how to modify search engine settings and remove search engines from Google Chrome. I have shown you how to change the default search engine on Google chrome and use shortcut keywords to search with specific search engines quickly as well.