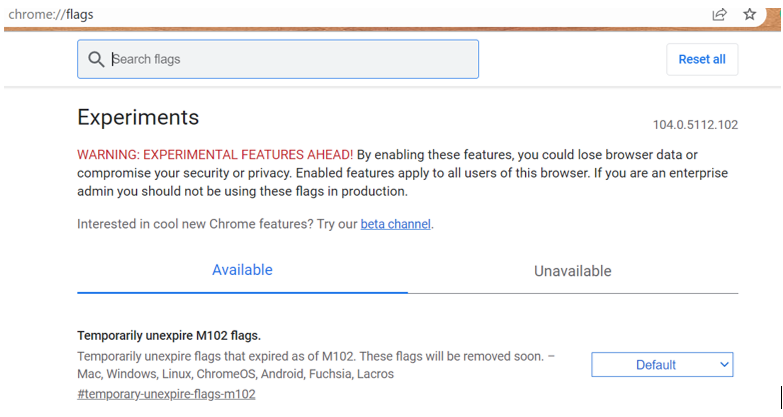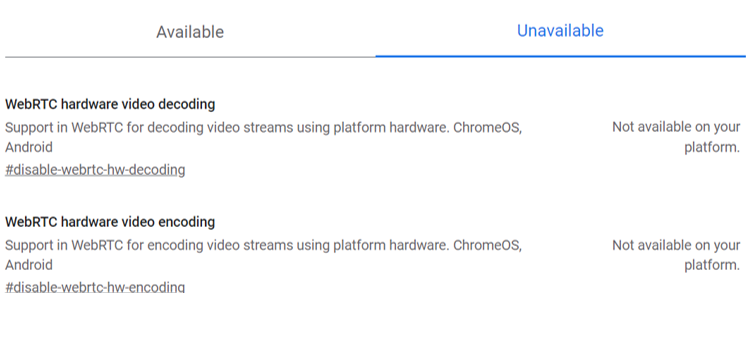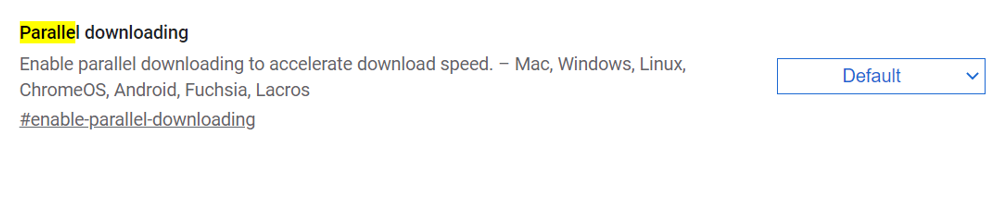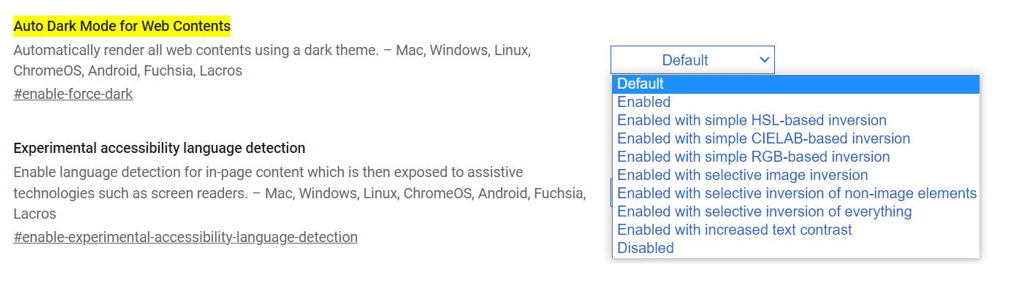In this vast era of technology, everybody is busy with their daily work. Therefore, not everybody has much time to customize the browser that they are using on the daily basis, especially persons related to the computer field. In such a hectic routine, they would want a system browser with more efficiency and accuracy. Among Windows 10 and Windows 11 users, Google Chrome is said to be the most popular and most used browser due to its efficiency and simplicity using the Chrome Flags. The reason for its popularity seems to be its several functionalities that are known by many users along with some hidden features that are only known to specific users. If you are also a big fan and user of the Google Chrome browser from day one, don’t miss out on this article as it’s going to discuss the use of Chrome Flags that must be used in Chrome.
Chrome Flags
You must have heard or gone through the use of the Chrome Flags in the Google Chrome browser. If you don’t have any idea about the Chrome Flags, don’t need to worry as we will discuss every bit in detail. The Chrome Flags are the features that swiftly came to the Chrome Browser for a certain period and vanished forever after that. There is also a possibility that some of those flags might become permanent members of the Chrome browser.
The users can also make those flags permanent for their browser by enabling them. Within the next steps, we will discuss the Chrome Flags that you might want to enable on your browser. First, we take a look at how to open Google Chrome’s “flag” page. To open it, write “chrome://flags” in the new tab of the Google Chrome. You will see a screen with “Experiments” on it. The available option on this page shows the flags available for our browser.
On the other hand, the “Unavailable” part displays a flag that is not accessible by our Chrome browser. You can enable or disable the “Available” flags according to your choice.
Must-Have Flags
As we previously discussed within this guide, we will list and enable the Chrome Flags that are must-haves for Google Chrome users for speedy browsing and much more. You will get a knowledge about each one after another as follows:
Show Autofill Predictions
If you are a regular user of your email address and password on different login portals, you may have encountered this sort of situation where you don’t have to fill in the email login credential or other information like your phone number or name while shopping online. This is because your Chrome has default enabled the “Show Autofill Predictions” flag on it. You can enable it by tapping on the “Default” button and choosing its “Enabled” option.
Parallel Downloading
You may have seen the situations when downloading one file from the web may decrease the speed of the internet for the other files that are being downloaded on the system. To cater to this situation, Google Chrome came up with the Parallel Downloading flag. You can enable it to use for the high-speed parallel download of multiple files from the web to your local system.
Expermental QUIC Protocol
Sometimes, only enabling the parallel downloading to speed up the parallel download of the files might be very risky for your browser as well as for the local computer. The Google Chrome browser came up with the “Experimental QUIC Protocol” flag to secure the browser and the rest of the system by utilizing the TCP and UDP in it. To achieve this goal, it restricts (cutting off) the connections that are required for the connection to the server. The following output shows that this flag can be enabled on any operating system via the Google Chrome browser.
Auto Dark Mode for Web Contents
The “Auto Dark Mode for Web Contents” flag is mostly utilized to completely render the look and feel of the web along with its data by casting off the dark theme format. When you tap on the “Default” button to enable it, you will be shown the different Enable options to be used which is displayed in the following image. You can choose any option to enable it as per your choice.
Enable Reader Mode
Within Google Chrome, we don’t have any Reader Mode already built-in or any extension to be used to remove the distractions like Ads from the browser. While reading anything from a technology-related site or using some social media web app, these distractions are everywhere. You can restrict or completely remove these distractions from your Google Chrome browser using the Enable Reader Mode flag. You have to Enable it on your browser to use it.
Smooth Scrolling
The use of Smooth Scrolling flag has been very well-known among Google Chrome users for scrolling quite elegantly and smoothly on the websites. To use it, you can enable it from the flags page of your Chrome browser using the Enabled option from its “Default” button options.
Enable System Notifications
You might have seen many notifications appearing on your Chrome browser or system while already working in the Google Chrome browser. This is because we enabled the appearance of such notifications on the system. If you don’t have any notification flag enabled and you want to enable it to get the notifications, tap the “Enabled” option from the Default button.
Conclusion
The use and importance of browsers are discussed at the start of this guide within the introductory paragraph. Then, we explained the reasons for the popularity of the Google Chrome browser among computer users. Alongside this, we have well-explained the purpose of the Chrome Flag feature integrated within the Google Chrome which is a unique feature of its type. Using this feature, we discussed how to enable some of the very important and useful flags among others and their sole purpose.