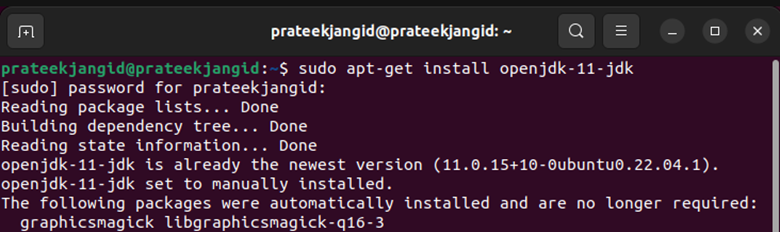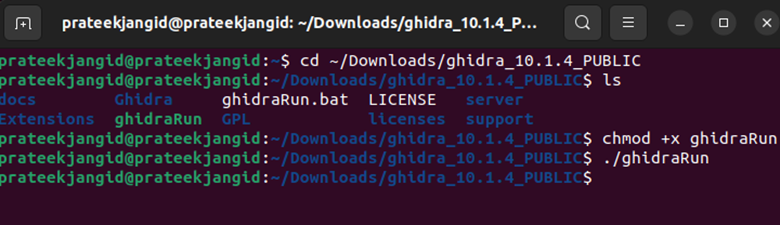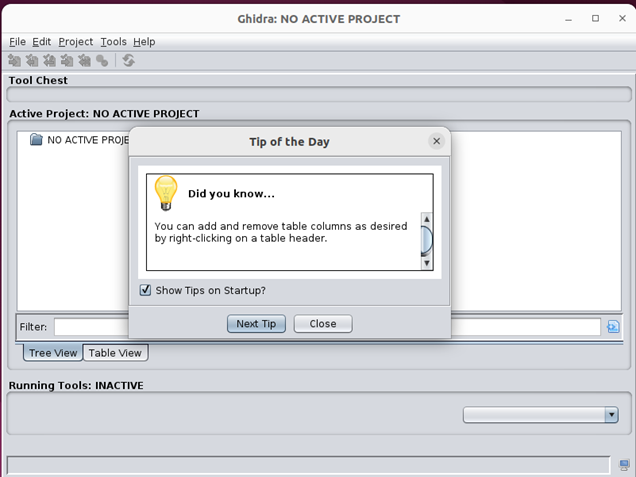Ghirda is a well-known framework in the business of reverse engineering and malware analysis. It is a sophisticated software reverse engineering, cross-platform, and open-source framework created by the NSA to compete with the IDA closely. Ghirda provides users with military-grade tools for reversing software binaries and analysis tools. Through Ghirda, users can study the source code below, decompile the software binary, and reverse engineer it. If you want to use Ghirda in your system, this article is for you. In this article, we will explain the easiest approach to installing Ghirda on Ubuntu.
How to Install Ghirda on Ubuntu
The following are some steps that will assist you in installing Ghirda on your Linux system.
Step 1: Install JDK 11
Before starting the Ghirda installation, you must check whether JDK 11 is set up or installed on your system. Ghirda will not start on a system without Java installed. You can manually install JDK 11 through the Linux distro’s package manager and download the tarball.
Open the terminal and execute the following command to install JDK 11 on your Ubuntu system:
Step 2: Install Ghirda
No traditional installer is included with the Ghirda release file. Generally, you can not install Ghirda SRE on your system. First, download the binaries and then make them executable through the Chmod command.
You can download Ghirda completely free from its official repository page and extract it into a directory. After extracting the files, please go to the directory through the cd command.
Since Girda is a Java application, and for this reason, it was also a victim of the log4shell vulnerability. Hence, it may be risky for you to download an older release. This shortcoming is corrected in the 10.1.1 update.
For security reasons, avoid using older versions.
To run the Ghirda, use the cd command to open the Ghirda directory and execute these commands:
./ghirdaRun
The above command will quickly launch Ghirda in your system:
Step 3: Create a Desktop Shortcut to Ghirda
As mentioned, you can not ship Ghirda with the installer. As a result, you will not find it in the application menu. You might have trouble firing it up from the terminal and finding it manually every time you use Ghirda again and again.
Using its shortcut on your desktop can save you trouble.
- To create a desktop entry file, fill in the following data:
Version=10.0
Type=Application
Terminal=false
Icon=/home/artemix/Ghirda/support
Exec=sh /home/artemix/Ghirda/GhirdaRun.sh
Name=Ghirda - Put the Ghirda icon and launch script location in your machine’s Icon and Exec fields.
- Save the file to the desktop directory as “ghrida. desktop”.
- Right-clicking the file will launch fire or any other terminal. Moreover, please ensure to use the chmod command to mark the file executable for all users.
Now you can successfully launch Ghidra directly from the desktop shortcut you created. Creating a shortcut to Ghidra on the desktop saves you a lot of time.
Conclusion
Ghirda has become popular among beginners and professionals alike for its extensive feature set, portability, and modularity. You have to install JDK 11 on your Ubuntu system. After successfully installing it, you can install Ghirda. In order to install Ghirda, we have explained its complete method to you in the above article.