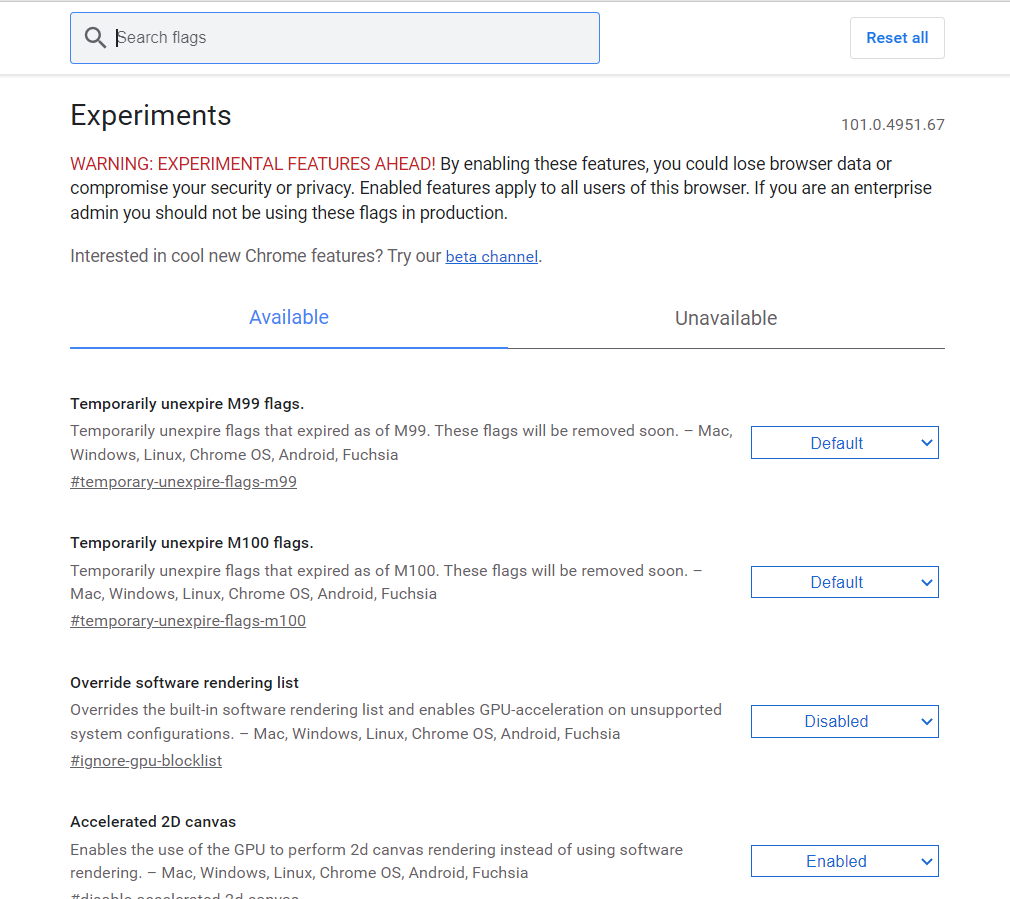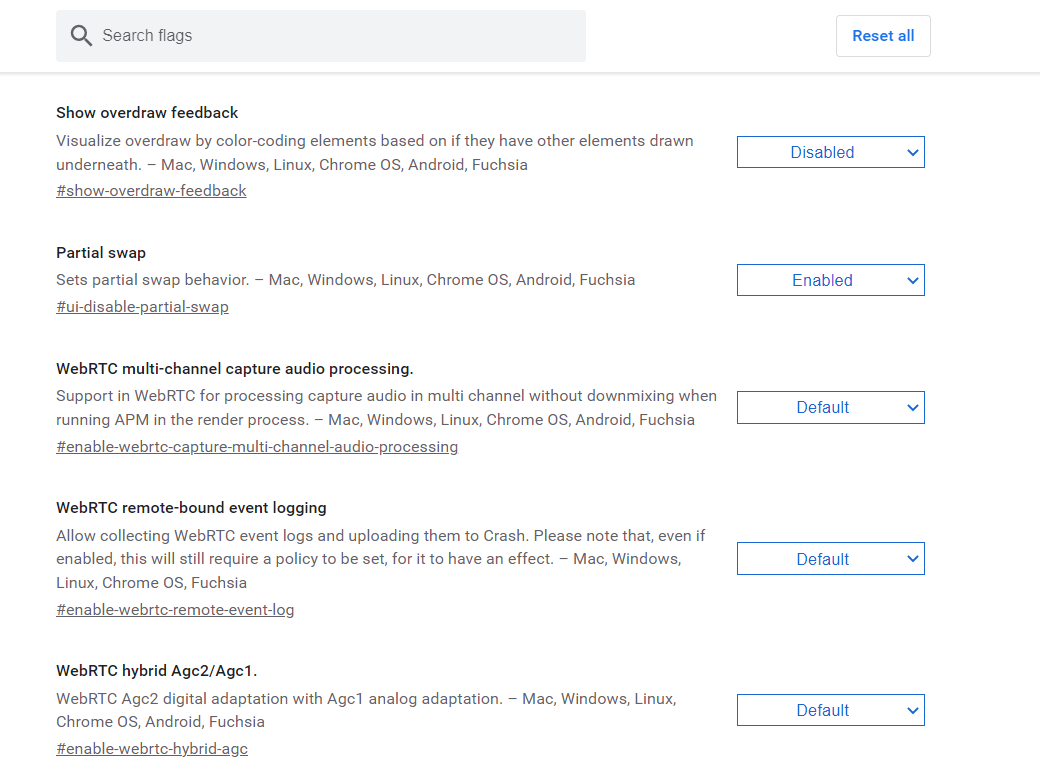Chrome flags allow you to experiment with new and upcoming features for Chrome. Using flags, features that Chrome is looking to add to its already large list can be tested for errors and usability. The advantage of using flags is that your features are not permanently added to your browser, and it does not affect its resources. Moreover, if you want, you can report the errors back to the Google development team as well.
If you are looking to learn more about Chrome flags and how you can use and modify them to customize the functionality of your Chrome, you are at the right place. This article will describe the ways to use it and the different Chrome flags available.”
Accessing Chrome Flags
In order to get the list of flags available on Chrome, you just need to follow these simple steps.
- Open the Google Chrome browser.
- In the search bar, type the following.
- When you press enter after typing the above-mentioned words. You should see this appear on your browser window. It is a list of the different flags available on Chrome.
How can you Modify These Flags?
Modifying flags involves enabling and disabling them. If you want a particular flag to work its magic, you simply enable it by searching for it in the Chrome flag library and pressing on the enable option. If you want a flag to stop functioning on your browser, you search for the flag and press on the option of disabling the flag, and voila, the flag will stop working.
You can see the two options in the following image. There are a few flags already enabled, and others are disabled.
Useful Flags Available on Chrome
There are loads and loads of flags on Chrome. One can customize his browser according to his needs using these flags. However, there are a select few that can surely improve the browsing experience for any person. Here is a list of them.
Edit Password in Settings
Google Chrome automatically asks for permission to save your password for a given site. Whenever you enter a new password or update the existing one, this can happen. The passwords that are saved in Chrome can be viewed in a single place using password managing software. However, you can do the same using a Chrome flag as well.
The Chrome flag that can be used for this purpose is the “Edit Password in Settings”. It allows you to view all your saved passwords in the settings tab of Chrome and manage the saved passwords as well. A powerful flag in case you have multiple passwords saved on Chrome.
Heavy Ad Intervention
Google Chrome is already pretty adept at blocking unwanted and unwarranted online advertisements. However, there are many ads that find a way and end up on your browser screens. Moreover, there are instances when the advertisement is very heavy, and it slows down the browsing speed.
To get rid of this problem and improve the ad intervention on your Chrome, you can use the “Heavy Ad Intervention” flag. This flag helps filter out heavy ads and prevents the browsing speed from slowing down.
Enable Reader Mode
Mozilla Firefox first introduced the “reader mode” feature. When enabled, reader mode removes everything from the side panes to the tabs and even the ads. This leaves you with just the main content on your screen, making your reading experience much better. Chrome added a flag called “Enable Reader Mode”. This works in the same way as the feature in Firefox. If you like reading things without visual disturbances, this flag is perfect for you.
Disable System Notifications
While browsing on any browser application, you receive two kinds of notifications. One is the notifications you receive from the browser itself, and the other is the notifications that the system operating system sends itself. The latter type can be a nuisance while browsing as it can hinder the view of your browser window and slow down your browser.
If you are also fed up with the system notifications constantly disturbing you, the Chrome flag “Disable System Notifications” should prove very helpful. This flag will block all the system notifications from appearing over the browser window.
Force Dark Mode
Ever since the digital world got introduced to the dark mode, everyone jumped onto the bandwagon and shifted to dark mode. Dark mode on any device, software, or operating system looks good, and it has the added benefit of comparatively consuming less power than the light mode.
Google Chrome also introduced its own dark mode. However, a few sites prevent the dark mode from working on them. In such cases, having a feature that could force the website to run on dark mode would prove very helpful. Thus, “Force Dark Mode” is a very useful and powerful Chrome flag.
Conclusion
In this article, we first introduced flags and then looked at how you can access the Chrome library of flags. Next, we described how you could modify them to either work or not work on your browser. Finally, we looked at some useful flags that can improve your browsing experience. We hope that we were able to make you understand the concept of Chrome flags.