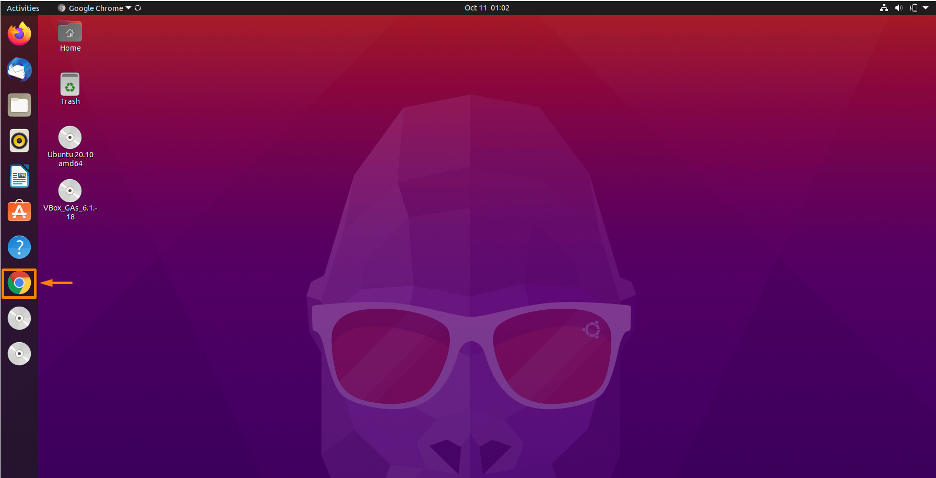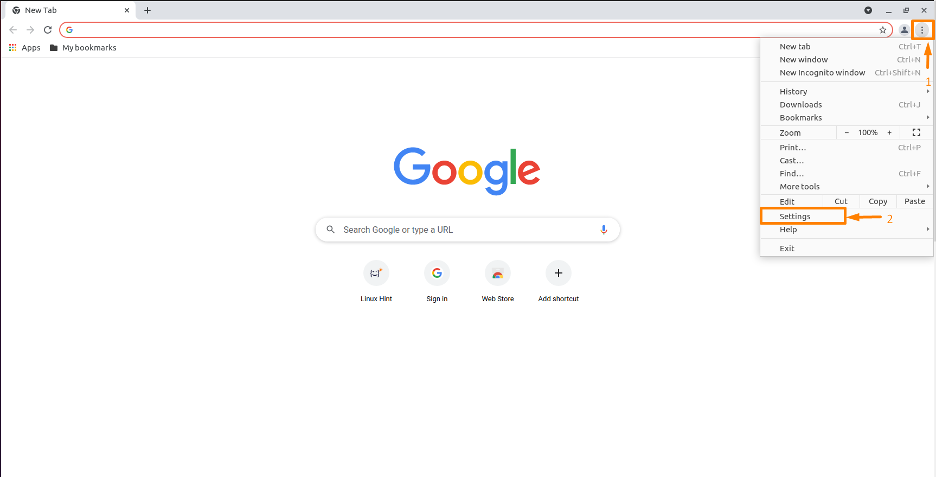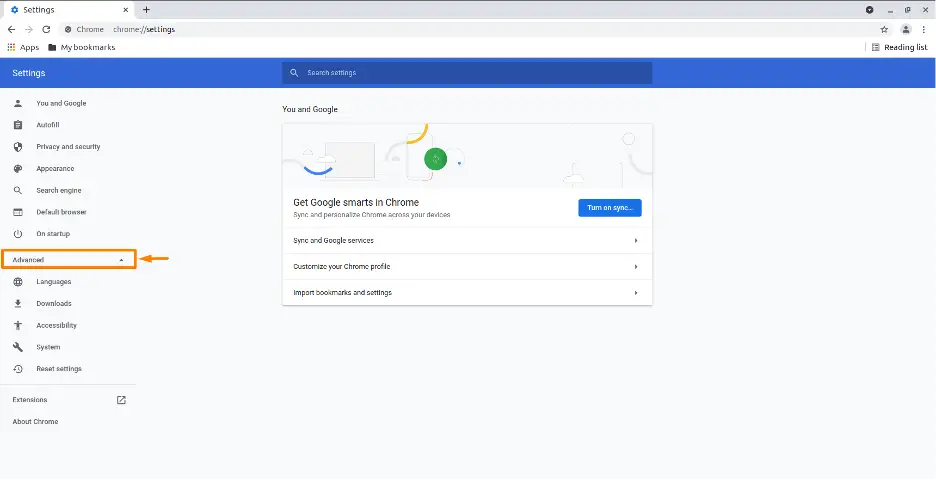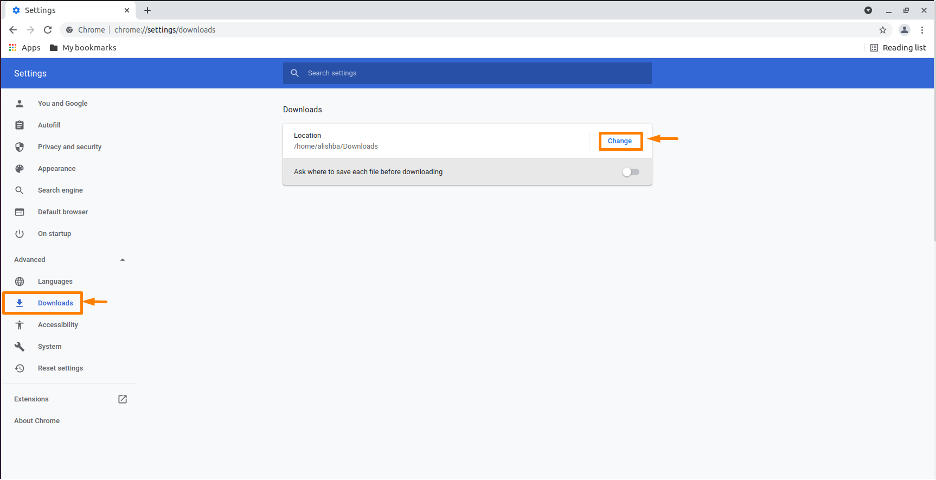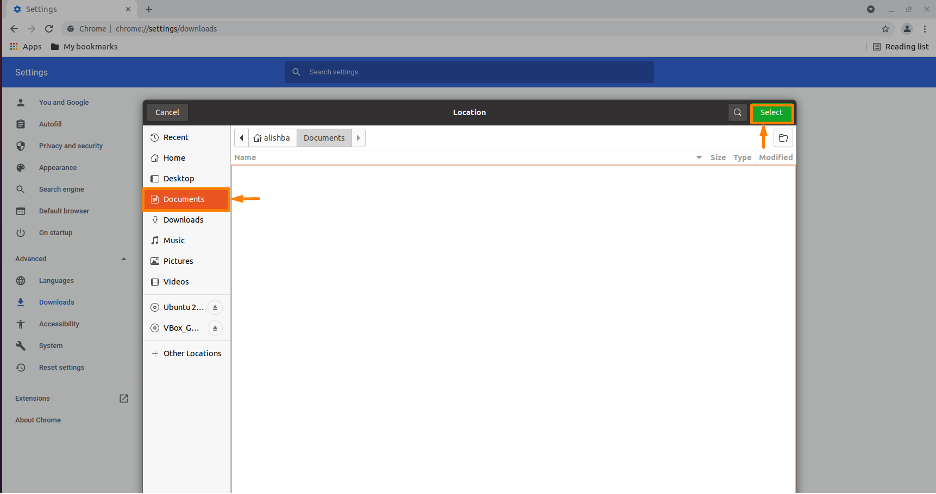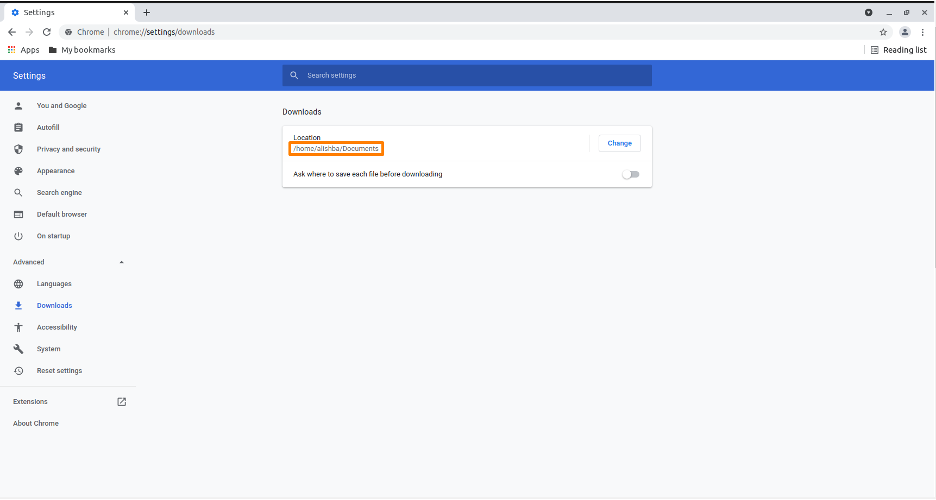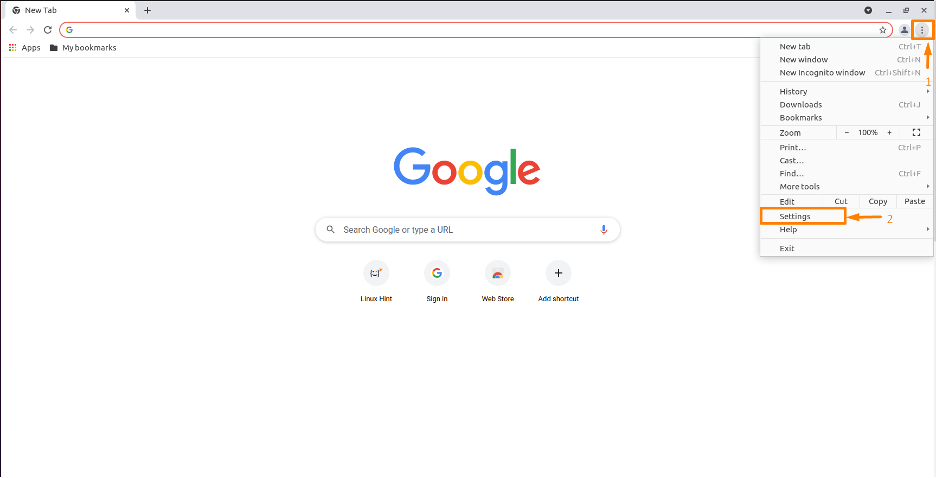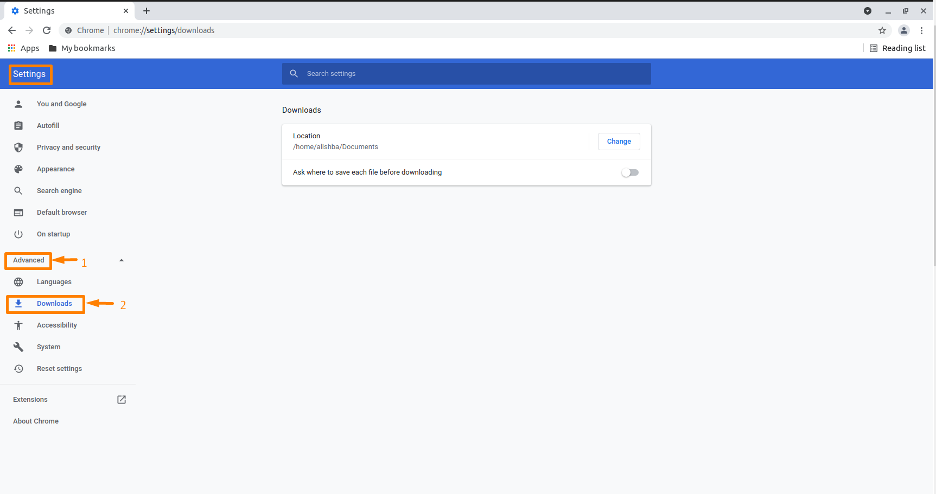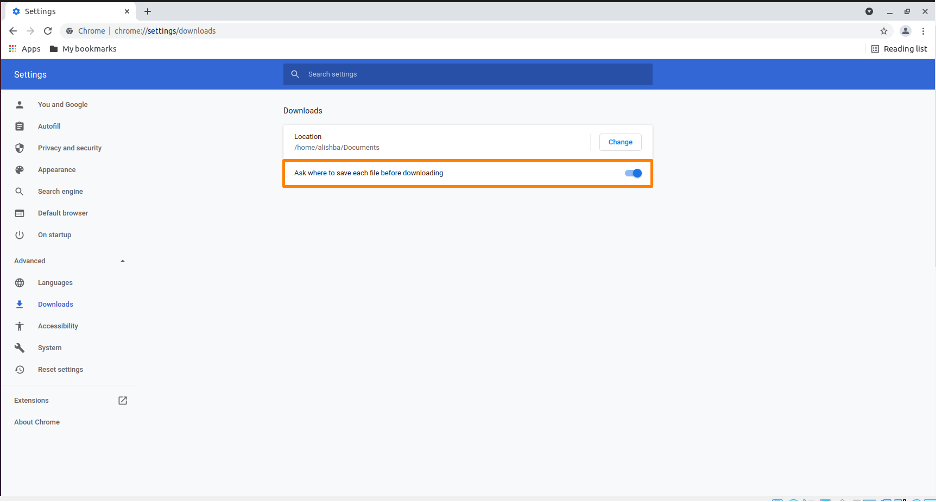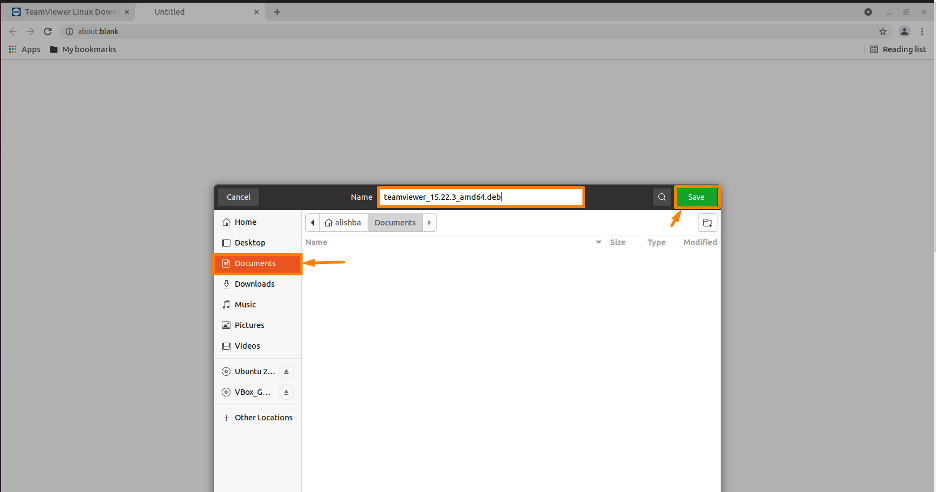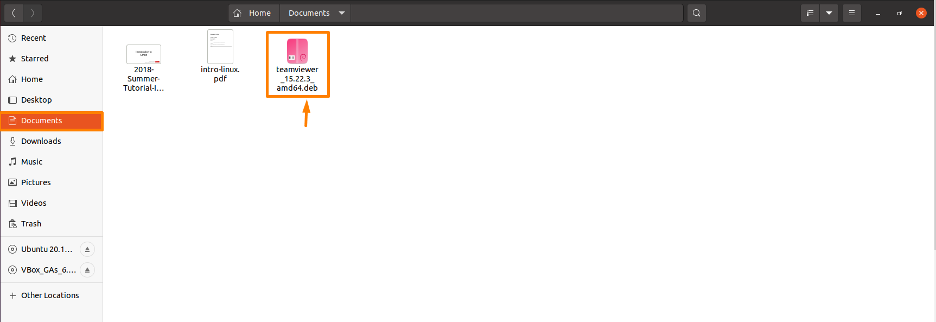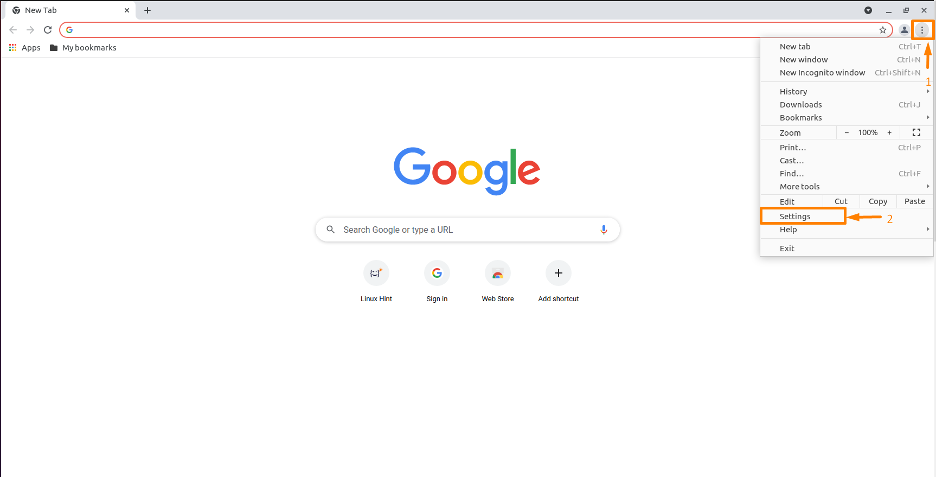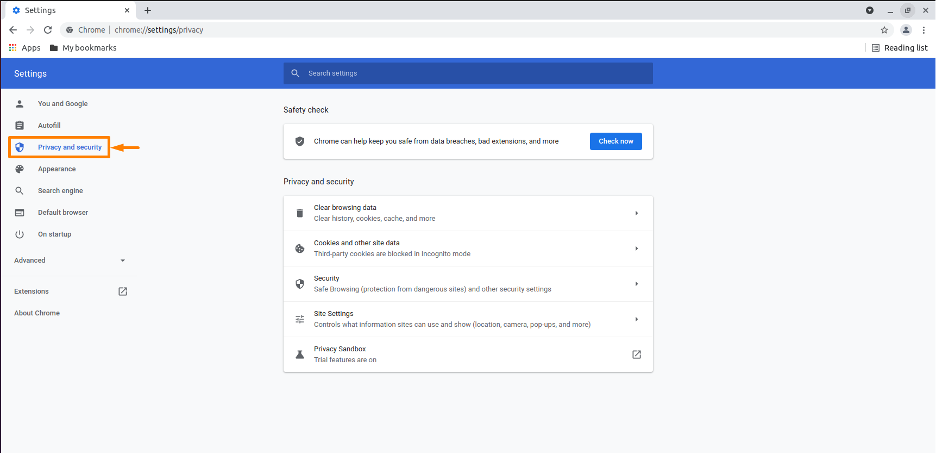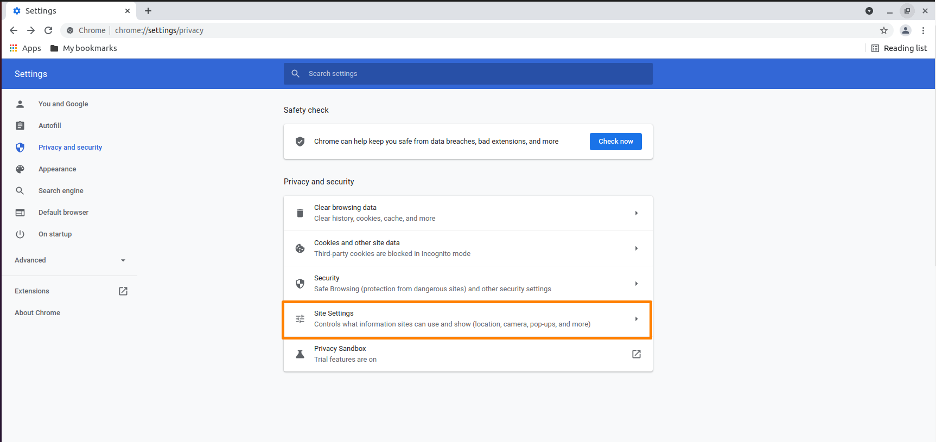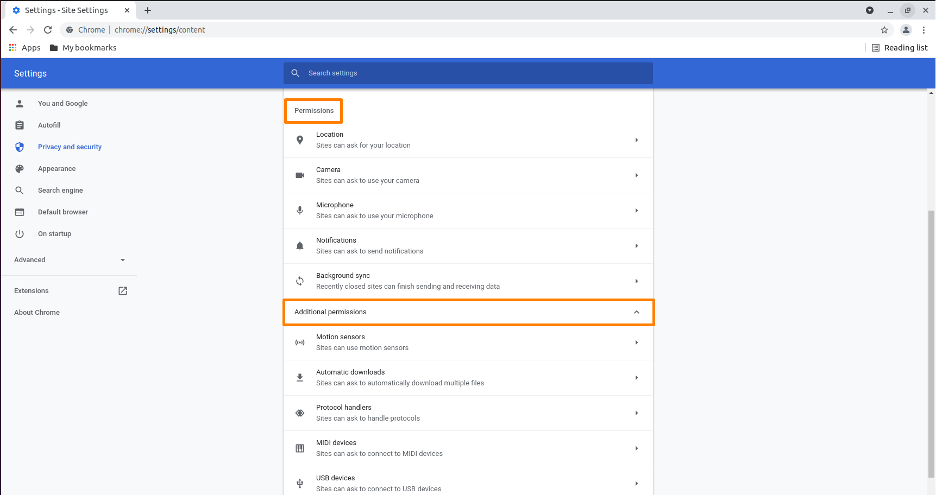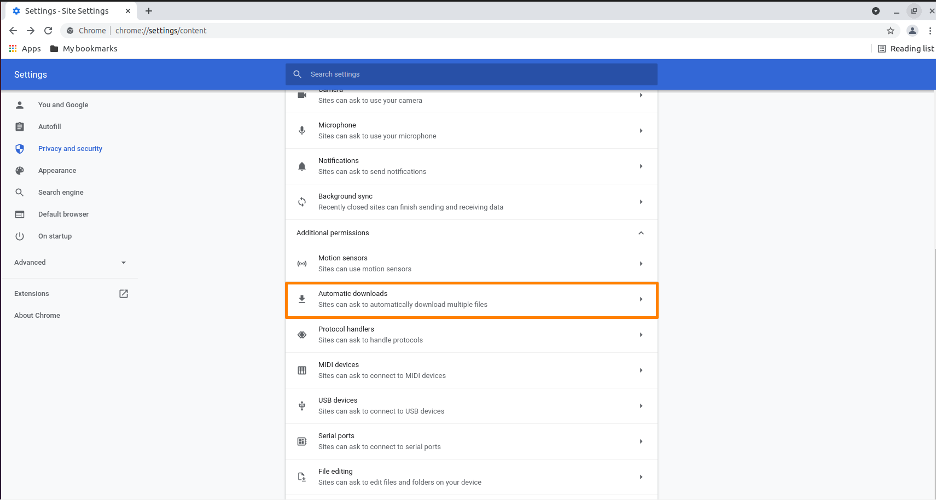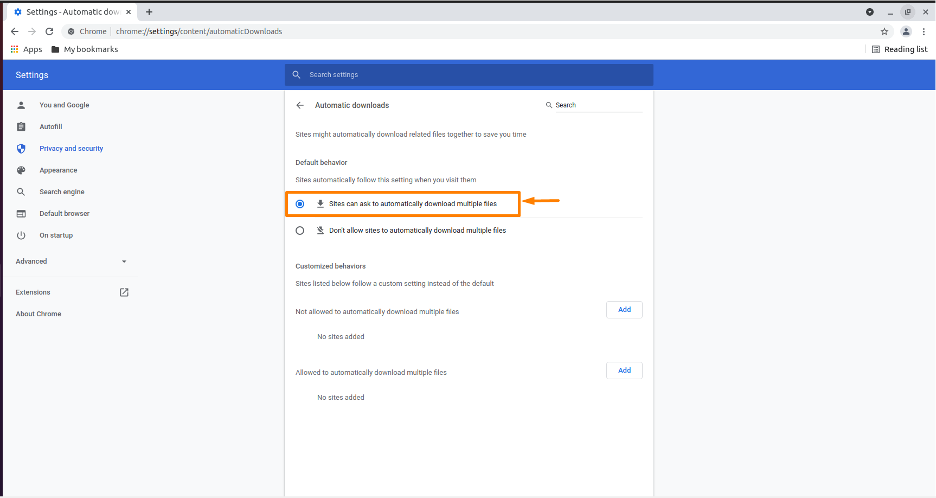To shift one file from one computer system to another computer is called downloading. To a user of the Internet, downloading a file involves requesting it from a Web page from some other computer and receiving it. Downloading a file is a helpful feature of Chrome browser which allows you to save the files for later use.
To manage your downloads, clear up hard disk space, or send downloaded data to an online storage provider like Dropbox, Chrome can also be configured to prompt you for a download location each time you download a file. In this Article a procedure will be explained to change the download location of files on Chrome.
Changing the Default Download Folder in Chrome browser
By default Chrome downloads the files in “Downloads” folder of PC, to change that location follow the procedure mentioned below below:
Step 1: Open Chrome
Firstly you need to open the Chrome browser by double clicking on the Chrome icon.
Step 2: Open Settings
After the browser is launched click on the three dots on the top right corner of tab, a drop down list will appear, click on “Settings”:
A new window will be opened click on “Advanced” from the options on left side:
Step 3: Change Download Location
After clicking on Advanced a drop down list will appear, click on “Downloads” from that list and then click on “Change” in front of Location label to change the download folder:
You can also see the current download folder under the Location label. Now choose the download folder of your choice where you want to save all your downloaded files from Chrome. I am choosing “Documents” as my downloads folder and then click on “Select” as shown below:
Now your downloads folder is changed from “Downloads” to “Documents”:
Changing the Ask permission of Downloaded Files in Chrome
Chrome also allow you to change the download permissions of sites and the process is mentioned below:
Step 1: Open Chrome Menu
Click on three dots at the top right corner just after search bar on tab, a drop down list of options will appear, click on “Settings”:
Step 2: Change permissions
Click on “Advanced” from list of options on left, a drop down list will appear click on “Downloads”:
Turn the toggle “Ask where to save each file before downloading” on. Every time you download a file, Chrome will now ask you to choose the download location.
Step 3: Verify the changed settings
Download some file from internet, like I am downloading teamviewer from internet it will ask me where to download that file, choose your download location and click on “Save”:
Changing Permissions of Multiple File Download in Chrome
To set the permissions, that Chrome ask you before downloading multiple files from one site follow the procedure below:
Step 1: Open the Setting
Click on three dots on top right corner, a drop down list will appear, click on “Settings” option to open the settings:
Step 2: Change permission
Click on “Privacy and Security” from left menu:
Now click on “Site Settings” under Privacy and Security:
Under permissions click on “Addition permissions” and a drop down list will appear:
Now click on “Automatic downloads” under Additional permissions:
Now in Automatic downloads menu select “Don’t allow sites to automatically download multiple files” option to restrict them to download at a time:
Now if you downloaded one item from a site it won’t allow you to download again from that site and prompt the message “This site attempted to download multiple files automatically” and chrome will restrict you to download it again until you allow them.
Conclusion
To organize our downloaded files from Chrome and to manage storage of specific locations on PC we can change the downloads folder of Chrome files on PC. In this article, we discussed how to change location of downloaded files and ask for location of the downloaded files in Chrome and how to restrict sites to download multiple files from Chrome. Follow the article to successfully change the location of downloaded files on the PC.