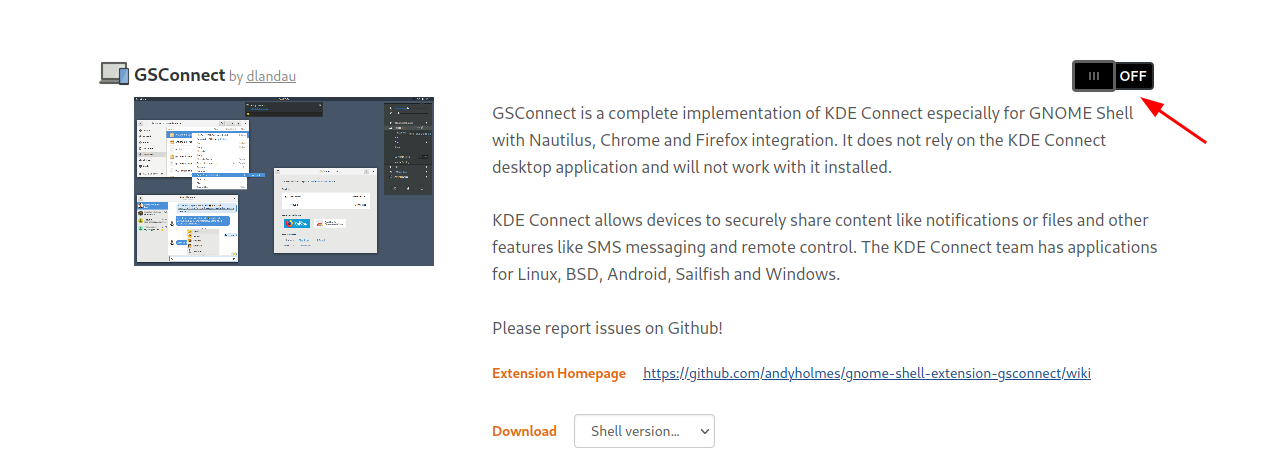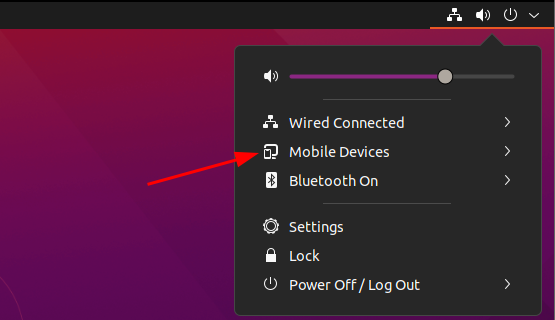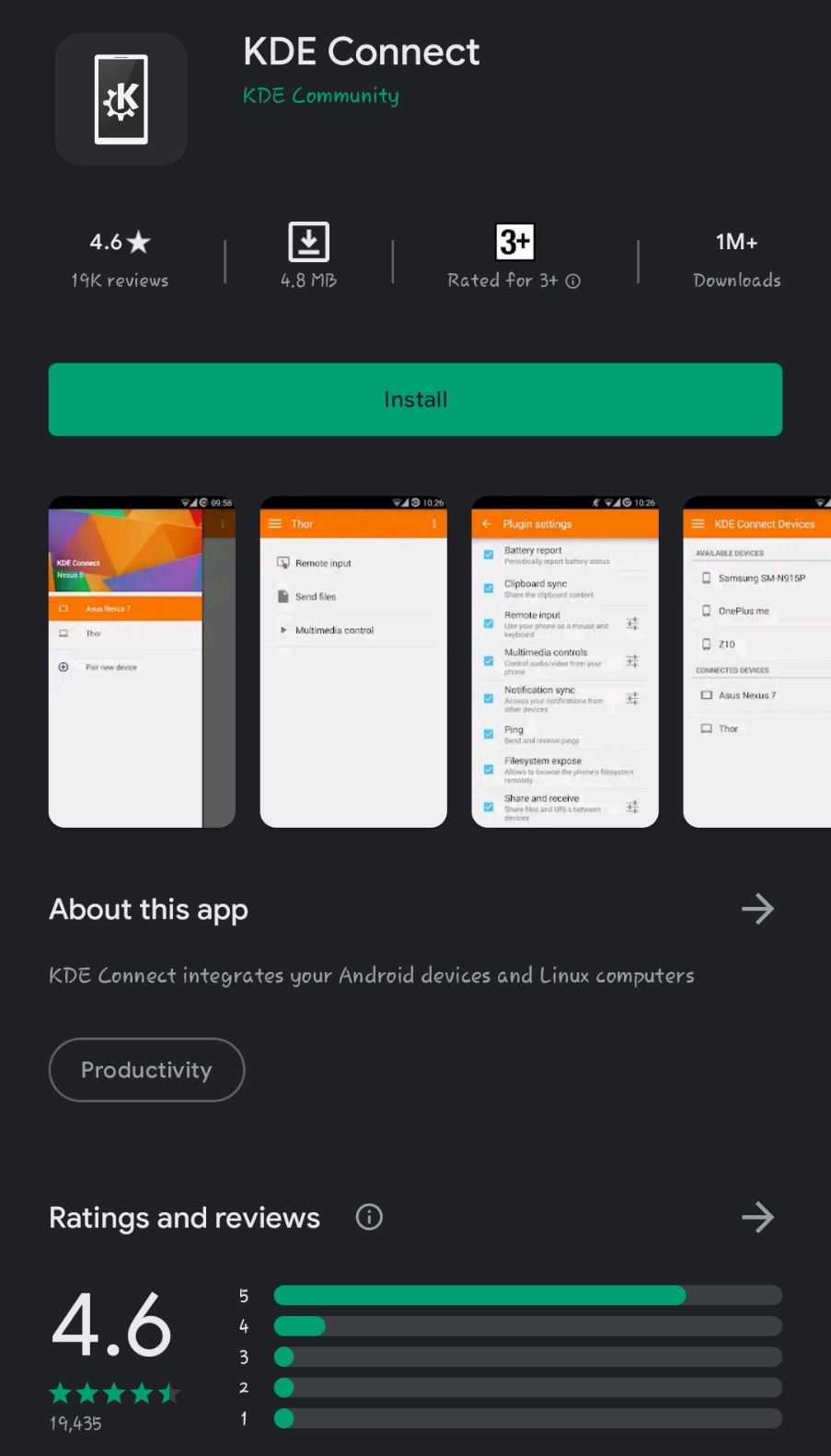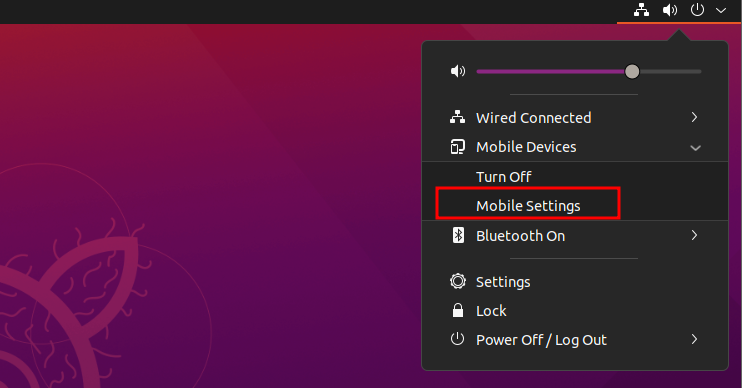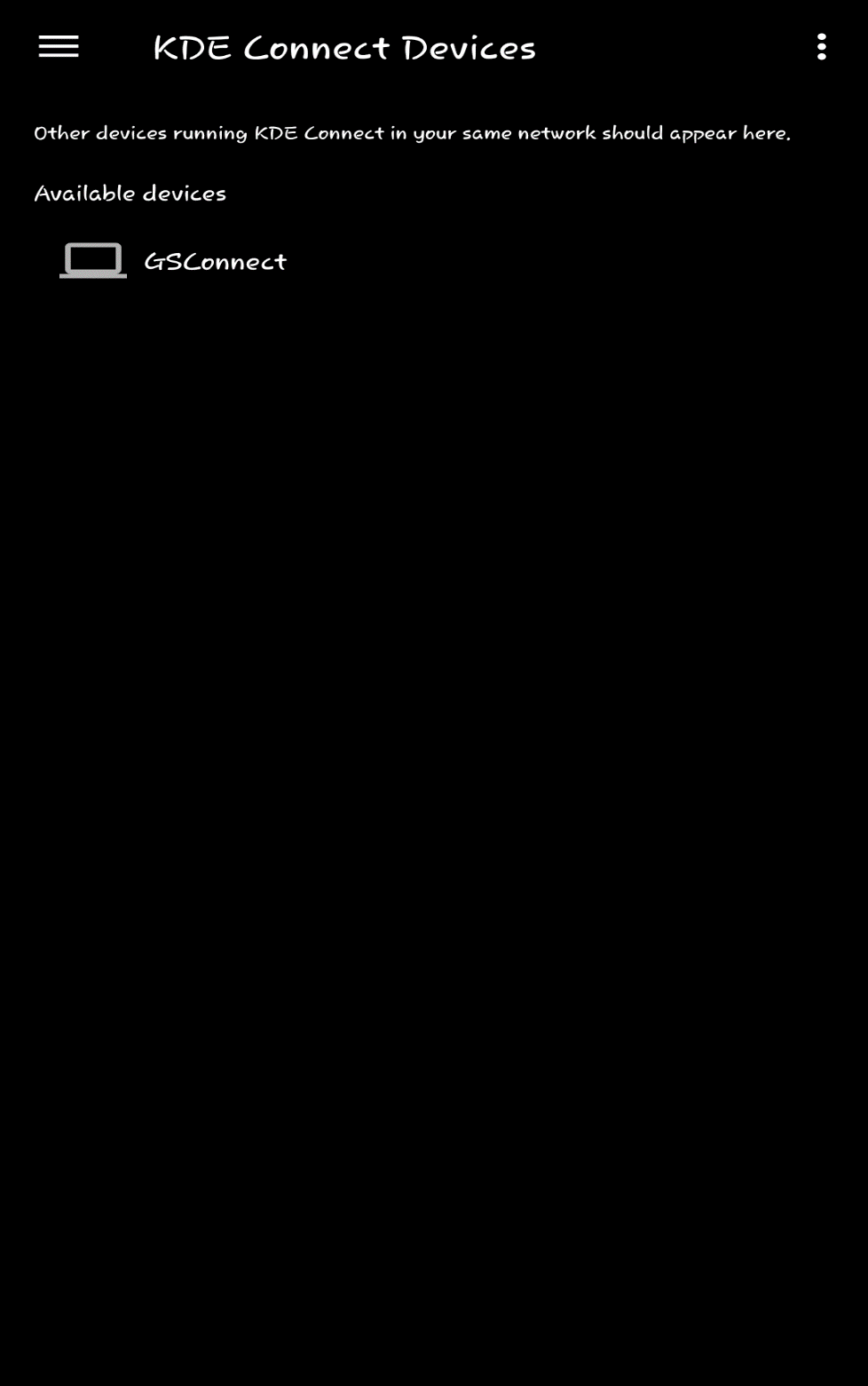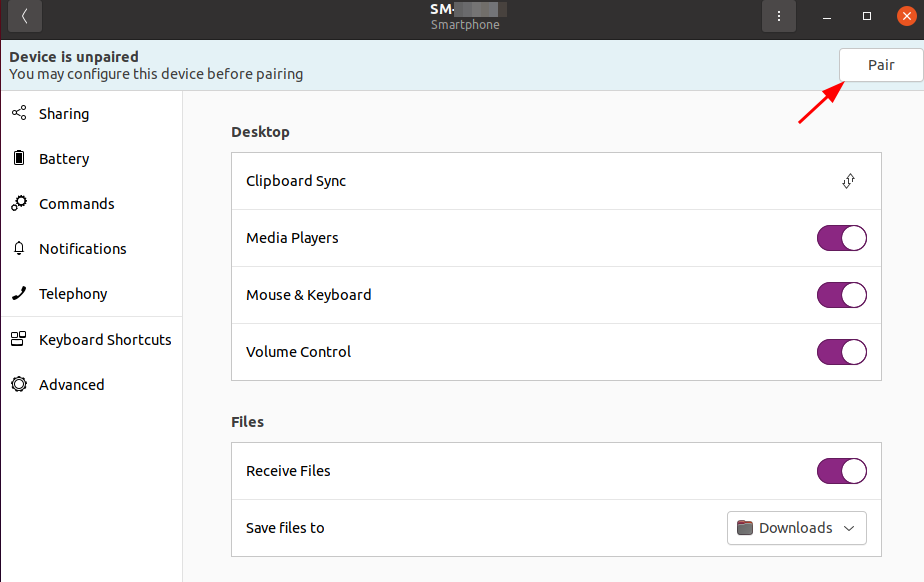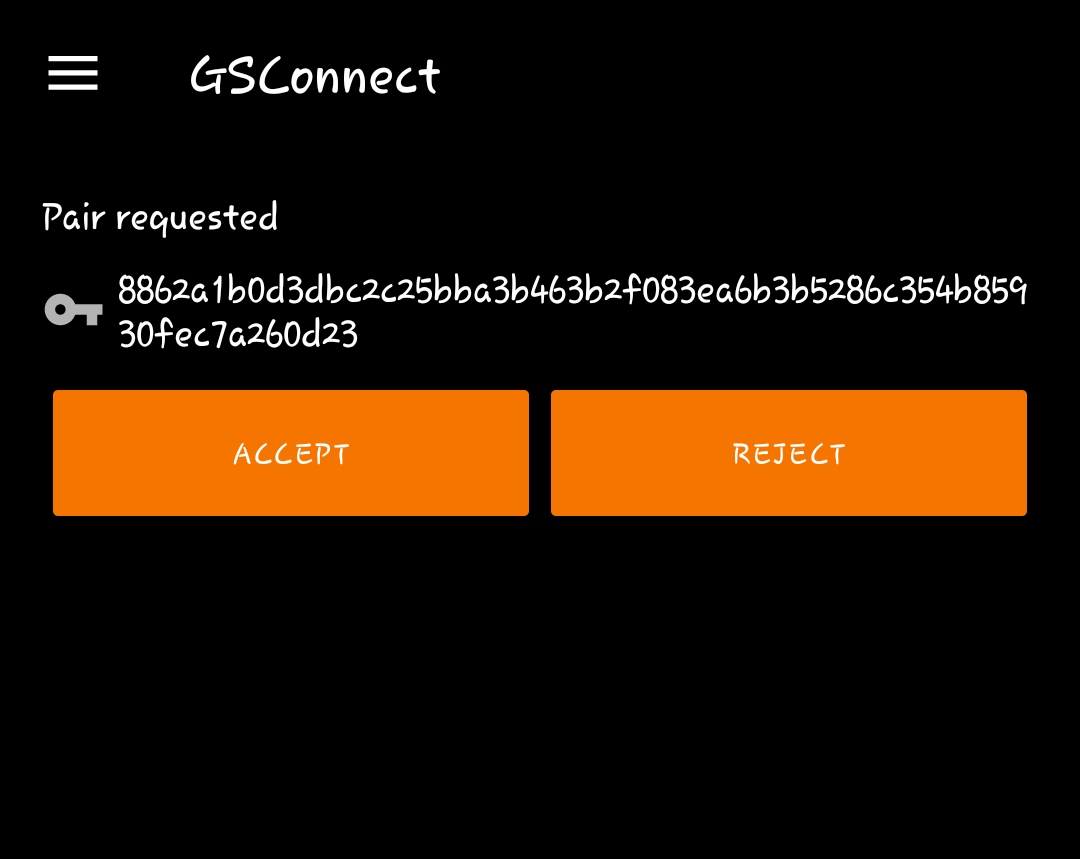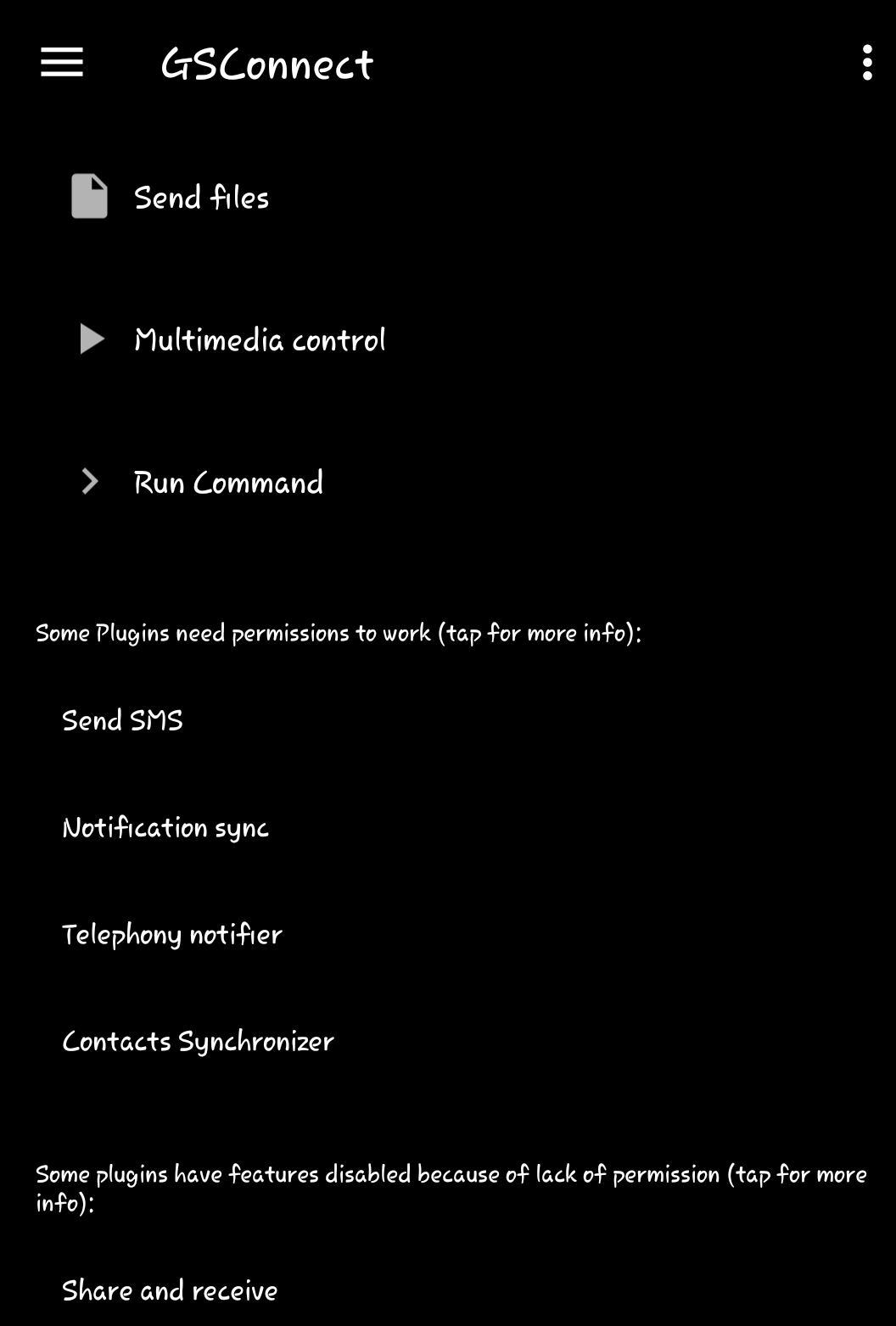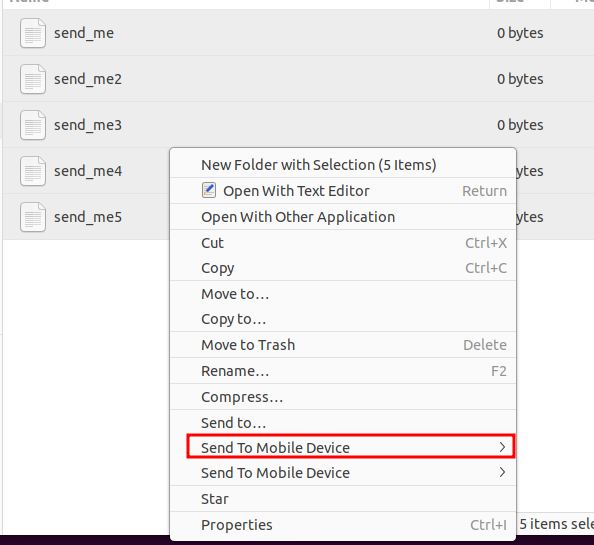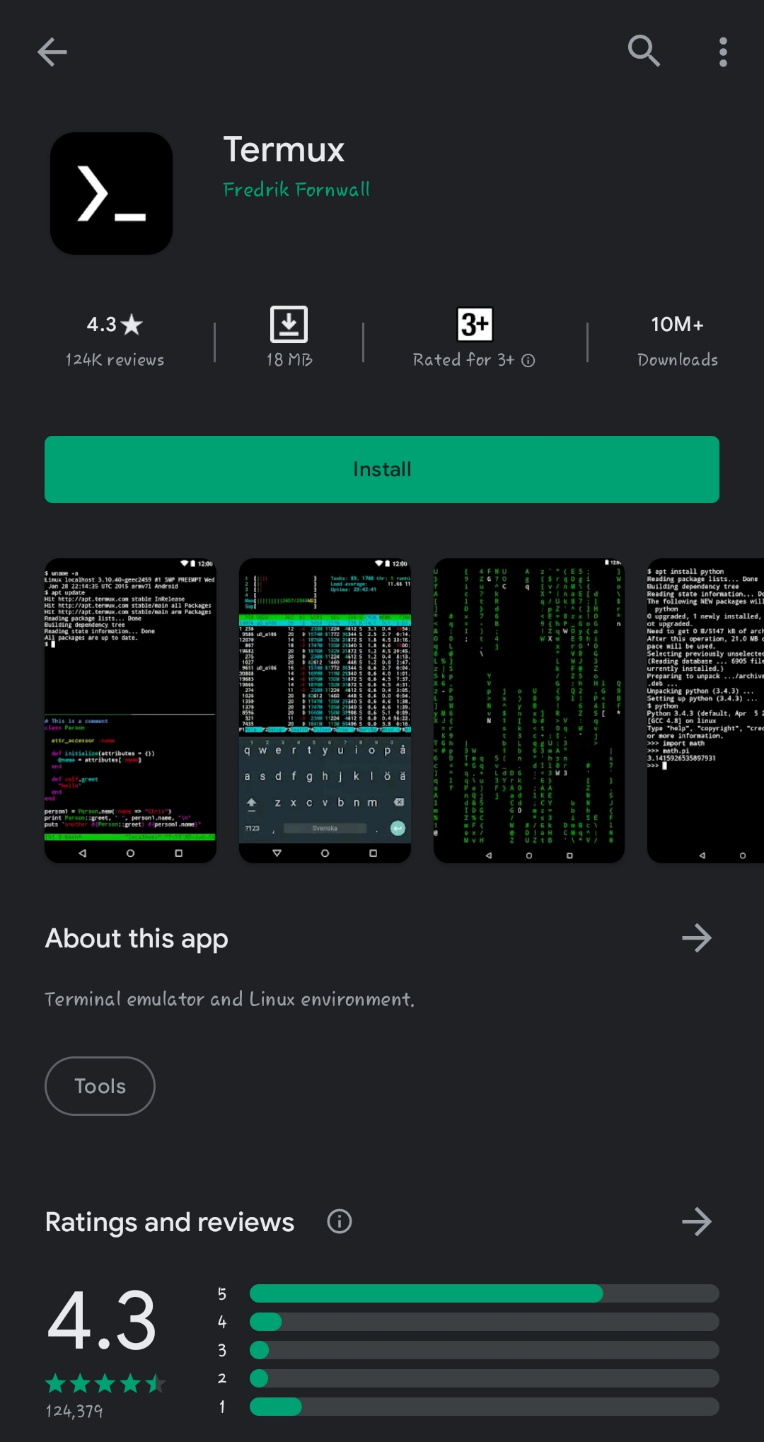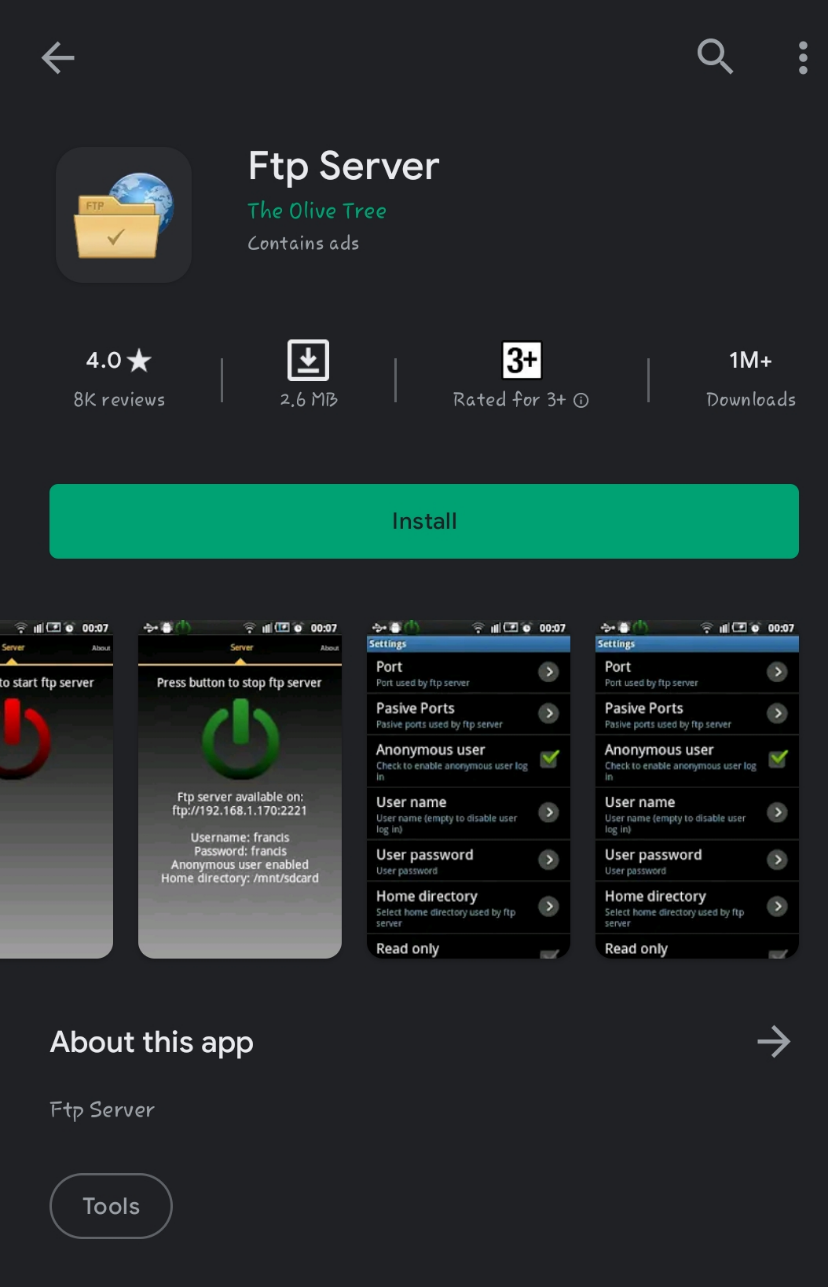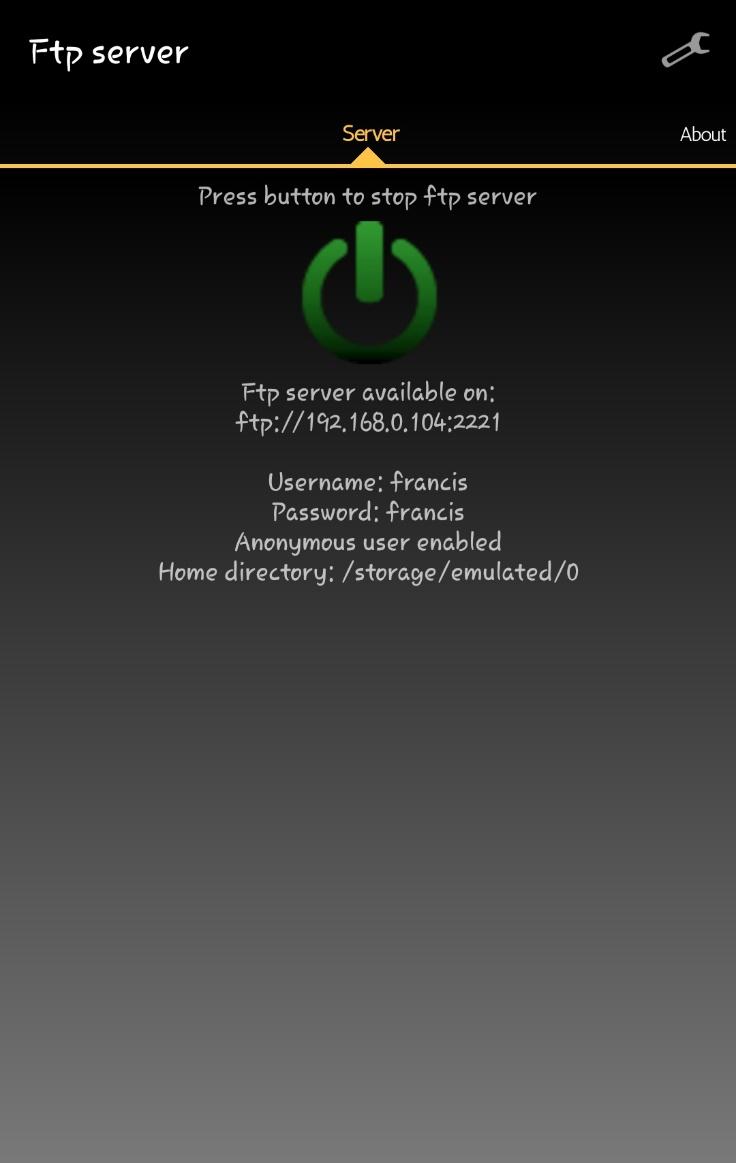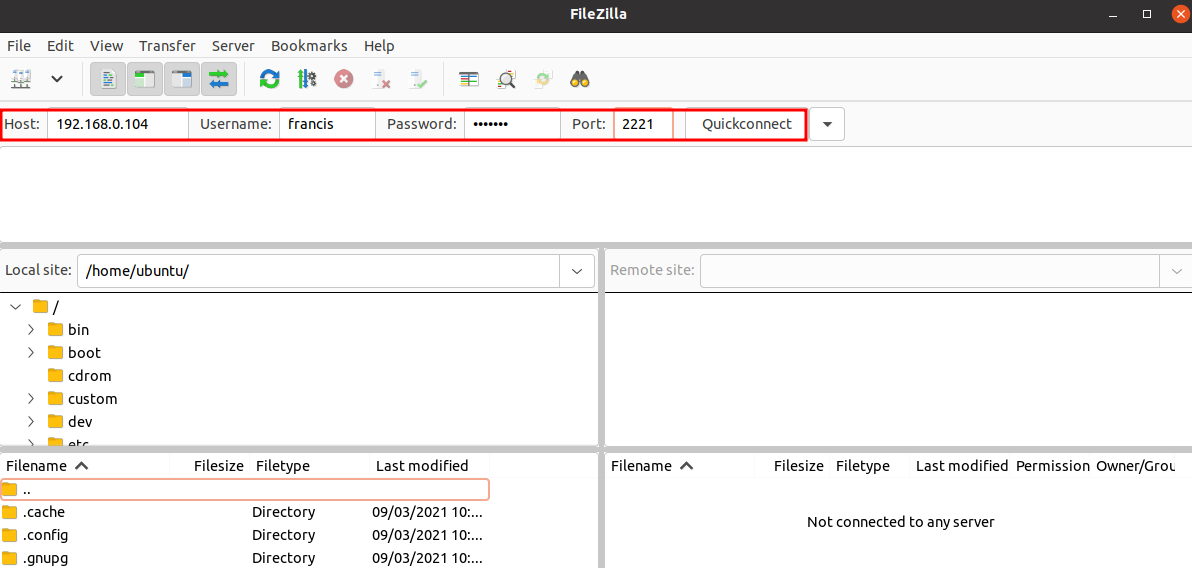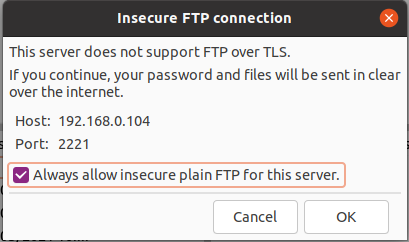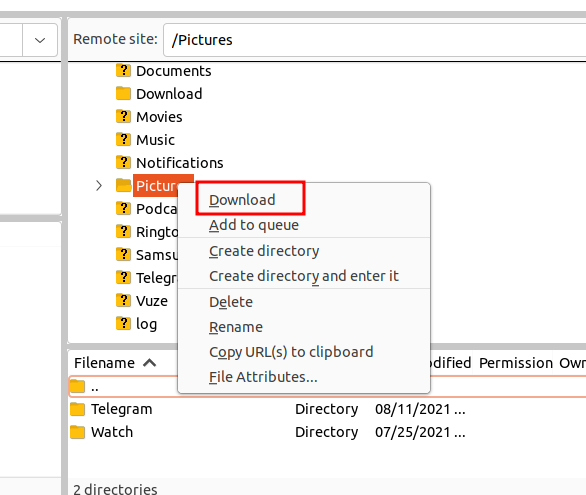The Android operating system is like a brother to Ubuntu because they are both Linux kernel-based. This can lead you to think that they should easily pair and perform tasks, such as data transfer efficiently. However, this may turn out not to be the case, especially if you are looking for a wireless mode of data transfer.
The purpose of this article is to give you a few methods and tips you can use to pair your Android device with an Ubuntu system for data transfer.
It is worth noting that some of the methods discussed in this tutorial use third-party tools. We are not affiliated with them but only listed these tools as they work efficiently.
Method 1 – KDE Connect
One of the simplest and most popular ways to transfer files between Android devices and an Ubuntu system is to use KDE connect.
KDE Connect is a free and open-source tool that allows devices to communicate wirelessly irrespective of the base operating system. It facilitates the communication of devices such as Android, Linux, Windows, and macOS.
To use it, you will need to install it on both Ubuntu and your Android device.
Install KDE Connect on Ubuntu
In most cases, Ubuntu does not come pre-installed with the KDE Connect tool. However, you can install it as it is available in the official repositories.
Enter the command:
sudo apt-get install kde-connect
If you are using the Gnome Desktop Environment, you can install the GSConnect tool as a Gnome-Extension:
Once installed, launch the extension manager and enable it.
You can also install it via the browser. Launch your browser and navigate to:
https://extensions.gnome.org/extension/1319/gsconnect/
Next, ensure you have the Gnome Browser extension installed to install the GSConnect extension.
To enable, toggle the on/off button:
With the extension successfully installed and enabled, you should get a “Mobile Devices” option in the system tray:
Install KDE Connect on Android
Installing KDE Connect on Android is pretty straightforward. Launch the Google Play Market and search for KDE Connect.
Next, click “Install” to begin the installation process:
After installing KDE Connect on your device, you can pair them and initiate data transfer.
Connecting Android with Ubuntu
To begin pairing the Android and Ubuntu, launch the KDE Connect app on both devices. On Ubuntu, click the “Mobile Settings” option under Mobile Devices in the System Tray.
Once launched, you should see your Android Device available for pairing.
On your Android device, you should see the available devices:
To pair the devices, open KDE Connect on your Ubuntu desktop and click on the target device you wish to pair. On the top left corner, select “Pair” to begin the pairing process:
On your Android device, you should see a pairing request. Click “Accept” to pair with your Ubuntu desktop.
The above step should complete the pairing process, and you can begin sending files.
On your Android device, select “Send Files” and choose the files you wish to transfer to your Ubuntu system:
The transfer should process immediately and send all your selected files to your target folder. By default, the files are stored in the Downloads folder.
To send files from Linux to your Android device, open your file manager, select the target files and click “Send to Mobile Device:
Method 2 – SSH
For terminal nerds like us, we can use tools such as SSH and SCP. In this method, we will use a terminal emulator on Android and an SSH server on Ubuntu.
For this example, we are not going to illustrate how to install an SSH server on Ubuntu. Check the resource below to learn more.
https://linuxhint.com/how-to-install-and-enable-openssh-on-ubuntu/
Install Terminal Emulator on Android
There are various options you can use as terminal emulators on your Android device. However, we recommend Termux as it is easy to use and configure.
On your Android device, launch the Google Playstore and search Termux.
Click “Install” to install Termux on your Android device.
Connecting to SSH on Ubuntu
Launch the Termux utility once it is installed successfully.
Enter the following commands to update and install the OpenSSH package:
pkg install openssh -y
Once installed, connect your Android device and Ubuntu desktop to the same network. If Ubuntu is outside your network, ensure it is accessible on SSH.
Open the Ubuntu terminal and get the IP address:
Next, on Termux, enter the following command:
Replace the username and IP to match your Ubuntu username and IP.
If the information provided is correct, you should log in to your Ubuntu system using SSH. You can now use SCP to copy files, as shown in this tutorial:
https://linuxhint.com/scp-recursively/
NOTE: The SCP method only works for copying files from your Android to Ubuntu and not vice versa.
Method 3 – FTP Server
The final method you can use to transfer files wirelessly between your Android device and the Ubuntu system is FTP.
To use it, launch the Google Playstore and install the FTP server application:
Once installed, launch the application and press the power icon to start the FTP server. This should give you the FTP log-in details:
On your Ubuntu Desktop, open the terminal and enter the command:
After installing Filezilla, launch it and enter the details provided in the FTP server on your Android device:
Finally, click “Quick connect to the FTP Server.” A prompt may ask you to allow insecure FTP. Click on “Allow”:
To download a file or directory from your Android device, right-click and select “Download”:
Conclusion
This guide has discussed various ways to transfer files between your Android device and your Ubuntu system. These methods include third-party tools, such as KDE Connect, SSH, and FTP server. Thank you for reading our article, and we hope you found this article helpful.