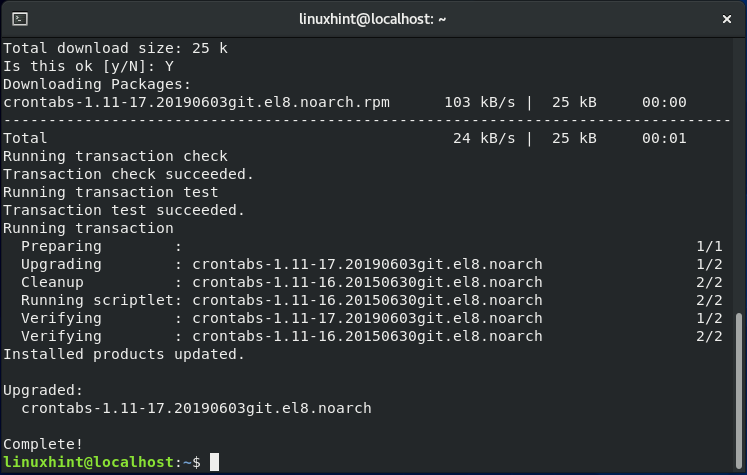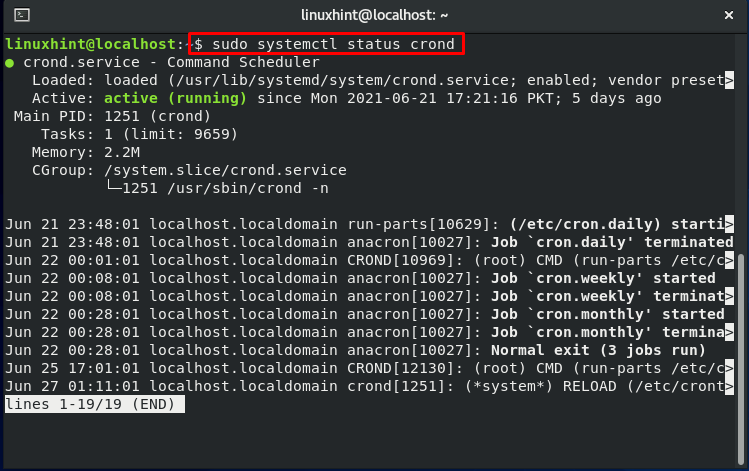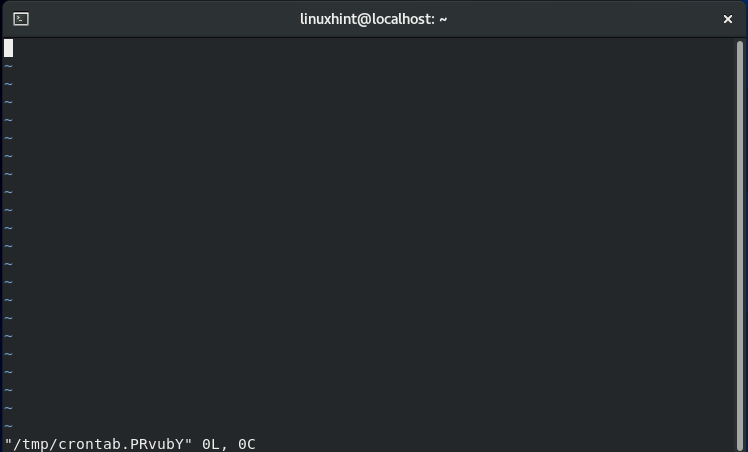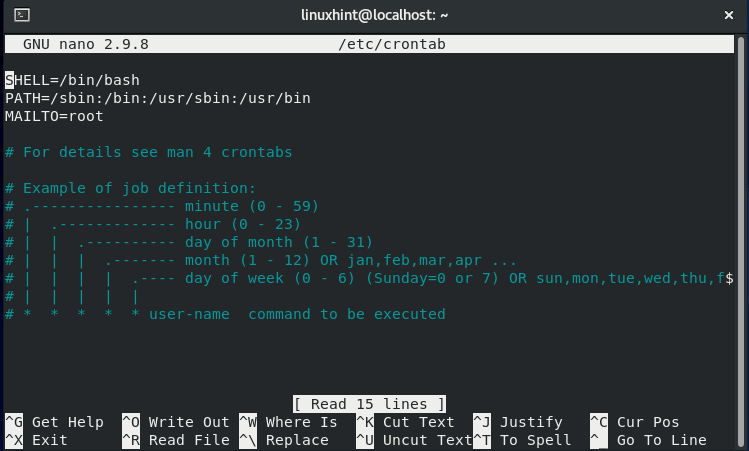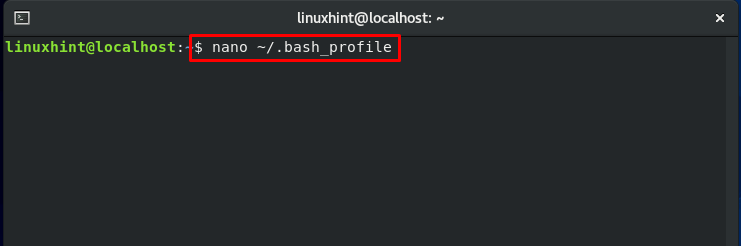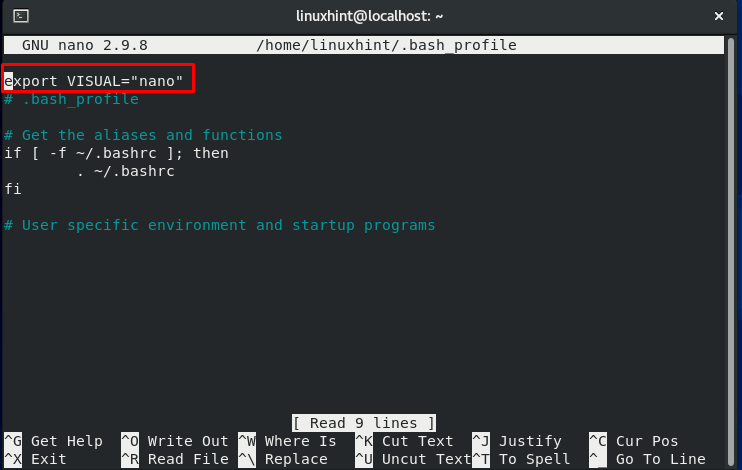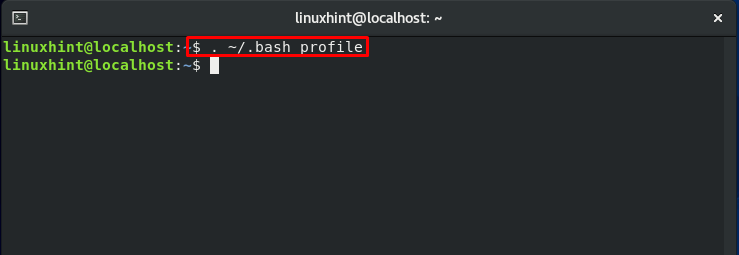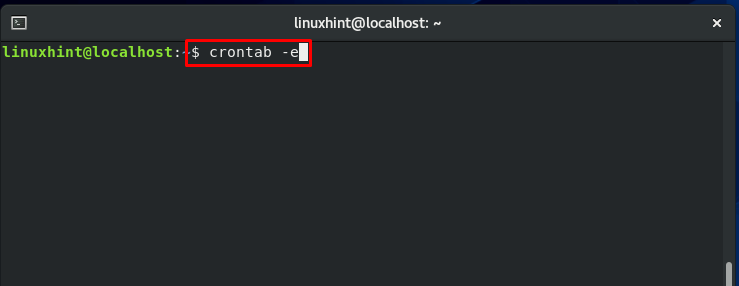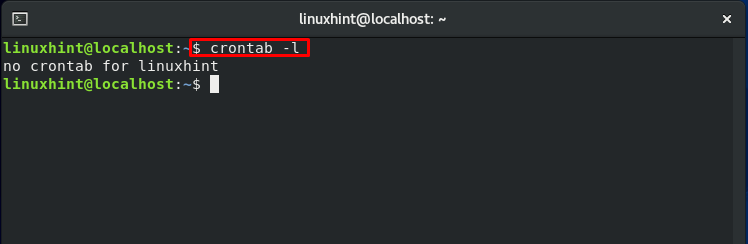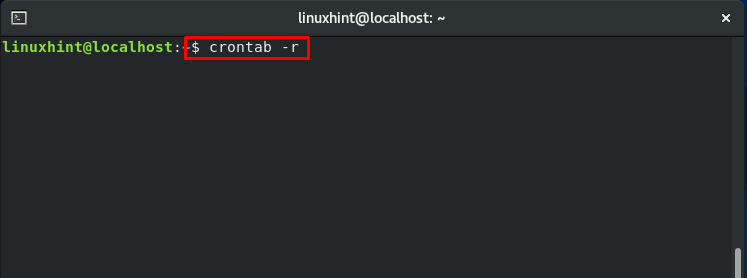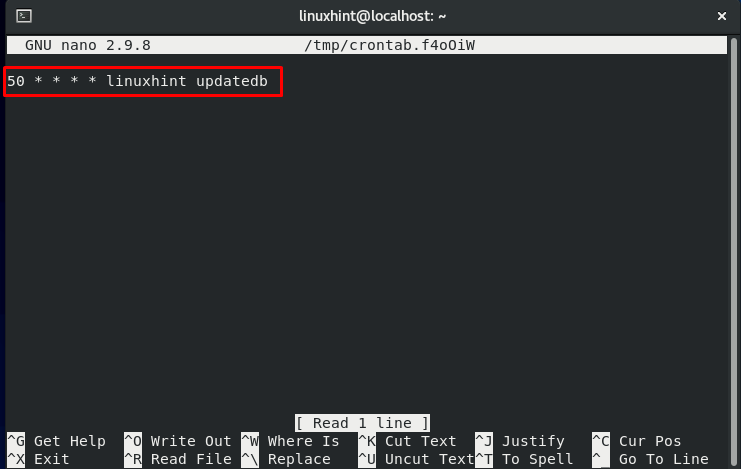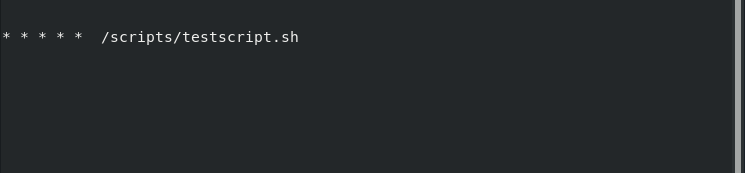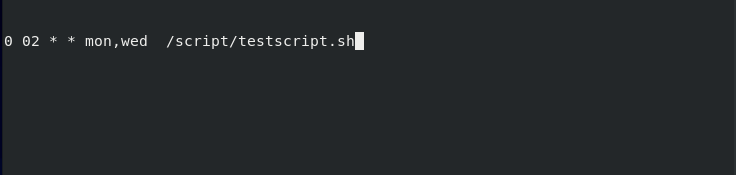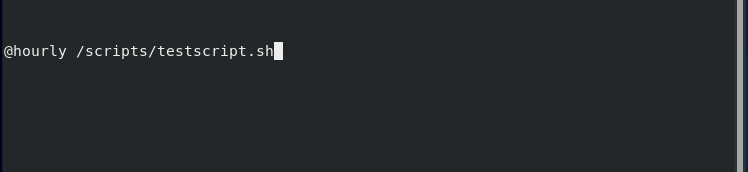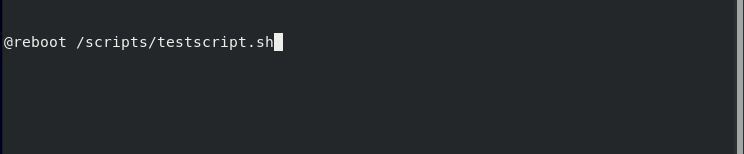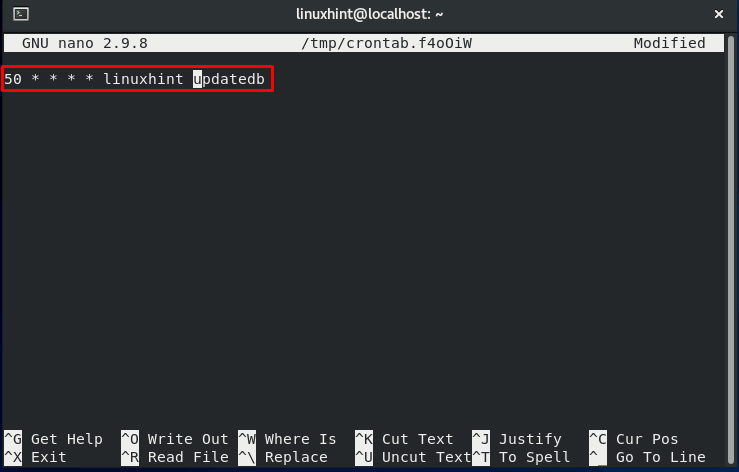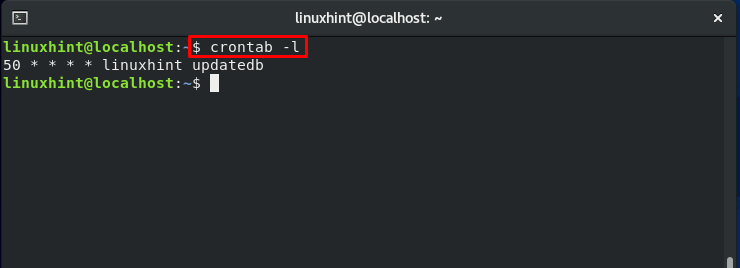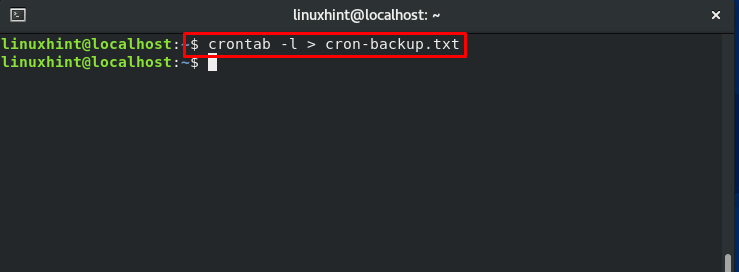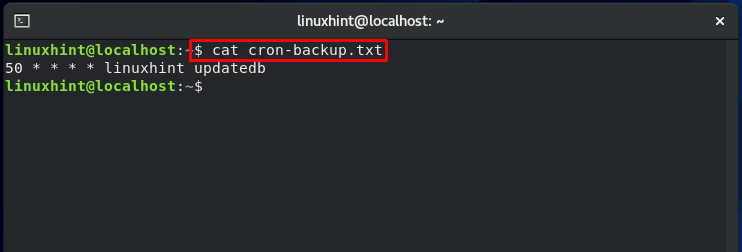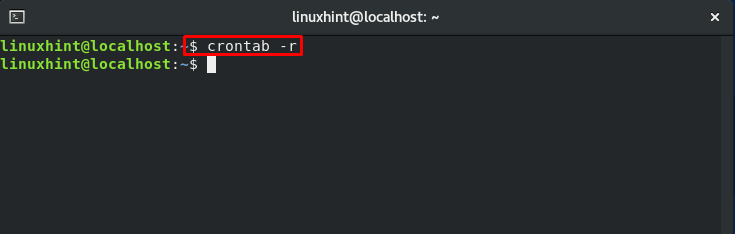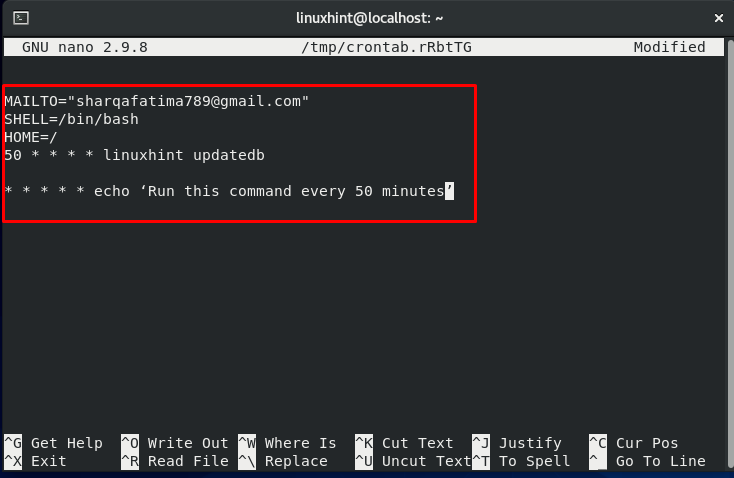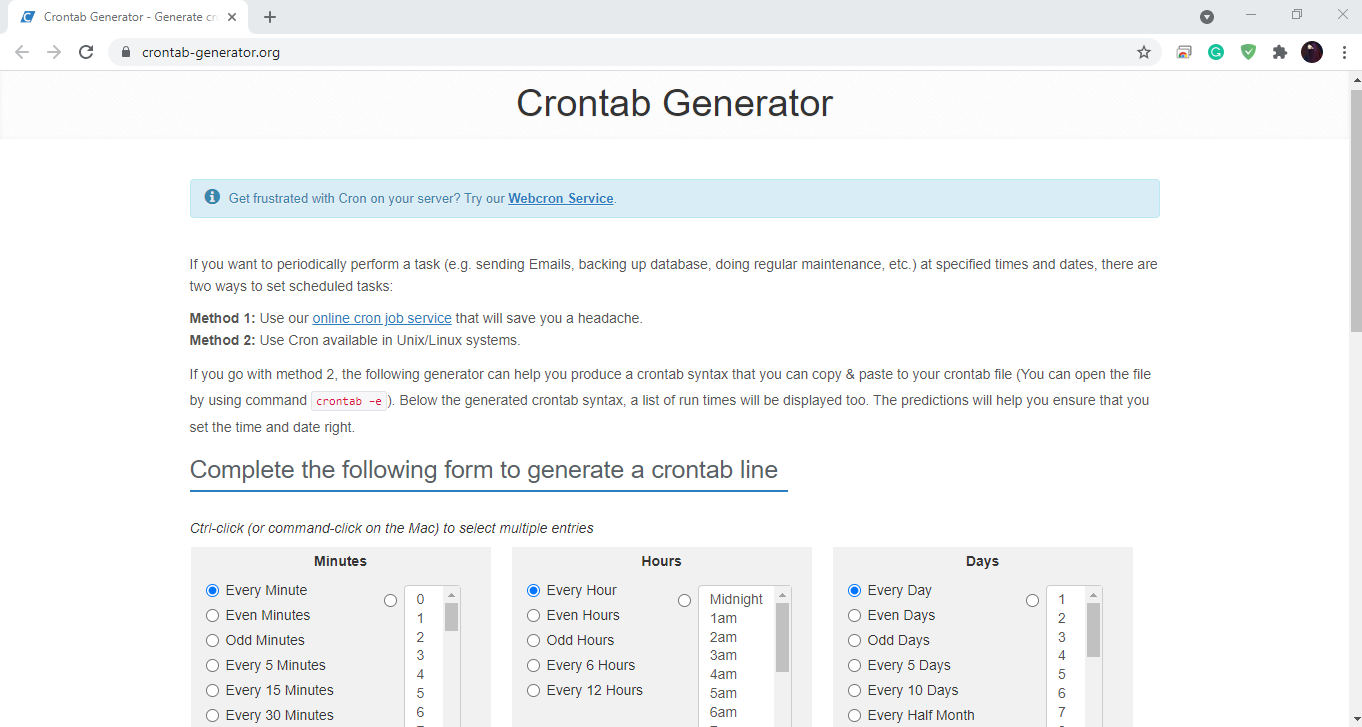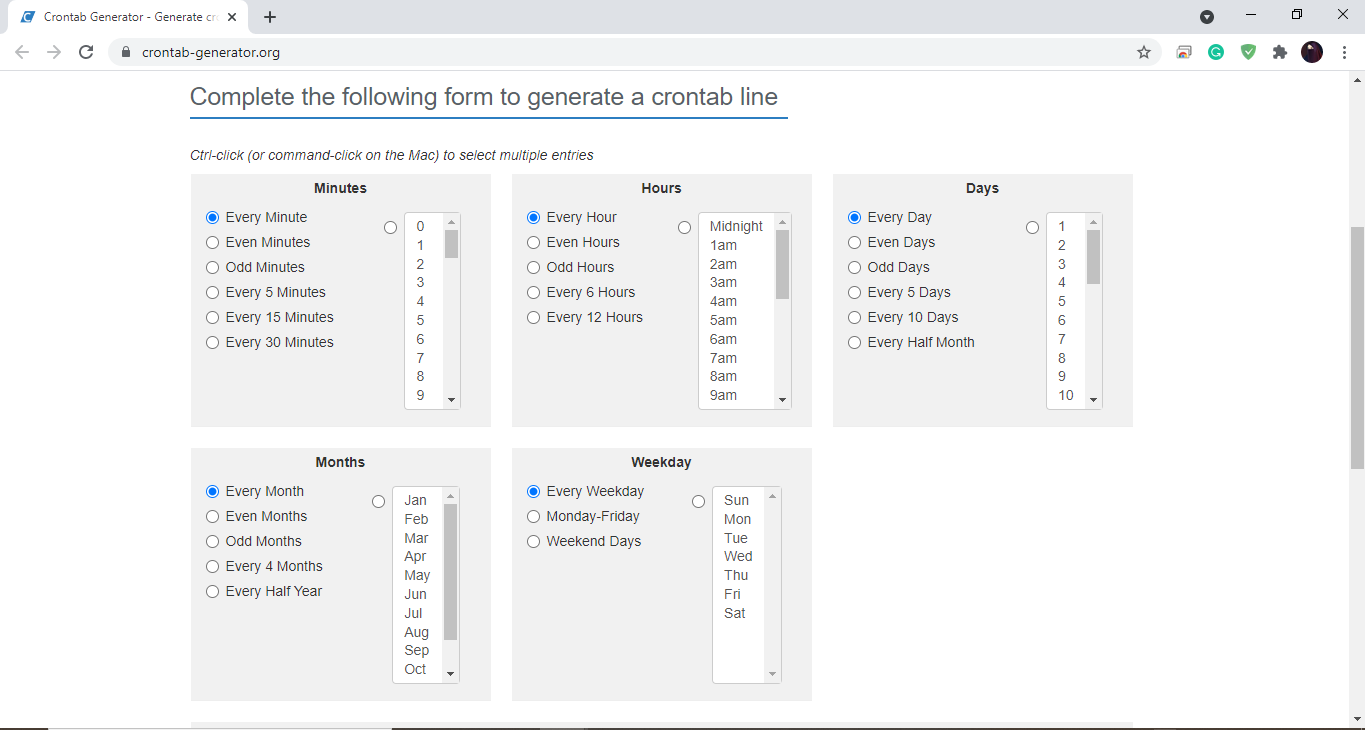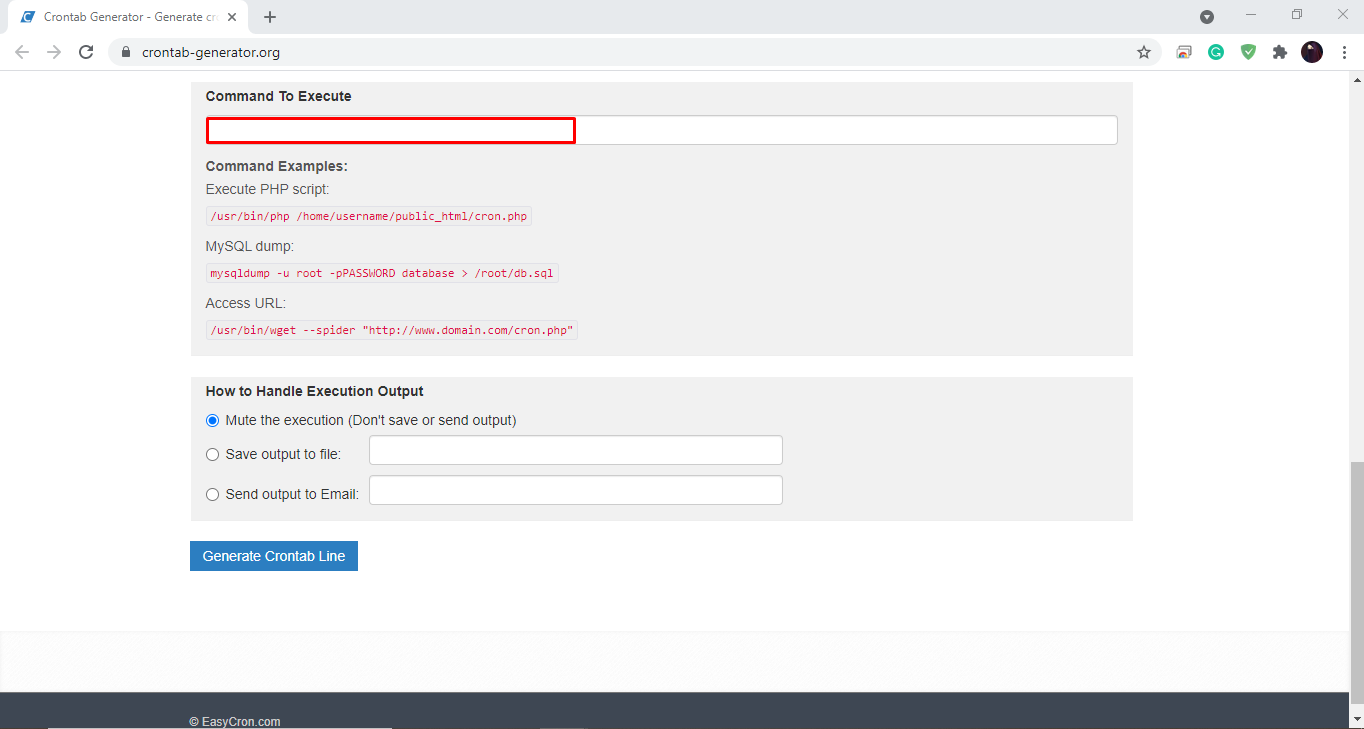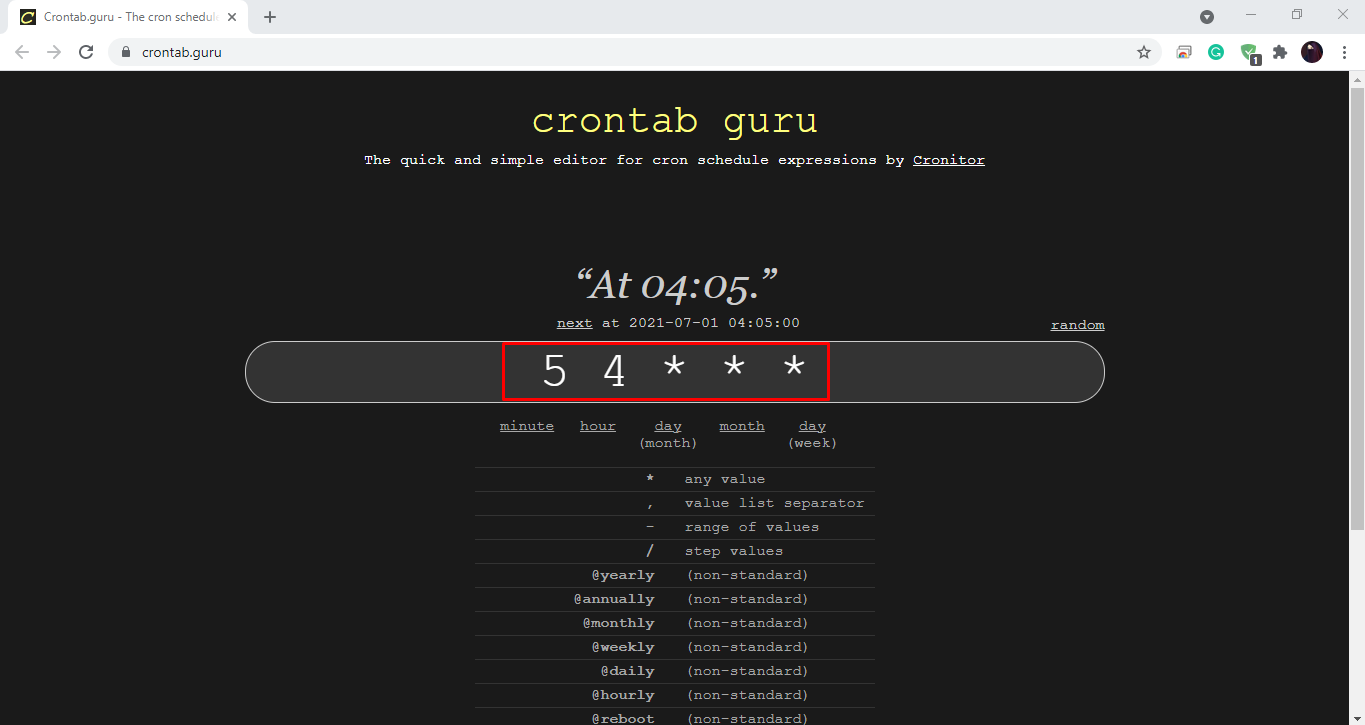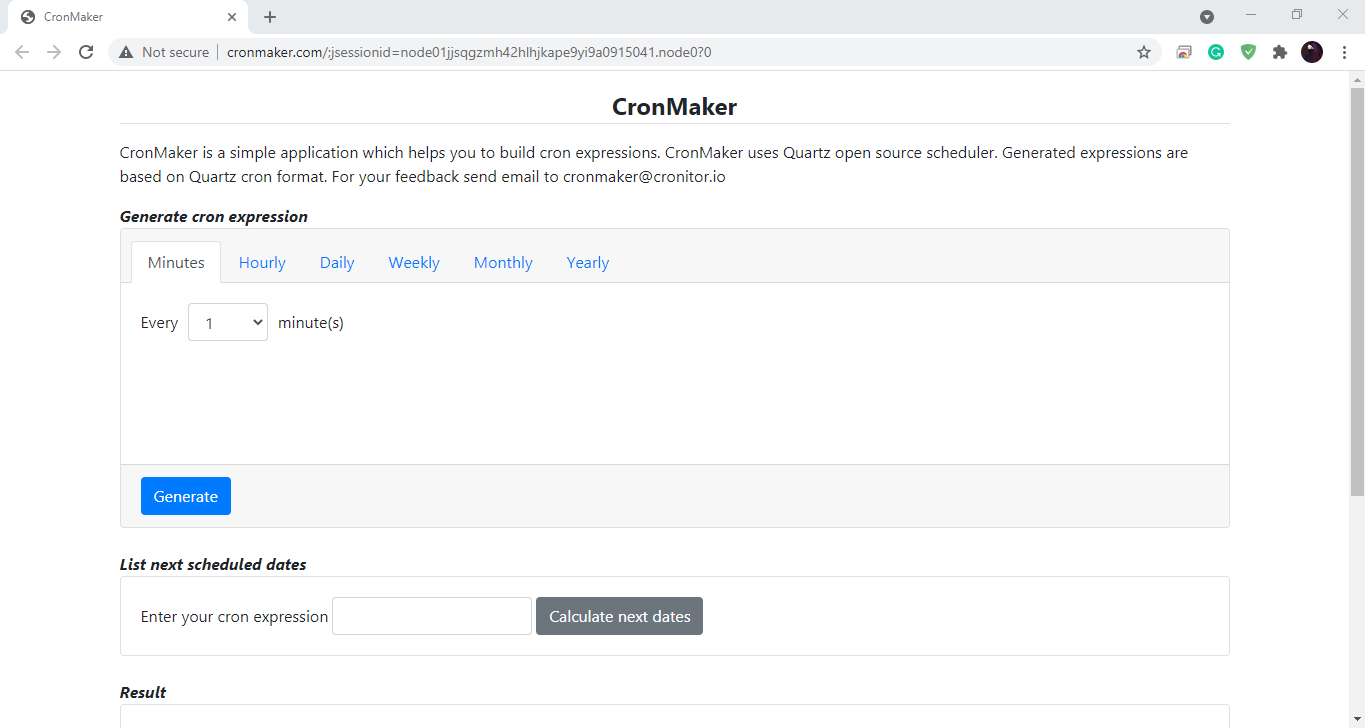The “cron” daemon is a built-in Linux application that Linux users utilize for scheduling the execution of processes. Cron searches the “cron tables” or “crontab” for the particular files and scripts. The crontab file provides a set of commands which you can execute regularly. It also provides the names of the commands that are utilized for managing the command list. Crontab also makes use of the cronjob scheduler to carry out operations. According to a set of instructions, Cron is a system function that will do or execute processes for you. Crontab is the name of the schedule, as well as the utility that is used for these modifications.
In this post, we will cover the following points related to Crontab:
- History
- Cron Modern Versions
- What Is a Cronjob?
- Why Use Cronjob?
- Cronjob Elements
- Crontab Working
- Crontab Usage
- Syntax of Crontab
- Special Characters in Expression
- Cron Special Strings
- Environment Variable
- Crontab Variable
- Crontab Command Options
- Installing Cron on CentOS
- Crontab Scheduler: System-wide
- Cron Access
- Crontab Management
- 14 Cronjob Examples
- Creating Cronjob for Specific User
- Listing Out Cronjobs
- Creating Cronjobs Backup
- Removing Cronjobs
- Cronjob Output Management
- Cronjob Limits
- Handling Cronjob Errors
- Syntax Generators for Crontab
- Graphical Front-ends for Crontab
So let’s head towards this journey!
History:
When the operating system enabled the multi-user mode for its users, the cron system service was called from “/etc/rc“. Its algorithm consists of the following steps:
- Read the “/usr/lib/crontab” directory.
- Check if the commands execute at the current time and date, then execute commands as root, the superuser.
- Take a one-minute sleep.
- Repeat step 1 from the beginning.
This version of cron was reliable and straightforward, but it used resources regardless of whether it had any work to do. During a late 1970s experiment at Purdue University, it was discovered that a time-shared VAX extending cron’s service to all 100 users placed too much pressure on the system.
Cron Modern Versions:
New crons appeared with the introduction of the Linux and GNU Project. The “Vixie cron”, created by Paul Vixie in 1987, is the most common cron out there. The Vixie cron version 3 was introduced in the last quarter of 1993. In January 2004, ISC Cron was renamed version 4.1. Most BSD and Linux distributions use version 3, which has a few minor bug fixes. In 2007, Red Hat separated Vixie-cron 4.1, and anacron 2.3 was added in 2009. Anacron and dcron are two other prominent implementations. Anacron is not a stand-alone cron program. It must be called by another cronjob. Matt Dillon, the founder of DragonFly BSD, created dcron, and Jim Pryor took over its maintenance in 2010.
Dale Mellor created mcron, a Guile-based cron version that is compatible with Vixie cron, in 2003. It also enables greater flexibility by including any scheme code in task descriptions and scheduling computations. Mcron is installed by default under the Guix package management. It also guarantees that the required packages are installed and that the relevant crontabs correctly refer to them. Where cron implementations are not accessible in a web hosting environment, a webcron solution sets ring tasks to execute regularly.
What Is a Cronjob?
Cron is a tool that allows you to schedule tasks for later execution. You might wish to use another command if you want to plan a one-time job for a later date. At the same time, cron is ideal for recurring tasks.
You may be familiar with the background processes in Windows, such as Services. Cron is a daemon that performs its functionality by executing the tasks in the background. In an idle state, the daemon waits to accomplish a task either from the working system or Linux-based another system present in the network. Talking about the structure of the cron file, we have a cron file, a simple text file that includes commands that are going to be executed at the scheduled time. The “/etc/crontab” is the default system crontab file, which exists in the following crontab directory: “/etc/cron.*/”. System administrators can modify the system crontab file.
Linux-based operating systems support numerous users. Each of them can create their crontab file and add commands for executing tasks whenever they desire. A cron daemon will check the crontab file, then perform the job in the background. You can also utilize cronjobs for creating backups, disc space monitoring, and for automating system maintenance. Cron tasks are ideal for a machine that executes seven days a week, 24 hours a day. While system administrators mostly use cron tasks, they can also be extremely valuable for web developers.
Why Use Cronjob?
- Cronjobs help to archive database tables.
- Delete any log files that are older than a year.
- Sends email notifications, such as password expiration notices and newsletters.
- It assists the operating system in taking a scheduled backup of databases and log files.
- Clean-up of cached data regularly.
- It is utilized to automate system upkeep.
- It is a tremendous tool used for automating Unix tasks.
Cronjob Elements:
The majority of cronjobs have three parts:
- The command that is utilized for running a script.
- The script that will be executed.
- The output of script execution.
Most programs that need the use of a cronjob will provide detailed instructions on how to set it up.
The Crontab File:
A crontab file line is either “inactive” or “active”. An “active” line is a cron command entry or an environment parameter. Any line that is ignored, including comments, is considered “inactive”. Tabs, leading spaces, and blank lines are not taken into account. Lines with the sign “#” as the first non-space character is read as comments and ignored. In the environment variable settings or cron commands, commands are not permitted to exist on the same lines because if you do this, the comments become part of the cron command.
Crontab Working:
Crontabs can be found in the local directory, such as in “/var/spool” or “/var/spool/cron/crontabs”, which is its sub-directory. Even if they are present in either of these locations, use the crontab command to accomplish the task of editing them. We’ll figure out what components are needed before you can expect the desired results from crontab actions. The entry in the crontab must be present in the first command. The five parameters indicate their time of execution and whether it should be executed or not. The crontab can be edited by first entering edit mode with the command “crontab -e“. Once you have given time as an input, the crontab is ready to run at the specified time.
The cron daemon assists in performing the necessary checks so that the crontab command can be executed at that instance. Every minute, the crontab daemon checks the crontab. As a result, this crontab contains information up to the minute. After the check is performed, the associated command is executed with the fields in the crontab matching the current time.
Situations such as “missing hours” during daylight savings should be avoided because the command may not even run once. On the other hand, if time occurs more than once, the command may even execute twice. Another example is that a hyphen “-” can perform the cronjob several times throughout the day. For instance, if someone wishes to perform a cronjob at the 10th and 11th HOUR of the day, the command 10-11 can be used. Another critical aspect of executing cronjobs is the settings for allowing jobs to run. Allowing or denying a user to perform cronjobs can be accomplished by making some changes in the cron.allow or cron.deny files.
Crontab Usage:
Linux system pack has included “crontab” for job scheduling. Accordingly, executing a script as root makes the system updates easier to maintain. It is as simple as changing the cronjob and, after that, wait for the restart process.
Syntax of the Crontab:
Syntax of the Crontab comprises six fields in which the first five fields are related to the execution date and time. Each field in a crontab file exists in the following order:
- minute: Its value lies between the 0-59 range. The minute option defines the exact minute that the crontab command executes.
- hour: Its value lies between the 0-23 range. The hour option defines the day the crontab command executes.
- day: Its value lies between the 1-31 range. The day option specifies the day that the crontab command executes.
- month: Its value lies between the 1-12 range or JAN-DEC. The month option determines the month of the year that the crontab command runs.
- weekday: Its value lies between the 0-6 range or SUN-SAT. The weekday options define the day of the week that the crontab command executes.
- command: The command option establishes the sequence of the commands that will be performed.
Check out the following syntax of crontab command:
- Specify range: Use “-” hyphen for defining a particular range: 30-50, 40-100, or at TUES-FRI, JULY-DEC.
- For matching purposes, utilize asterisks (*).
- Define multiple ranges: Users can define various fields that a command can separate, such as DEC-MAY or FEB-SEPT.
Special Characters in Expression:
- “?” is used to represent “any” in the following fields: <day-of-week> and <day-of-month> for denoting any arbitrary value and ignores the field value. For instance, we can enter a “?” in the <day-of-week> parameter to run a script on the “7th of every month”, regardless of what day of the week that day comes on.
- “*” is used to indicate all or that the event should occur for a unit of time. For instance, in the <minute> field, “*” signifies for every minute.
- “–” represents the “range”. For example, when we use the “–” between the hours of 9-12, it means “9th, 10th, 11th, and 12th hours”.
- The incremental values are specified using the “/” incremental symbol. For instance, in the minute field, a “10/10” implies “10, 20, 30, 40, and 50 minutes of an hour”.
- “,” or “Comma” provides a range of values. For instance, “TUES, THUR, SAT” signifies “TUESDAY, THURSDAY, SATURDAY“.
- When employed in diverse fields, the letter “L” (last) has various meanings. According to the calendar month, if it is utilized in the <day-of-the-month> field as “March 31st”, it implies the last day of March. Using an offset value with it, such as “L-2“, signifies the second to last day of the month.
- The closest weekday (Monday through Friday) to a given day of the month is determined by “W” (weekday). If we put “4W” in the <day-of-month> field, it signifies “weekday near the 4th of that month”.
- “#” denotes the “N-th” weekday occurrence in a month; for instance, “Second Friday of the Feb” would be “2#2”.
Cron Special Strings
The cron daemon has a few shortcuts that make job definitions easier.
These words have a precise meaning, and you can utilize them in the syntax instead of the 5 column date specification. Following are some of Cron’s shortcuts:
@hourly: It is the same as “0 * * * *” and runs the command at the start of every hour.
@daily: It is the same as “0 0 * * *” and runs the command once a day, at 12 a.m. (midnight).
@weekly: It is the same as “0 0 * * 0” and runs the command every week on Sunday at midnight.
@monthly: It is the same as “0 0 1 * *” and runs the command at 12 a.m. (midnight) every month’s first day.
@yearly: It is the same as “0 0 1 1 *” and runs the command once a year on January 1st at midnight.
@reboot: Every time the system is restarted, this command will get executed.
Environment Variable:
When cron runs a job, an environment setting a line in the Crontab can set environment variables.
In the Crontab, an environment setting can be added as:
Spaces are optional around “value”. Also, enclosed is the string in quotes for maintaining the trailing or leading blanks.
Cron sets some environment variables for you automatically:
- The SHELL variable is set to “/bin/sh”.
- The crontab owner directory “/etc/passwd” line is used to set HOME and LOGNAME. SHELL and HOME can be modified at runtime by utilizing crontab settings, but we cannot do the same with LOGNAME.
- Sometimes the variable LOGNAME is known as “USER” on BSD systems. We also have to set the “USER” configuration.
Crontab Variables:
Some of the most regularly used cron variables are listed below:
- PATH: It is a list of directories that will be searched by cron.
- MAILTO: Specifying who receives the output of each command through email.
- HOME: The logged-in user’s home directory.
- LOGNAME: The name of the current user.
- LANG: The current locale configurations
- EDITOR: The default editor for files.
- MAIL: The current user’s mail storage location.
- TERM: The current emulation of a terminal.
- USER: The current user who is presently logged in.
- SHELL: The current user’s shell route, such as bash.
Crontab Command Options:
- -u [user]: This option will help you to define user.
- -n [host]: Set any host in the cluster for executing users’ crontabs using the “-n” option.
- -x [mask]: Utilize the “-x” option to enable debugging.
- -e: This option is utilized for editing user’s crontab.
- -r: For deleting a user’s crontab, utilize the “-r” option.
- -l: To list the user’s crontab, write out the “-l” in the crontab command.
- -c: To get the host in the cluster to execute users’ crontabs and utilize the “-c” option
- -i: To prompt before deleting, the “-i” option is utilized.
- -s: Check out the SELinux context by using the “-s” option.
Installing Cron on CentOS:
By default, cron is included in CentOS 8. For some reason, if you do not have it already, install it on your system:
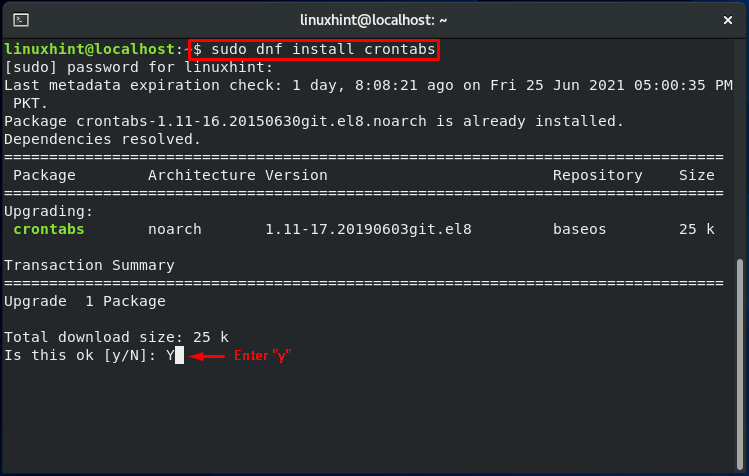
Crontab Scheduler: System-wide
Regularly, most of the services use crontab. The services use their settings of crontab scheduler straight to the “/etc/cron.d” directory. After that, the scheduler will automatically execute the files present in this directory. Following are the pre-configured folders of crontab: “/etc/cron.hourly”, “/etc/cron.daily”, “/etc/cron.weekly”, and “/etc/cron.monthly”. Linux administrators have full control over these directories. At the same time, the scheduler traverses and executes these crontab files regularly. In addition, if root users want to execute something, for instance, he wants to execute a particular script every day, he will place the file inside the “/etc/cron.daily” directory.
Cron Access:
You can assign control over the execution of any file using cron. Assess this functionality by utilizing the following files:
/etc/cron.allow: To allow
/etc/cron.deny: To deny
Things to keep in mind:
- Only the root user can use cron if both files of the files mentioned above are missing.
- Using cron, add the name before the file, whether you want to deny or allow any particular file name.
- Add the line ALL before the cron.deny file if you don’t want any other user to use cron.
- If nothing is written in the cron.deny file, all users can work with cron.
- If a user name appears in both files: cron.allow, cron.deny, then that user can still use cron.
- Suppose a user is mentioned in cron.deny, but there exists no cron.allow file regarding that; then ALL users can use cron except for the specified one.
Crontab Management:
As we have discussed crontab previously, it is a particular file containing the jobs schedule executed by cron. On the other hand, these jobs are not meant to be edited directly. Crontab command is recommended for this purpose. The crontab command permits you to edit the crontab related to your user profile without the need to change your privileges. This command will also notify you of the errors present in the crontab, which would not be possible if edited directly. Utilize the following command for editing your crontab:
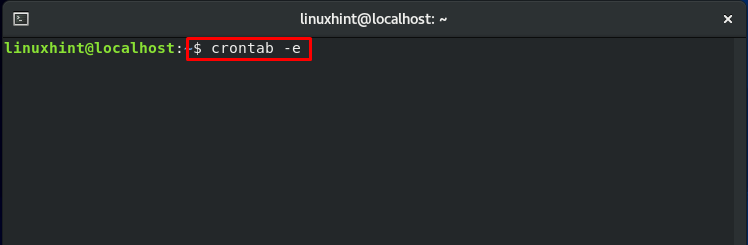
On Linux systems, “/etc/ directory” contains another crontab file. Under the mentioned location, a system-wide crontab exists that includes a field that specifies which privileges of a user profile for executing cronjobs. Utilize the following command for changing the system-wide crontab:
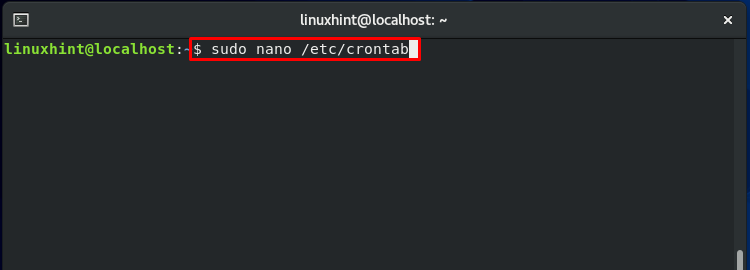
The other easier method to access and edit the crontab file is utilizing the “nano” editor. Make “nano” your default editor by following these steps:
Add the following line at the start of the opened file:
Save the added line in the “ ~/.bash_profile” and exit. After that, reload the “~/.bash_profile” file.
Now, write out this command to add cronjobs:
This is the crontab file, where we will save all of our cronjobs:
For viewing the crontab file content, utilize the following command:
Note: Currently, we have not added any cronjob in the crontab file to print out anything.
To remove the cronjobs scheduled in crontab file, write out this command:
14 Cronjob Examples:
Example 1: Cronjob Execution After Every 50 Minutes
The following crontab command will execute the “updatedb” after every 50 minutes:
Example 2: Cronjob Execution on Specified Time and Months
Crontab example to execute /usr/local/bin/testscript.sh at 8:00 p.m. on 20th of January, February, March, and April:
Example 3: Cronjob Execution at Every Friday 1 p.m.
The below-given command will let the system execute the “testscript.sh” every Friday, 1 p.m.:
Example 4: Cronjob Execution at Every Minute
To execute a particular script after every minute, check out the syntax of this command:
Example 5: Cronjob Execution on Specified Days
Below is an example that will help you if you want to schedule a cronjob to be executed on particular days. This example will run the “testscript.sh” on Monday and Wednesday at 2 p.m.:
Example 6: Cronjob Execution on the First Monday of Every Month
The time parameter isn’t enough to set in this example. We will utilize a condition to specify that the particular script should be executed on every month’s first Monday:
Example 7: Cronjob Execution on Every 10 Seconds
Again, we will specify a condition to execute the cronjob on every 10 seconds:
* * * * * sleep 10; /scripts/script.sh
Example 8: Cronjob Execution for Multiple Tasks
Use (;) for configuring cron to execute multiple commands in the following way:
Example 9: Cronjob Execution at the Start of Every Year Using “@yearly”
Executing a task on the first minute of a new year is helpful in the case where you have to send new year wishes to someone.“0 0 1 1 *” is similar to the timestamp “@yearly“:
Example 10: Cronjob Execution at the Start of Every Month Using “@monthly”
You can use the “@monthly” timestamp to execute the monthly-based tasks such as invoicing to customers and paying bills:
Example 11: Cronjob Execution at the Start of Every Week Using “@weekly”
Execute any task at the start of the week, such as system cleanup using the “@weekly” timestamp. “weekly” is equivalent to “0 0 * * mon”:
Example 12: cronjob execution at the start of every month using “@daily”
“@daily” timestamp is equivalent to “0 0 * * *”. It is used to execute the task-based daily:
Example 13: Cronjob Execution at the Start of Every Hour Using “@hourly”
“@hourly” timestamp is equivalent to “0 * * * *”. You can utilize this timestamp for executing hourly tasks:
Example 14: Cronjob Execution for System Reboot
“@reboot” is handy for actions you want to execute whenever the system boots. It is useful for automatically launching tasks in the background. This type of cronjob is used to schedule the startup scripts.
Creating Cronjob for Specific User
For scheduling a cronjob for a particular user, specify its name in the following way:
Now, let’s check out a quick example:
This command will execute the “updatedb” after every 50 minutes for the “linuxhint” user.
Listing Out Cronjobs:
Use this command to list the scheduled cronjobs on your system:
Creating Cronjobs Backup:
To create a backup of the scheduled cronjobs, utilize this command:
Verify the content of the “cron-backup.txt” to make sure that cronjobs are backup or not:
Remove Cronjobs:
Method 1: Without Prompt
The “crontab -r” command is used to remove cronjobs:
Method 2: With Prompt
The execution of the following command will show you a prompt before deleting the crontab:
Cronjob Output Management:
As we have mentioned in the introduction of cronjob, these jobs operate in the background. That’s the reason it is not always apparent whether they have completed the task successfully or not. At this point, you have some understanding related to cronjob scheduling and its usage. Now, you can experiment with various ways of output redirection of the cronjobs. This redirection will assist you in tracking the functionality of cronjobs.
For instance, you can send the output of cronjobs to the email address associated with your Linux user profile if you have a mail transfer agent installed and configured on your server, such as “Sendmail”. In comparison, a “MAILTO” setting at the top of the crontab can also be utilized for providing email addresses manually. Add the following lines to your crontab file, in which we have a “MAILTO” statement followed by my email address, a HOME directive referring to the directory where the cron binary should be found, a single cron task, and a SHELL directive indicating the shell to run which is bash in our case.
SHELL=/bin/bash
HOME=/
50 * * * * linuxhint updatedb
* * * * * echo ‘Run this command every 50 minutes’
This task will return the message “Run this command every 50 minutes“. The output will be emailed to the specified email address present in the “MAILTO” directive. To avoid receiving an email with the result, you can redirect the cron task output to an empty location or log file.
For sending the output of a scheduled command to a log file: append >> to the end of the command, with the name and path of the directory containing the log file, as shown below:
We have created a sample log file for this purpose, so we will write this command as follows:
Cronjob Limits:
Dedicated and VPS Server: In this case, there exists no restriction on time for cronjob execution.
Shared and Reseller: A cronjob may not be run more than once every 15 minutes.
Handling Cronjob Errors:
Method 1: Using /dev/null
Instead of receiving an email alert, you can easily send our cronjob errors and log to dev/null. Everything we send or write to dev/null is discarded.
- The “> /dev/null” part of the command instructs cron to redirect the Standard Output (STDOUT) to /dev/null.
- The file descriptor “2” is for Standard Error (STDERR), whereas Standard Out’s file descriptor is “1”.
Method 2: Sending Output to a Particular File
It is a popular method, and most users prefer this method. In this method, you have to create a file for saving the cronjob logs. If the job is completed successfully, it will print the output; otherwise, it will print an error.
We have created a sample log file for this purpose, so we will write this command as follows:
Here:
- The “* * * *” indicates that a task will be carried out every 50 minutes of every hour, day, every week, and month.
- The Bash shell’s path and executable is “/bin/bash”.
- The directory will be changed to “/home/linuxhint”, which contains the shell-testscript.sh script.
- The “>>” symbol appends the output to a previously created file, “samplefile.log“, whereas a single > symbol overwrites the file.
Syntax Generators for Crontab:
From the demonstration of the example, you can determine how easy it is to schedule a cronjob. Sometimes, you cannot memorize a particular cronjob syntax. To make the work even more manageable, few web-based syntax generators for cron are there for you. Now, we will talk about a few websites that generate crontab expressions. These expressions are based on your inputs. Simply copy/paste the line into your system’s crontab file after generating the crontab expression according to your requirement.
Crontab Generator:
Crontab Generator is a web-based tool that permits you to create crontab expressions faster and effortlessly. This website comprises a form with several entries.
The user has to fill out all essential fields in the forms. In the fields, you can select the value for the syntax command as per your requirement:
Then this Crontab Generator tool will issue a command in the following highlighted section. Copy the generated command, paste it into your crontab file, and you are done!
Crontab Guru:
This website is customized for providing sample examples of cronjobs. You just have to enter your information on the website, and it will generate crontab syntax in a few minutes.
CronMaker:
It is another website that is also built on the purpose of generating cronjob command syntax:
Graphical Front-ends for Crontab:
Some crontab front-end utilities are available for creating cron tasks using a graphical user interface. For managing or adding cron tasks, there’s no need to update the crontab file from the command line. These tools will make managing cronjobs a breeze!
Zeit:
Zeit is a freeware application created in the C++ computer language. Under the GPLv3 license, the source code of this application is accessible on GitHub. It is a Qt-based “crontab” and “at” command front-end. We can utilize Zeit for the following tasks:
- To add, modify, and remove crontab jobs.
- To delete, edit, or add environment variables of crontab.
- To set alarms and timers.
Crontab UI:
Crontab UI is a web-based solution for managing cronjobs in Linux with ease and security. You don’t have to edit the crontab file manually to create, delete, and manage cron tasks. With a few mouse clicks, you can do everything in this web browser. Crontab UI makes it simple to create, edit, stop, remove, and back up cron tasks. It also plays its part in import, export, and deploy cronjobs to other machines.
Conclusion:
Cron is a versatile and powerful tool that can help you with a variety of system administration tasks. You may automate operations that are ordinarily complicated with shell scripts. This article comprises a complete crontab guide for beginners, which discussed everything, including crontab working, its usage, its installation on CentOS, sample cronjobs practical examples, and crontab syntax generators.