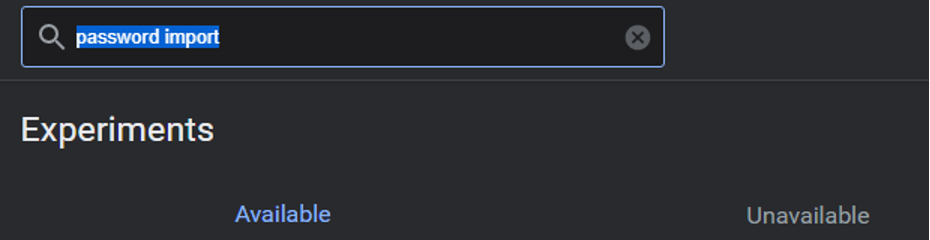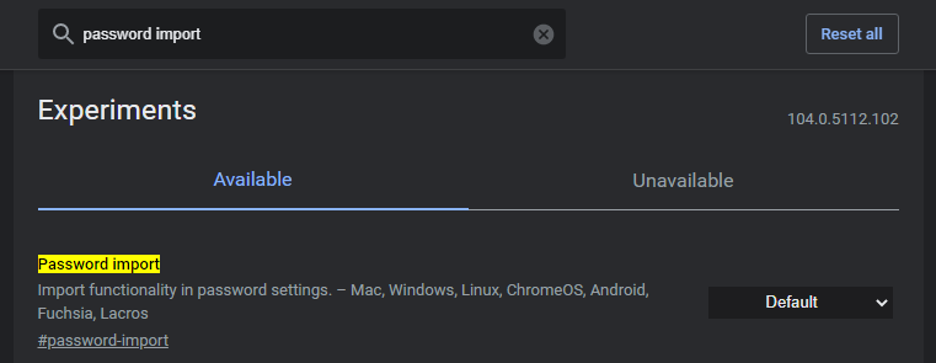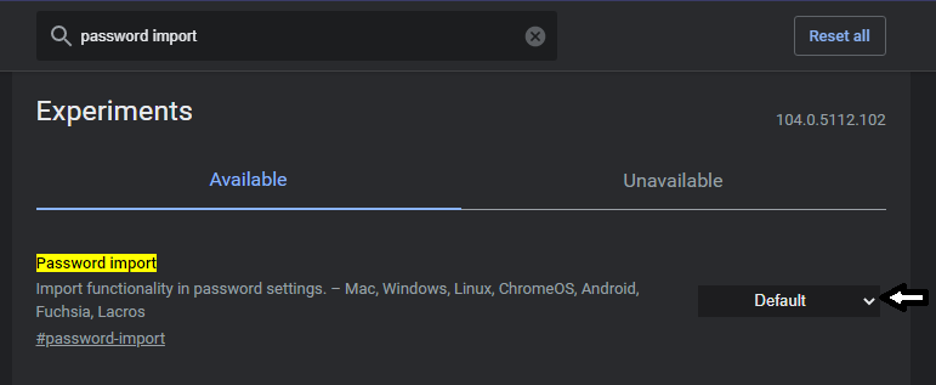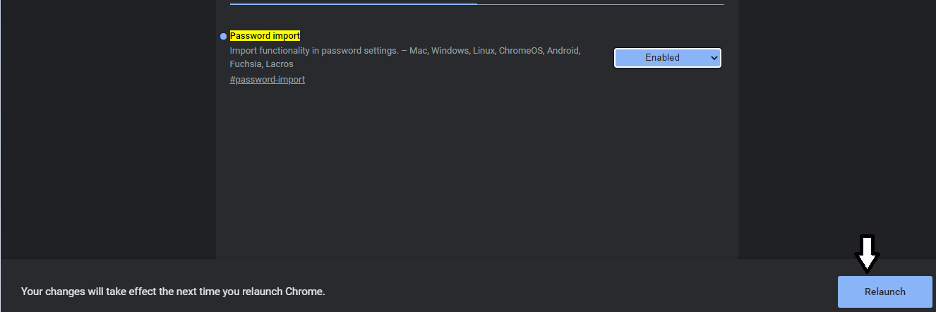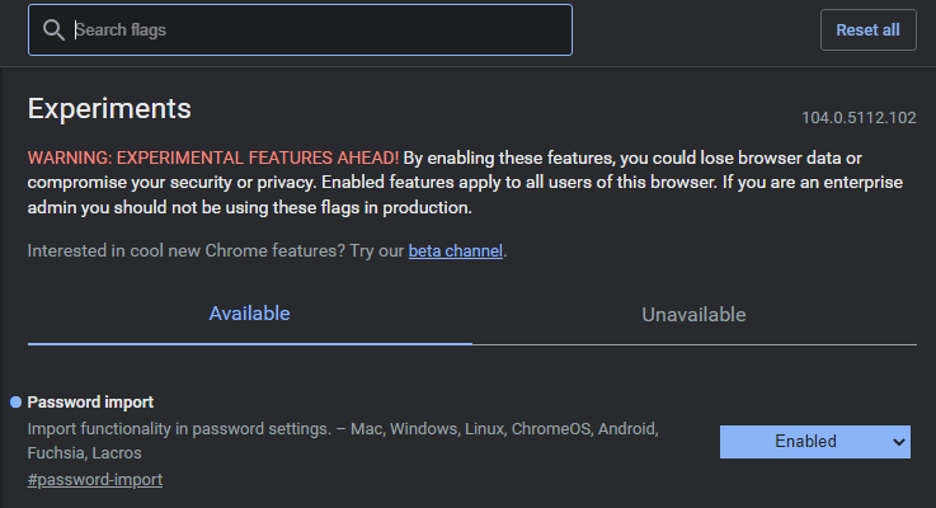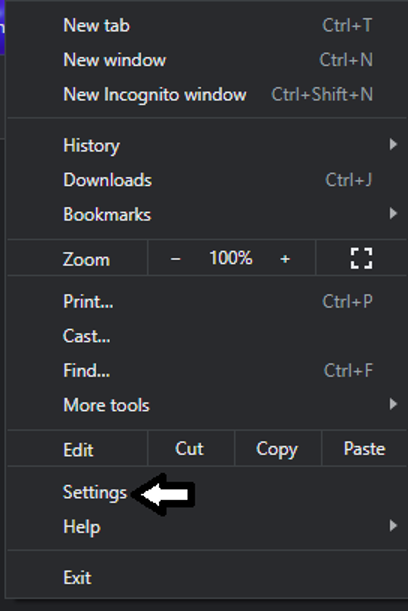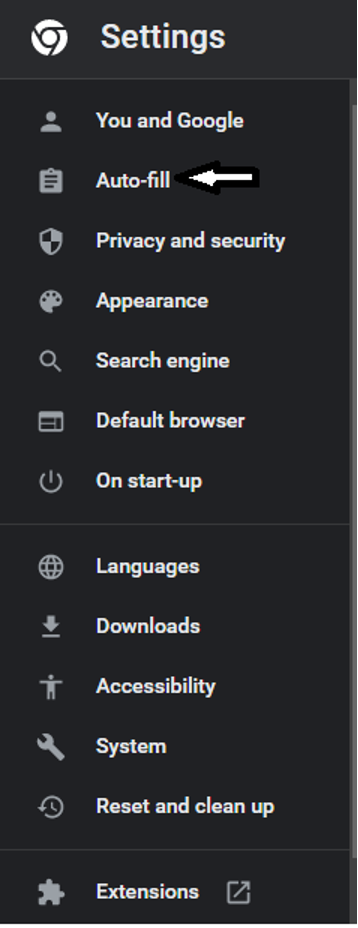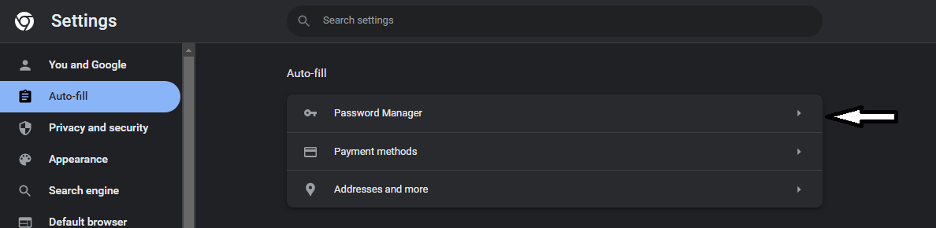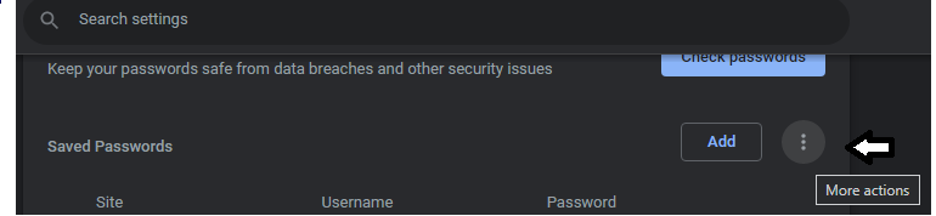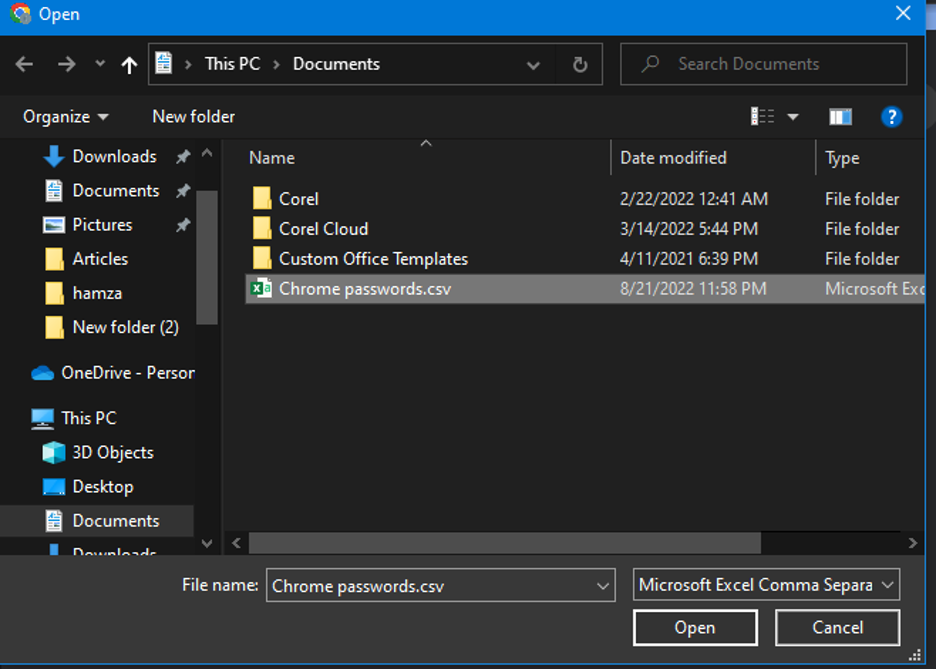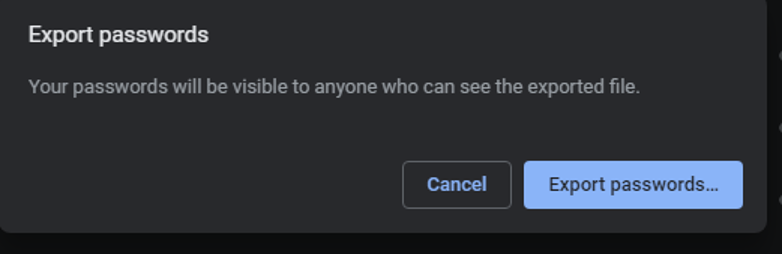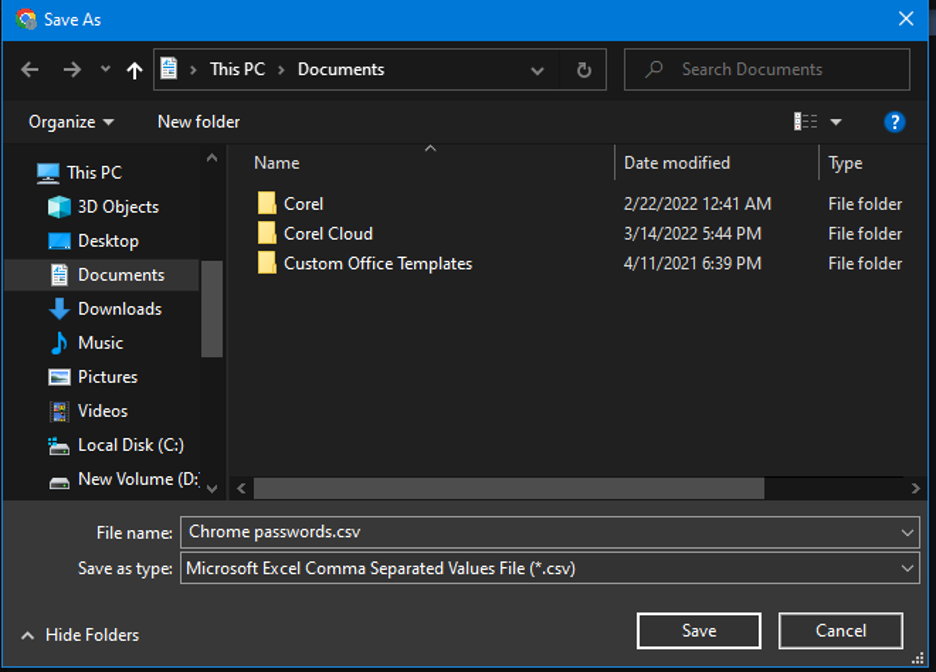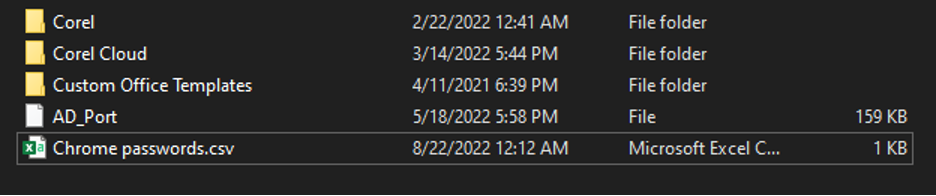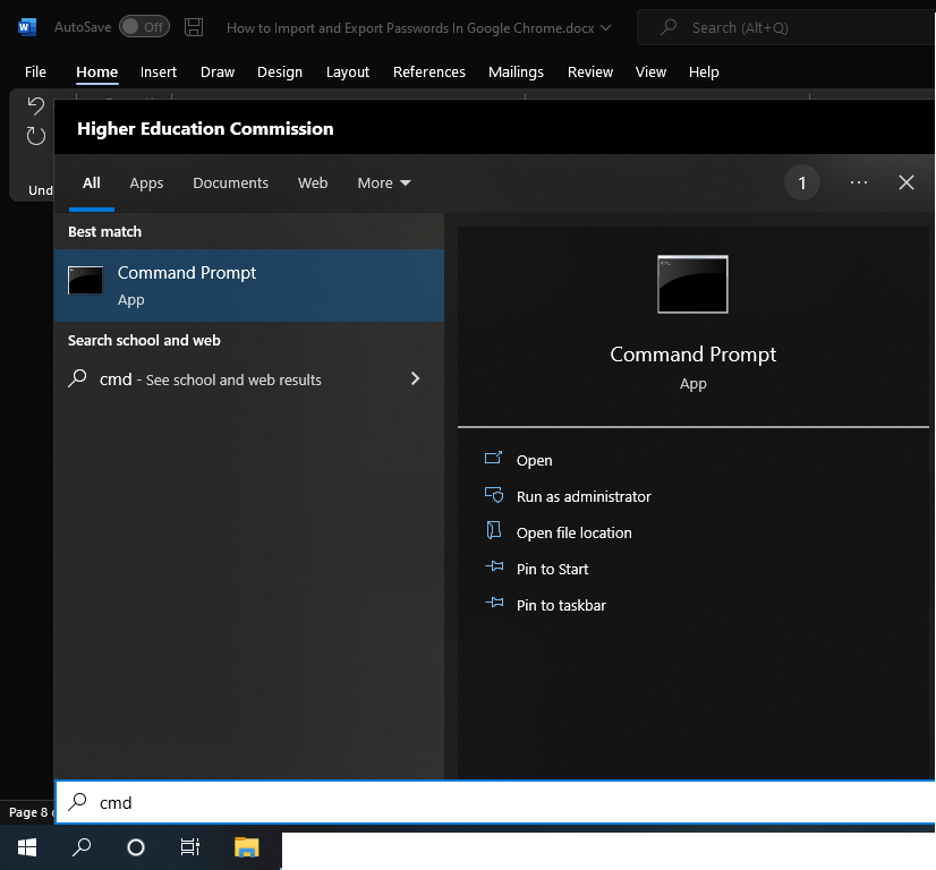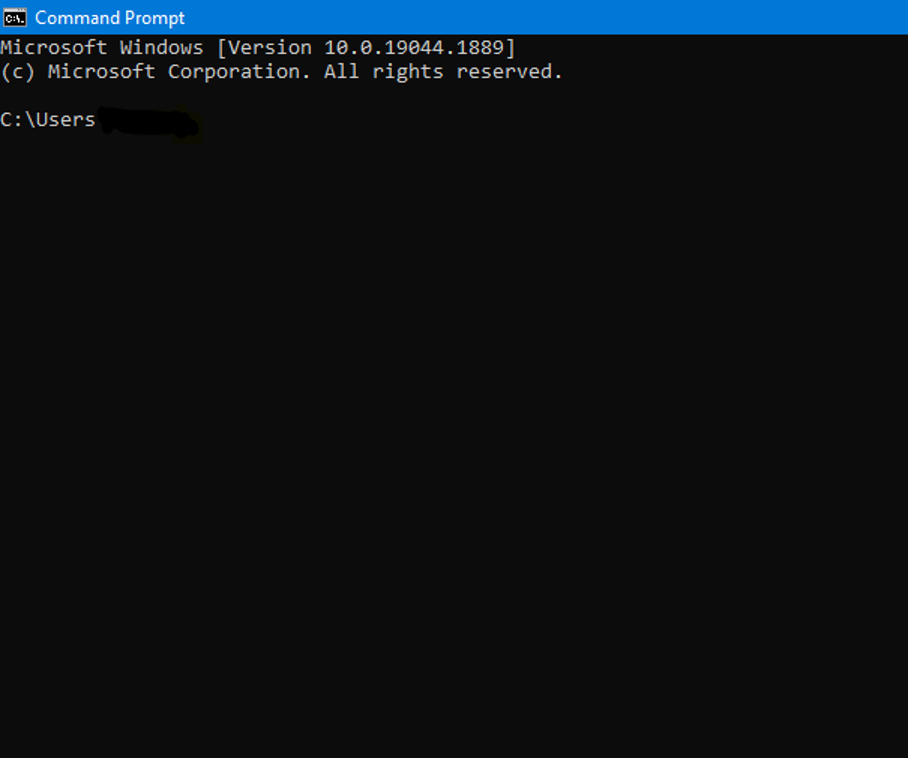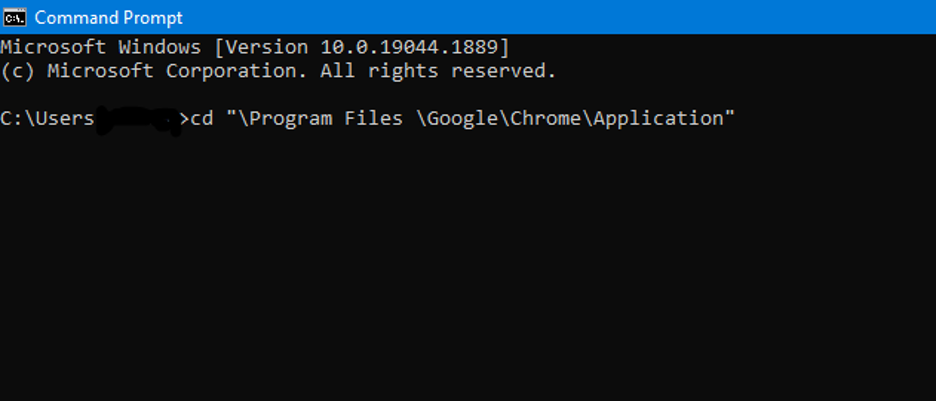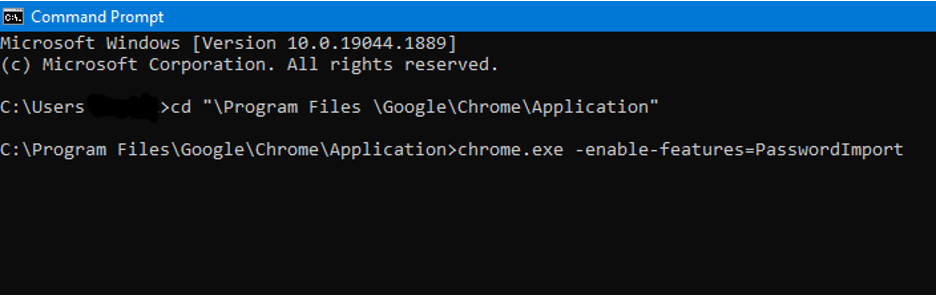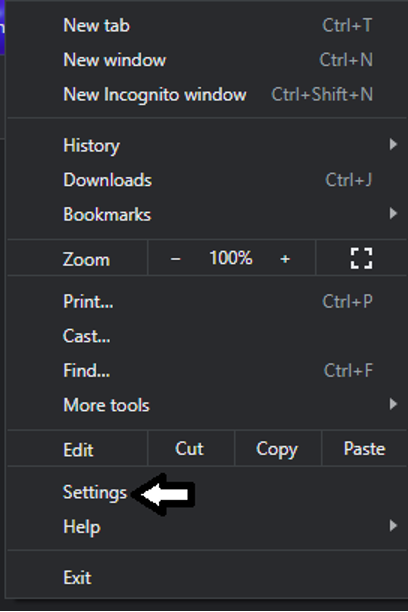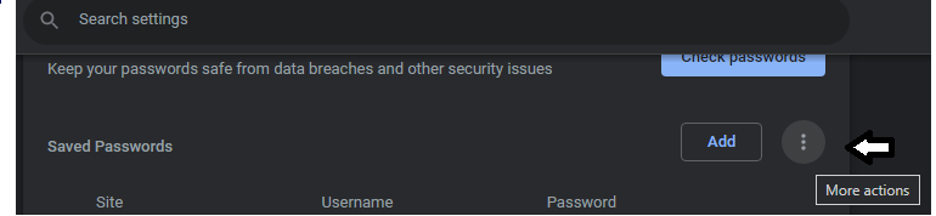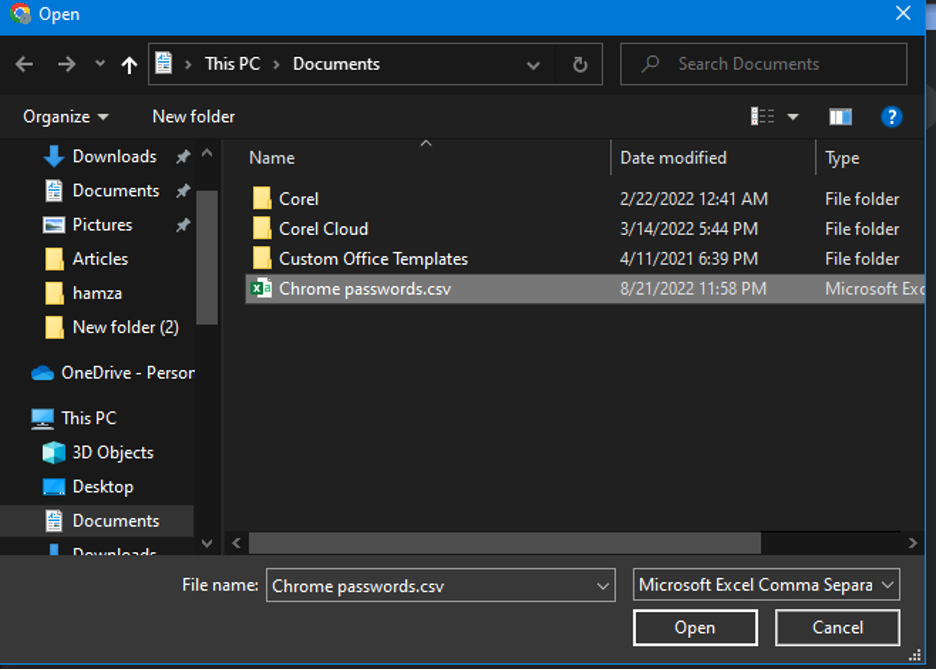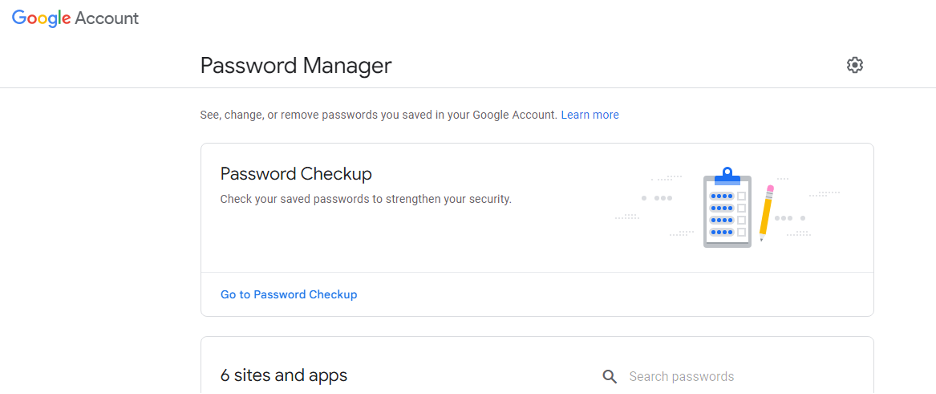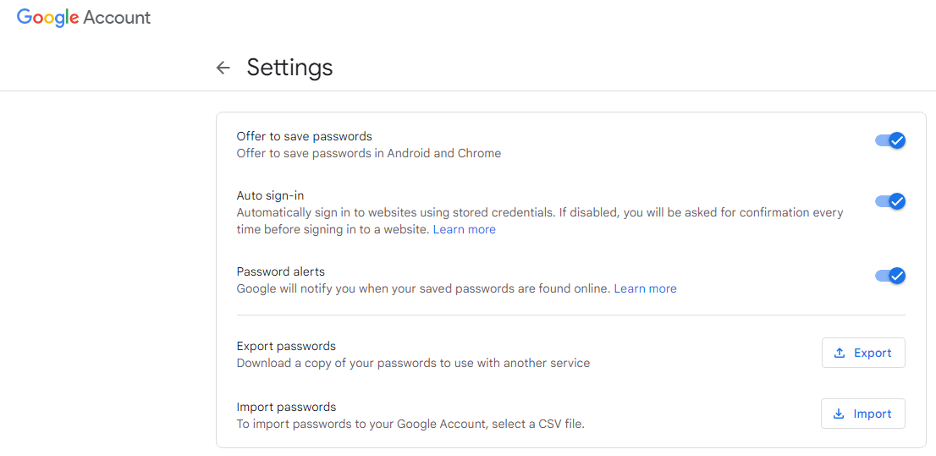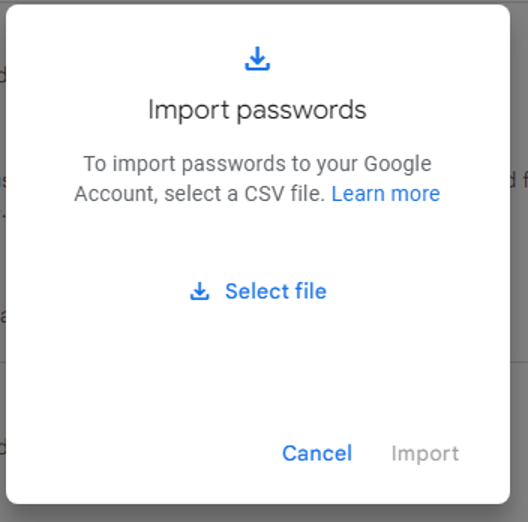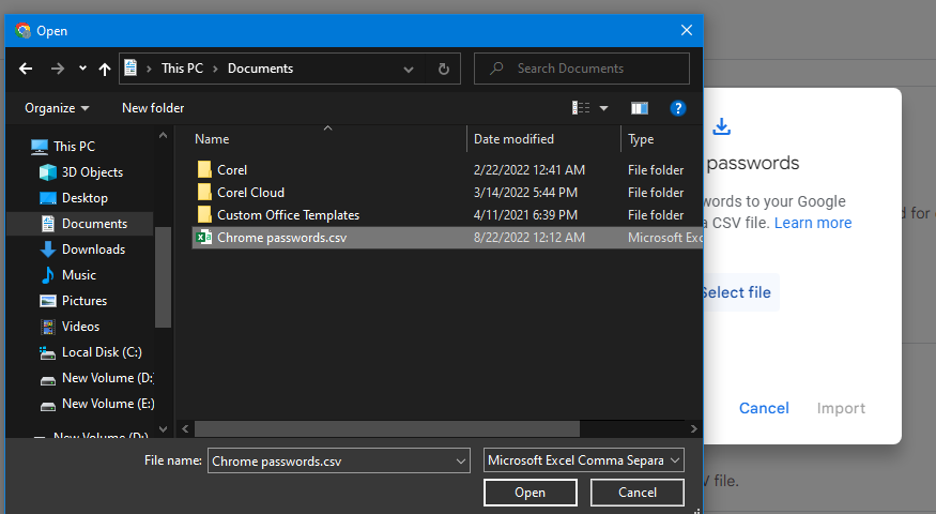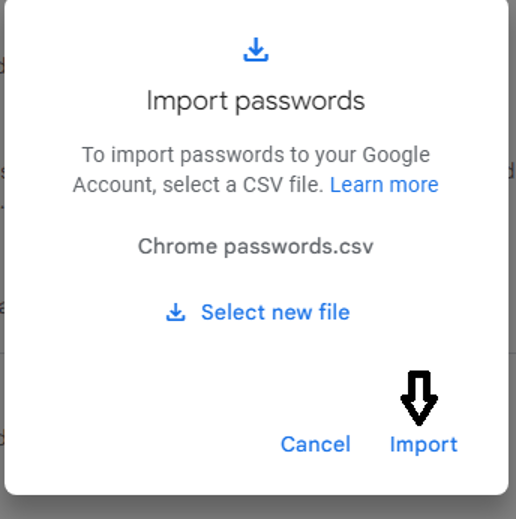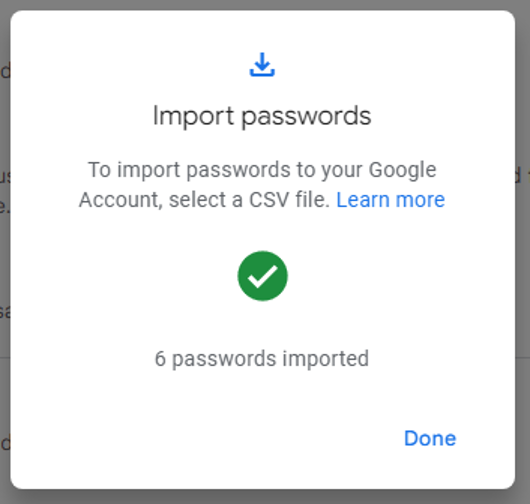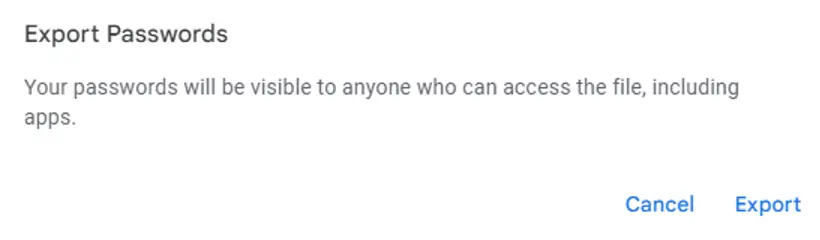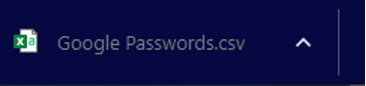Google Chrome is the web browser developed by Google. With a chrome browser, you can easily do a lot of things. One of the best features of Google Chrome is the Auto-fill Password tool which saves your passwords and helps you avoid remembering or typing your passwords every time you log into websites. However, did you know that the browser allows for the import and export of passwords? If you have multiple accounts, then you may need to have a backup of your passwords.
You can easily manage your passwords for accounts on different websites and web applications, so you won’t need to create a backup of your passwords for each account. If you are replacing your device or have another reason, you may also download and re-upload all your stored passwords. In this article, we’ll show you three different methods to import and export passwords in Google Chrome by downloading (importing) or exporting all passwords in CSV format. The CSV format allows you to change the passwords in bulk and import them back into Chrome with the updated passwords.
Method 01
The simplest approach to do this is by utilizing the Chrome Experiments panel. It only takes a few clicks to activate Chrome’s export feature and export your stored passwords as a CSV file to your local computer through the following steps.
The first step is to type the following link in your address bar:
chrome://flags
The following image displayed will appear on your device:
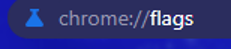
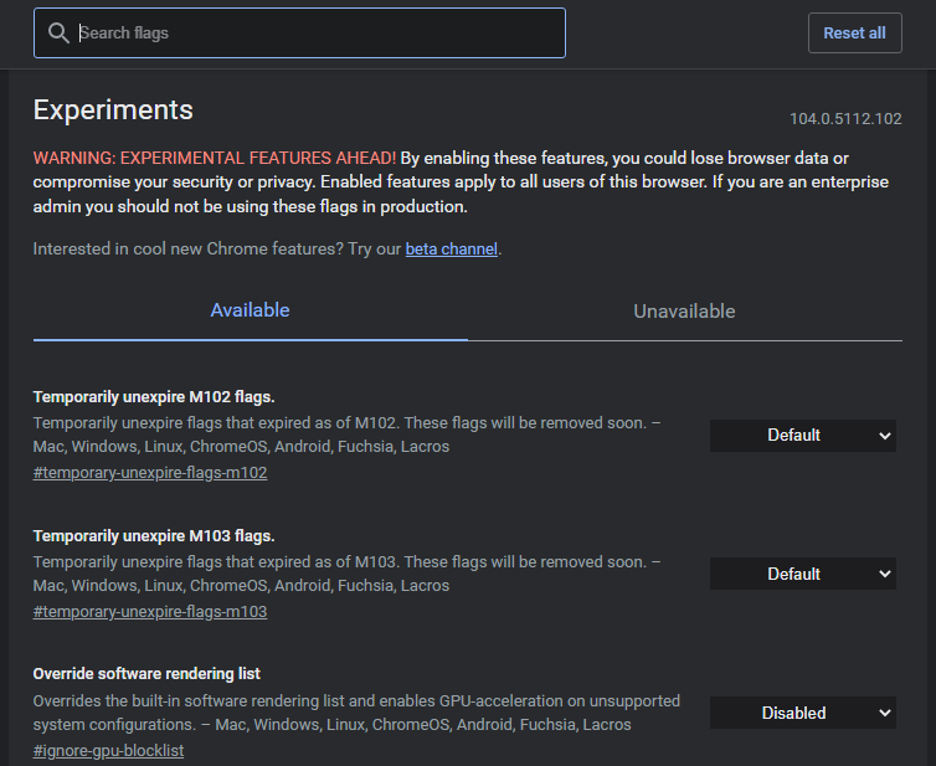
Then next, you need to search for “password import” in the “Search flag” bar.
Simply select the “Default” button after that. The screen will show a drop-down selection and select Enable.
Once Enabled, click on the button toward the bottom-right named “Relaunch”.
After you have relaunched, the next step is to open the Chrome browser on your device and click on the three dots in the top right corner of your screen. From the menu and click on “Settings”.
Under “Settings”, look for the “Auto-fill” option and select it. After this, select “Password Manager”.
After clicking on “Password Manager”, find the three-dot button in front of “Saved Passwords” and select it. After clicking the three dots, a drop-down menu will appear. Select “Import” from the menu. Selecting “Import” will launch a different window. From there, select the CSV file that is to be imported and click on “Open” on the bottom right of the window. This way, all passwords from the CSV file should be imported and combined with those already in Chrome.
For exporting, follow the same steps, but instead of clicking on “Import”, click “Export Passwords”. You will be asked to save the CSV file containing the exported passwords to a location of your desire on your computer.
Method 02
The next method for importing passwords is through the Command Prompt. This method can be implemented on Windows and Mac platforms with slightly different procedures. Here, we will explain how to do it in the Windows operating system. This method is useful when some features are unavailable or inaccessible.
The initial step is to launch the Command Prompt (CMD) on your device. To do this, navigate to the “Start” menu at the bottom left of your toolbar. Type in “cmd” and hit Enter.
Once the command window has opened up, you will see the text similar to that shown in the following image:
In front of the command “C:\Users”, paste the following: cd “\Program Files \Google\Chrome\Application” and click on Enter.
After that, paste the next command: “chrome.exe -enable-features=PasswordImport” and hit Enter. Once done, you may exit the command window.
After the commands run, a Chrome window will open up. Find the three-dot option on the top right of the window and go under “Settings”.
Under settings, click on “Auto-fill”. From there, select “Password Manager”.
From the options visible, look for “Saved Passwords” and click on the three-dot option next to it on the farther right.
When a drop-down menu emerges, choose “Import” from the list. Then select and open the CSV file you want to import. All of the passwords in the CSV file should be imported and combined with those already in Chrome.
Method 03
Another method involves using your available Google Account. On the search bar, type in “passwords.google.com”. If you are asked to enter your Google account’s login details, then proceed to do so.
Next, click on the gear icon positioned at the top-right spot.
Find the “Import” option towards the end and select it.
The following window will appear. Locate and open the desired CSV file by clicking “Select file” and selecting it. Click on “Import” once a CSV file has been selected.
This way, all passwords, regardless of device, are imported and synced.
To export, click on “Export” instead of clicking on “Import”.
Select “Export” when the window of “Export Passwords” appears. A CSV file of Google Passwords will be created and downloaded onto your device.
Conclusion
We’ve learned and spoken about how to export and import passwords in Chrome throughout this article. Chrome allows you to browse the web easily. Like the password import function, we described several of Chrome’s features that are still in the experimental stage. However, you should understand why it is vital to download passwords from Google Chrome as the password import/export feature is still in its experimental stage, or even there may be personal motives for doing so. There are many reports of users who have lost their stored passwords; therefore, Chrome’s password manager is not considered safe. Hence, you must upload all your passwords if switching your PC. You must export all your stored passwords to a CSV file and re-upload them if you have any suspicions about their improper management. We would effectively advise you to maintain all your passwords safe and secure to protect your data.