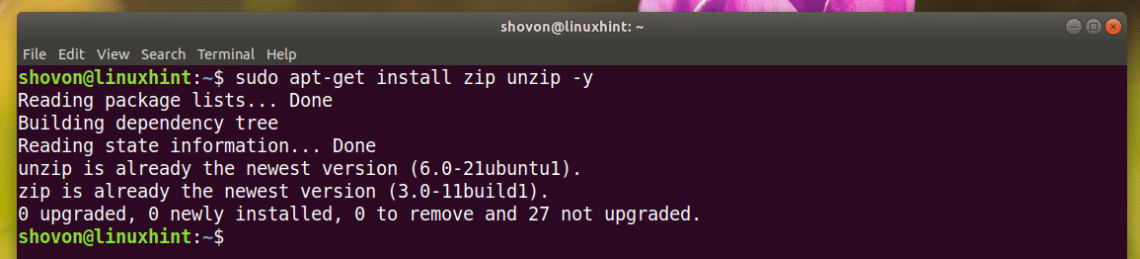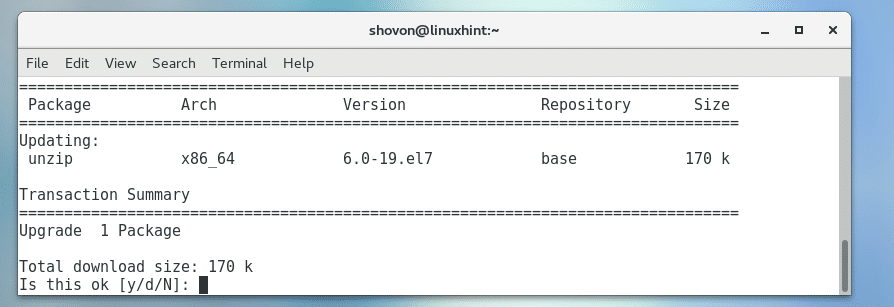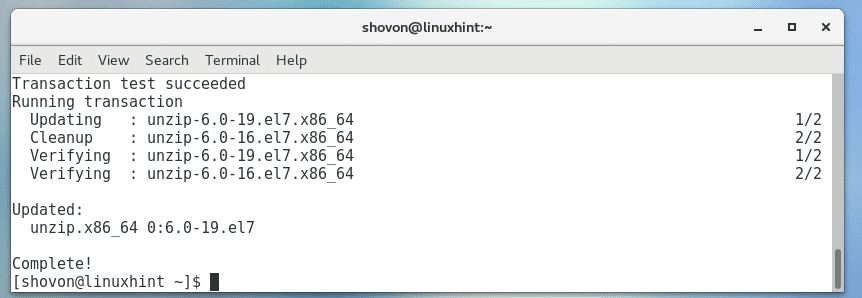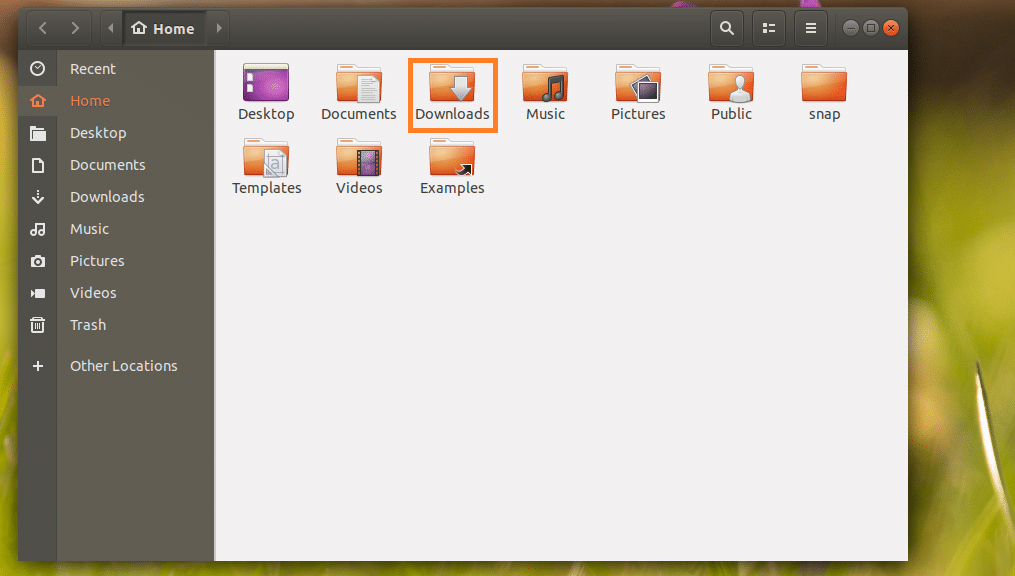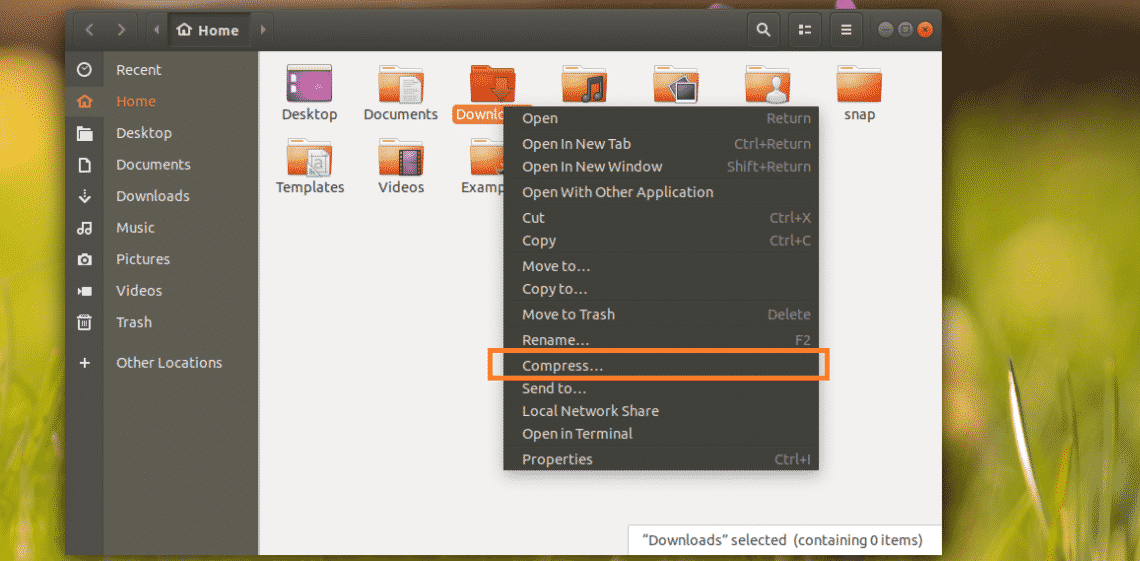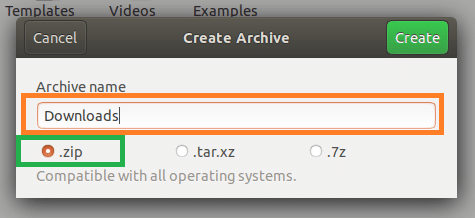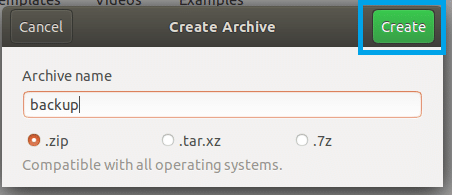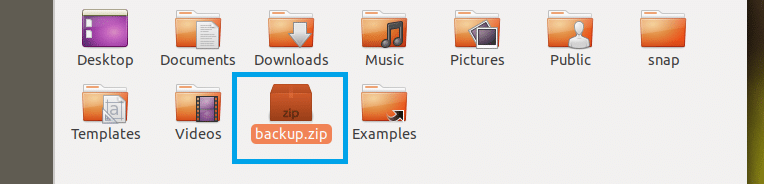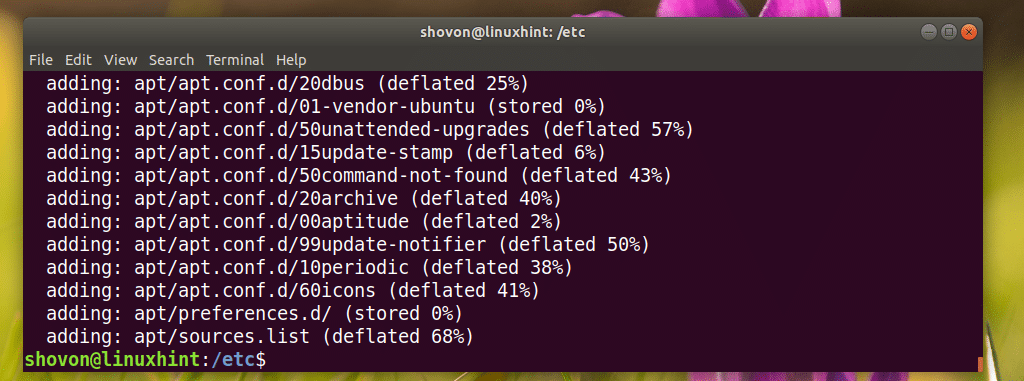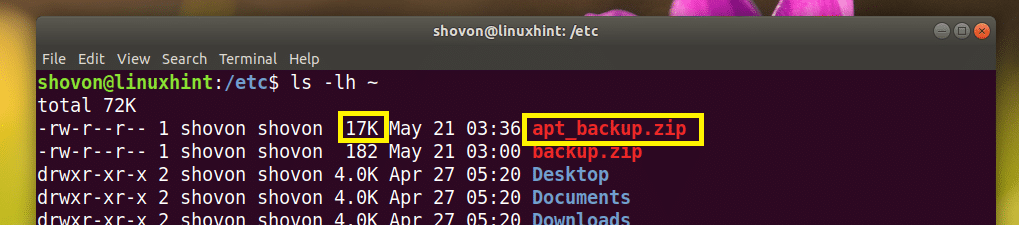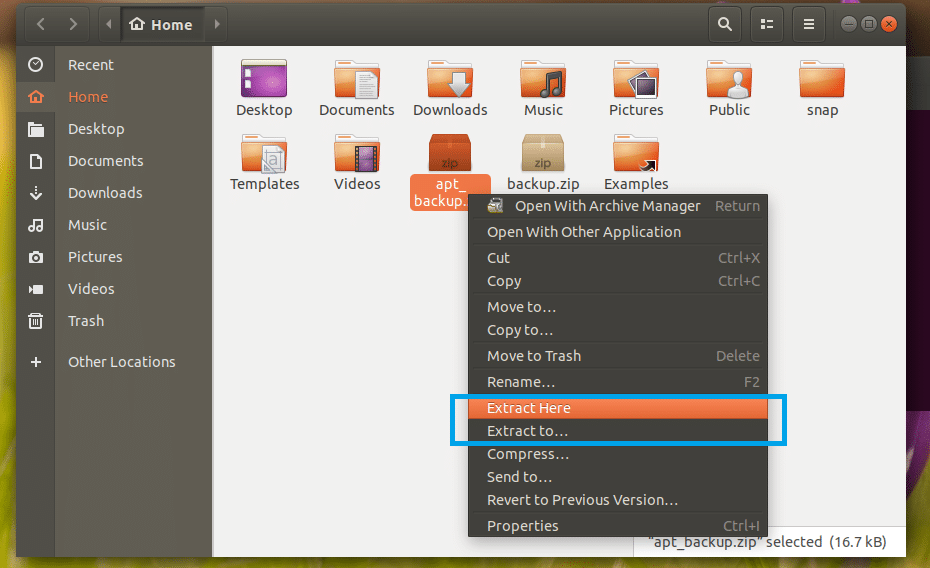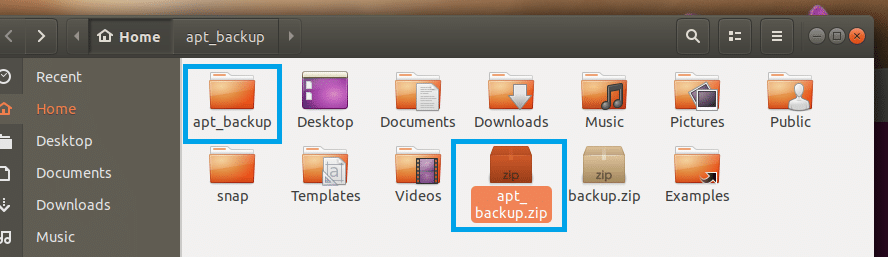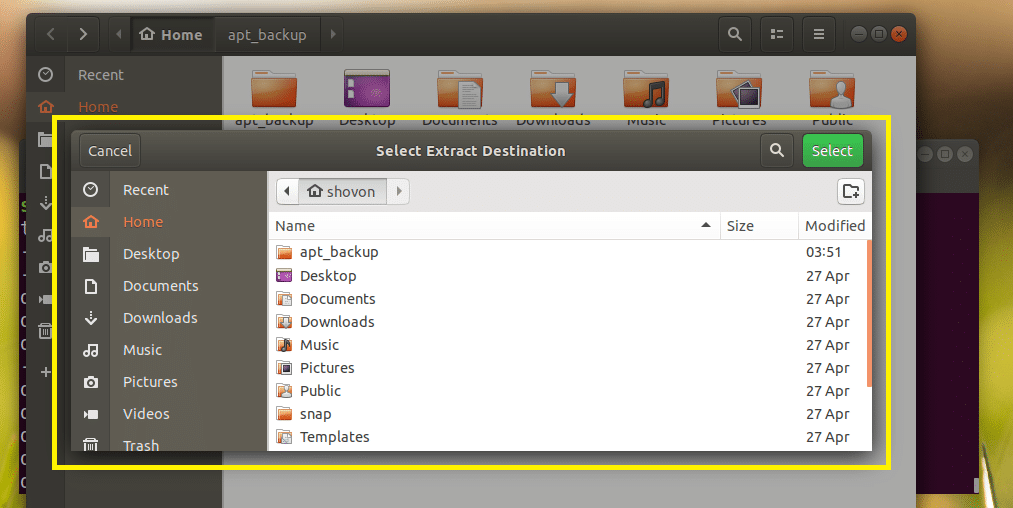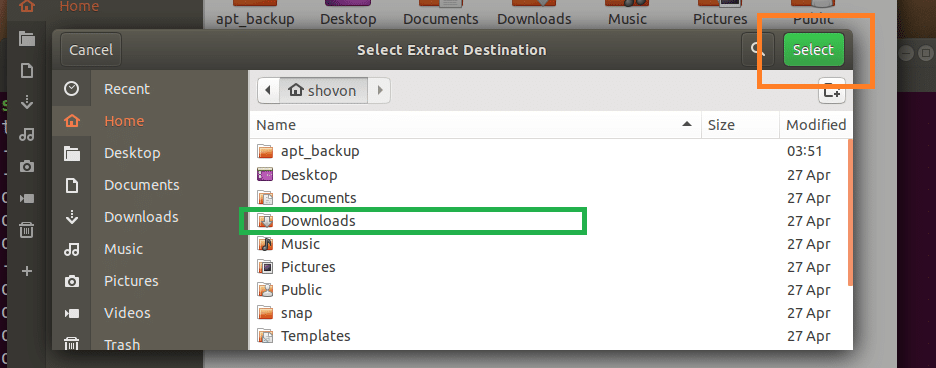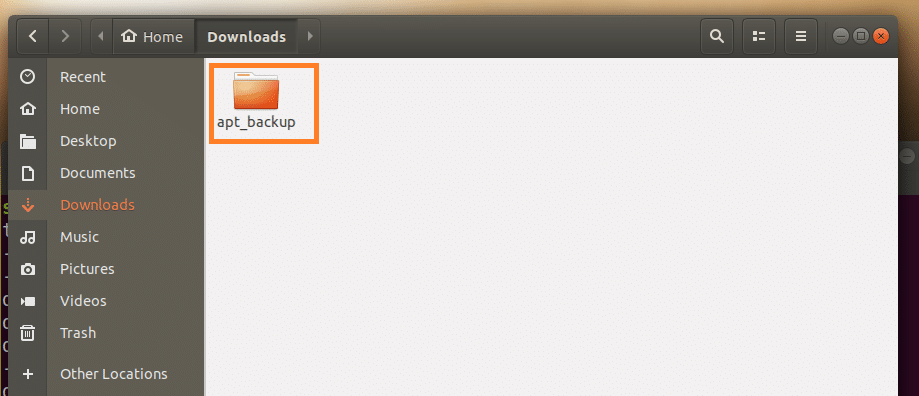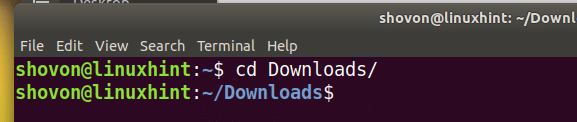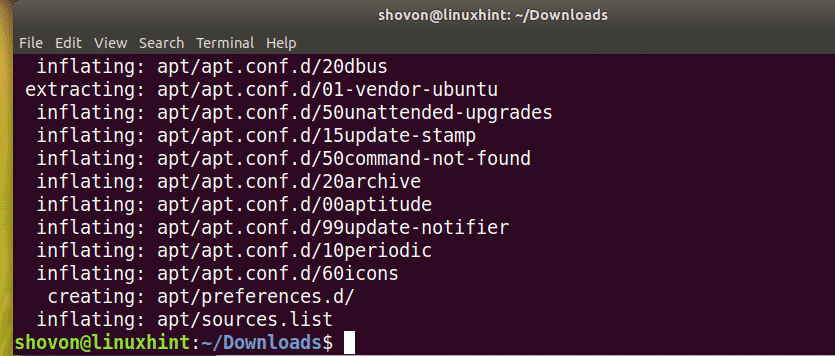Installing Zip Utilities on Ubuntu/Debian
First update the apt package repository cache with the following command:
The apt package repository cache should be updated.
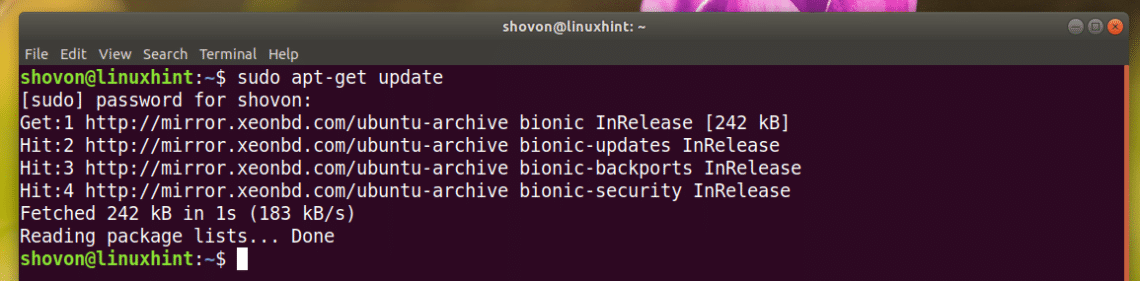
Now install zip and unzip packages with the following command:
Zip and unzip packages should be installed. In my case, they are already installed.
Installing Zip Utilities on RHEL 7/CentOS 7
First update the yum package repository cache with the following command:
Now install the zip and unzip packages with the following command:
Now press y and then press <Enter> to continue.
zip and unzip packages should be installed.
Zipping a Folder/Directory Graphically
If you have any graphical desktop environment installed on your chosen Linux distribution, then you can use it to Zip archive any folder you like very easily.
First open your favorite File Manager and go to the location where you have the folder you want to Zip archive. In my case I am using the Nautilus file manager in GNOME 3 desktop environment.
Let’s say you want to Zip archive the Downloads/ directory as marked in the screenshot below.
Now right click on the Downloads/ directory and click on Compress… as marked in the screenshot below.
Now type in a name for your Zip archive and select .zip
Once you’re done, click on Create.
A backup.zip file should be created. This is the Zip archive of the Downloads/ directory.
Zipping a Folder/Directory using the Command Line Interface (CLI)
If you don’t have any graphical desktop environment installed on your computer, don’t worry. You can still use the command line interface (CLI) to Zip archive a folder.
First go to the location where the folder you want to zip archive is available with the following command:
NOTE: PATH is the location where your desired folder is located.
For example, if you want to Zip archive the /etc directory. So the PATH should be the root directory /.
Again, if you want to Zip archive the /etc/apt directory, then the PATH should be /etc.
Let’s Zip archive, /etc/apt directory.
The command for Zipping a folder or directory is:
NOTE: Here FOLDER is the directory that you want to Zip archive. OUTPUT is the path to a file where the Zip archive of FOLDER will be saved.
For example, run the following command to Zip archive /etc/apt directory and save it to the HOME directory of your login user as apt_backup.zip:
Or
$ zip -r $HOME/apt_backup.zip apt/
The /etc/apt directory or folder should be Zip archived.
It should be save to ~/apt_backup.zip file as you can see from the screenshot below.
Or
$ ls -lh $HOME
Extracting the Zip Archive Graphically
If you have a graphical desktop environment installed, then extracting the Zip archive is very easy.
Just right click on the Zip archive you want to extract and you should see the following menu. Select either Extract Here or Extract to… to unzip it.
If you want to extract the archive to your current working directory (the directory you’re in right now), then click on Extract Here. It should be extracted as you can see from the marked section of the screenshot below.
If you want to extract it to a different directory, then click on Extract to…
A directory picker should be opened as you can see in the marked section of the screenshot below.
Select a directory and click on Select.
The Zip archive should be extracted in that directory as you can see in the marked section of the screenshot below.
Extracting the Zip Archive using the Command Line Interface (CLI)
If you don’t have the graphical desktop environment installed on your Linux distribution, don’t worry. You can extract the Zip archive using the command line interface (CLI).
First navigate to the directory where you want to extract the Zip archive with the following command:
NOTE: EXTRACT_DIR is the directory where you want to extract the Zip archive.
Then run the following command to extract the Zip archive:
NOTE: Here ZIP_ARCHIVE is the path to the Zip archive that you want to extract.
For example, let’s extract the ~/apt_backup.zip file to ~/Downloads/ directory.
First navigate to the ~/Downloads directory:
Now run the following command to extract apt_backup.zip file:
The extracted apt/ directory.
That’s how you Zip and Unzip a Folder or Directory in Linux. Thanks for reading this article.