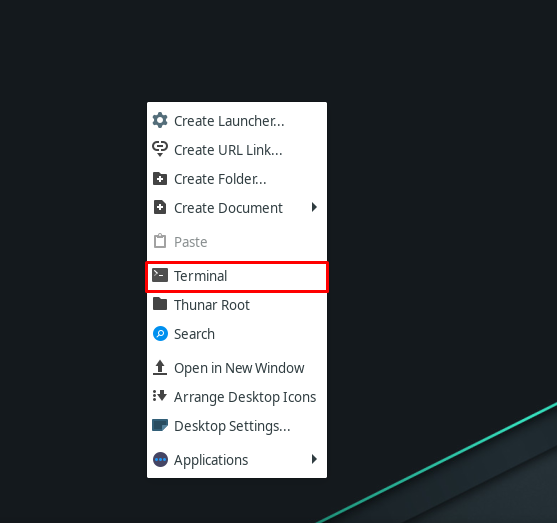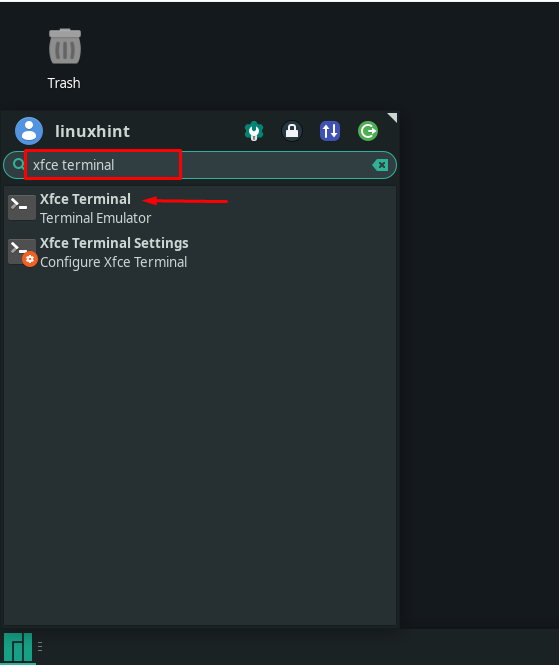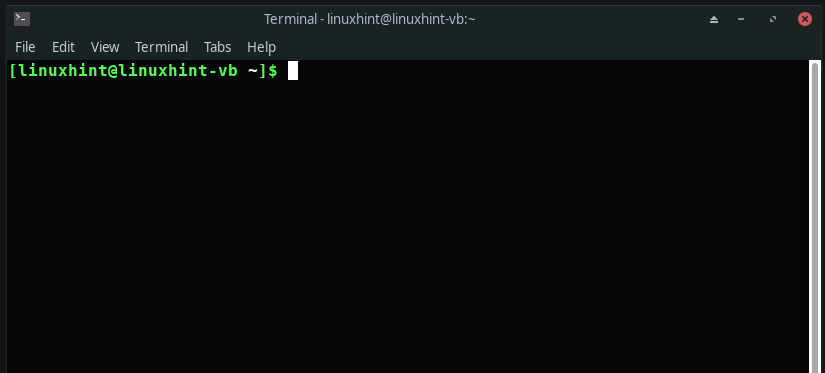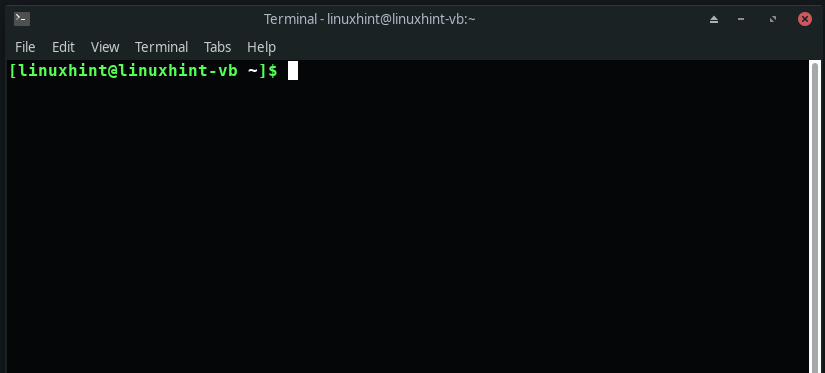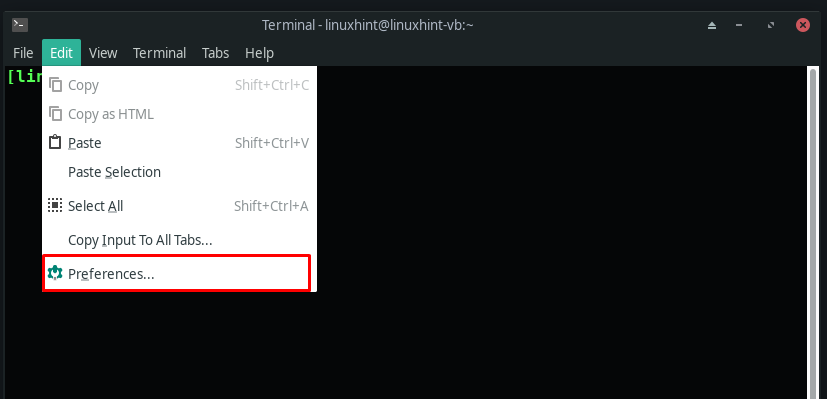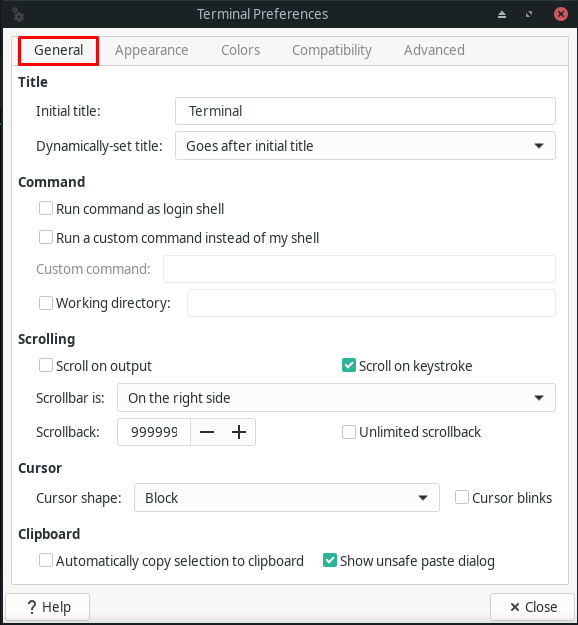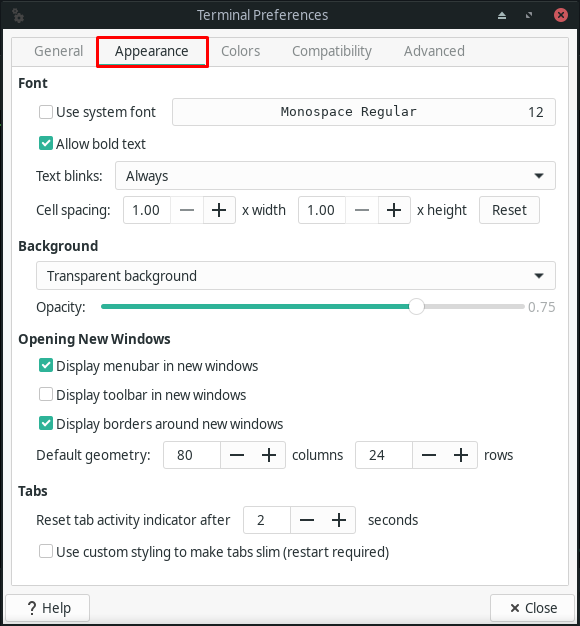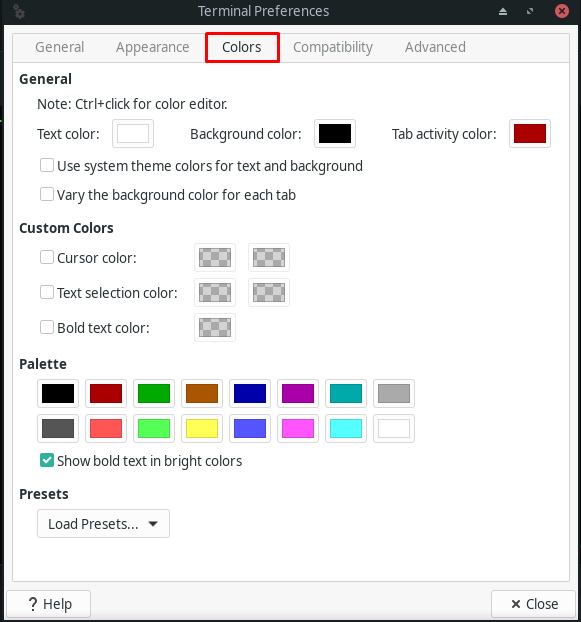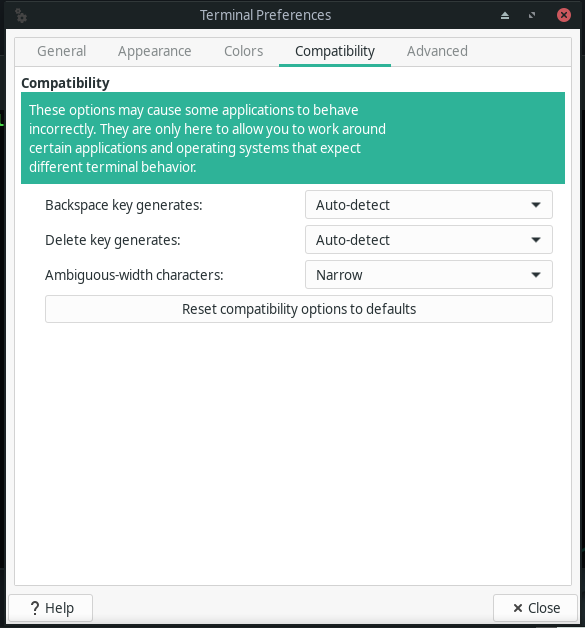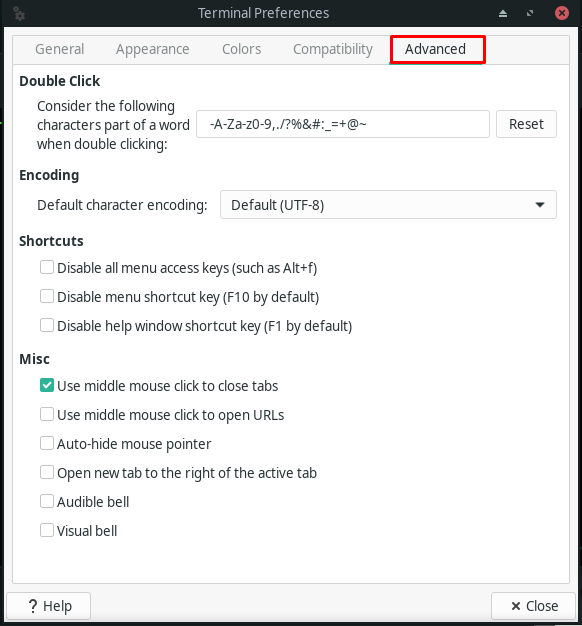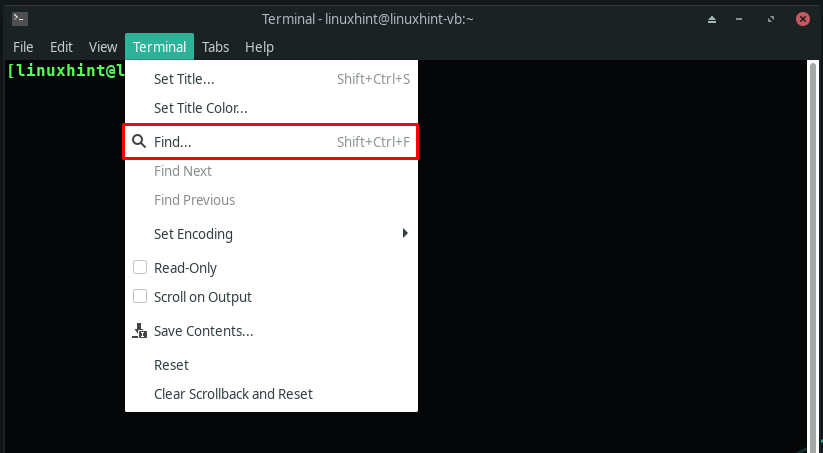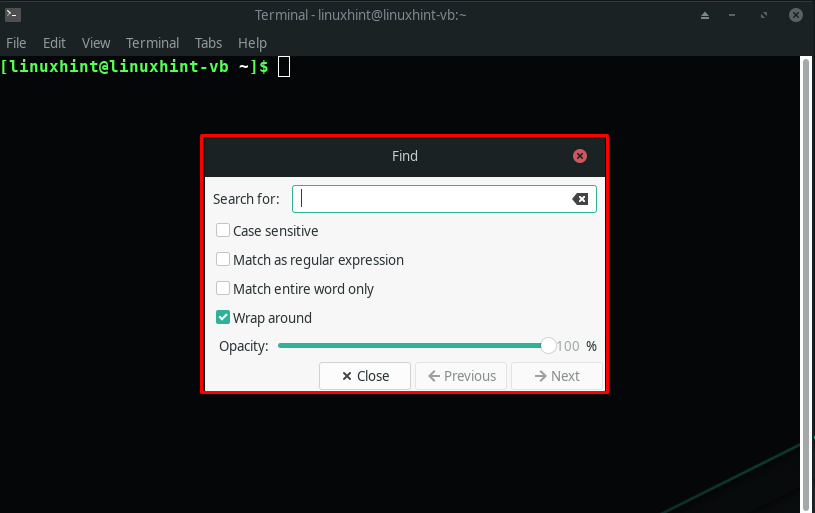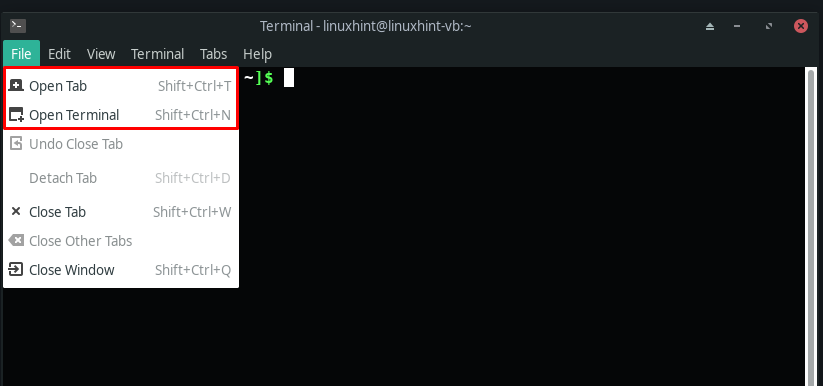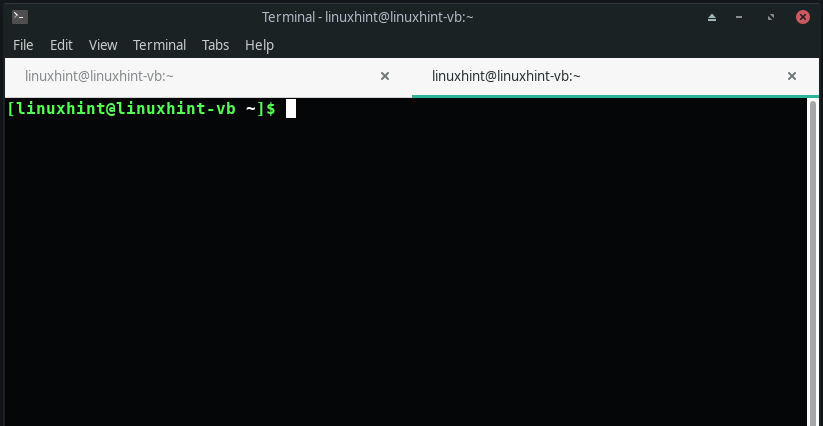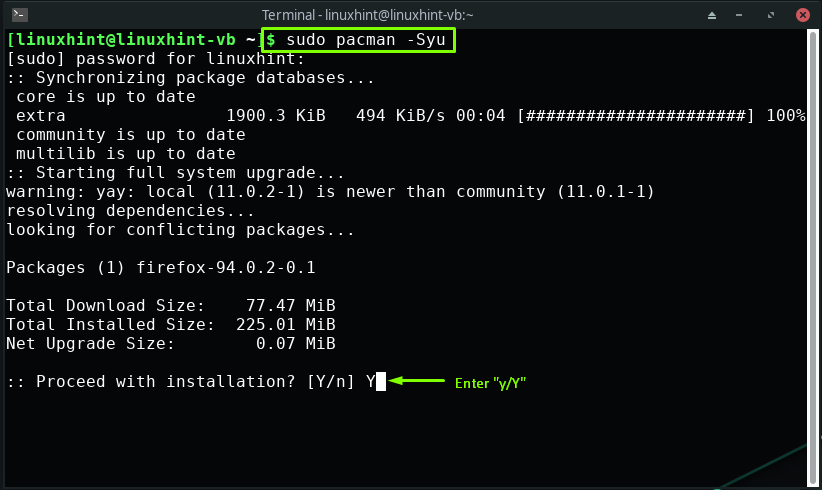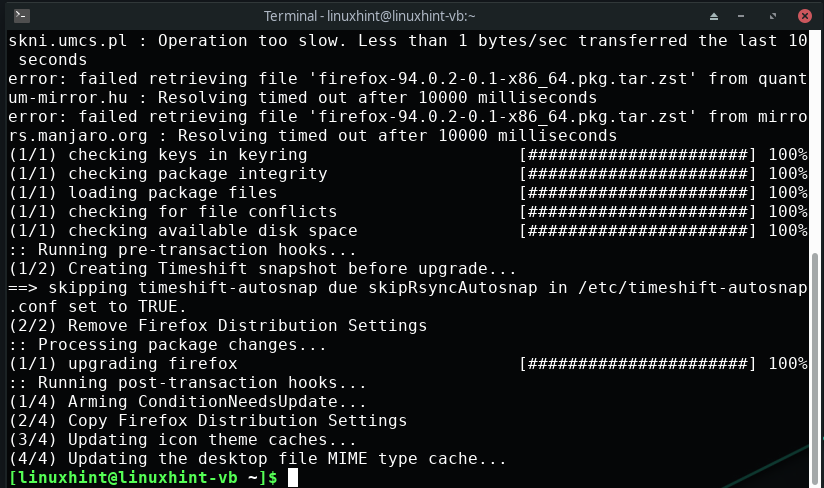How to start Xfce Terminal
If you want to open up the Xfce terminal from your desktop screen, then point your mouse cursor on the desktop, right-click on it and select “Terminal”. You can also press “CTRL+ALT+T” for the same purpose:
Utilizing the application’s menu of your system is another method to start the Xfce terminal. For this purpose, search out “Xfce Terminal” in the system applications and look for the required application:
Whether you use your Desktop screen or the application’s menu for starting the Xfce terminal, the main view of the Xfce terminal application will look like this:
How to configure Xfce terminal settings
When you initially launch the Xfce terminal, it will open up a terminal window having the default settings:
To customize the terminal according to your preferences, click on the “Edit” tab from the menu bar and select the “Preferences” option:
Now, you will see five sub-sections under the “General” tab: Title, Command, Scrolling, Cursor, and Clipboard. You can utilize the “Title” section to set your terminal’s initial title and handle the dynamically set titles. The “Command” section will have three checkboxes related to the executing command on the terminal. Also, you can change the settings related to mouse scrolling under the “Scrolling” section. Lastly, the “Clipboard” section let you customize the clipboard settings:
Move to the “Appearance” tab to customize the settings related to the terminal font, its background and to open new windows and tabs:
The “Colors” tab can be utilized for the text color, background color, and tab activity color. It also permits you to set the color representing the bold text in the Xfce terminal. You can check out other options from the below-given image:
Within the “Compatibility” tab, you change can the default behavior of the keys such as “Delete” and “Backspace” for the Xfce terminal:
Lastly, the “Advanced” tab will show you the following options under the “Double Click”, “Encoding”, “Shortcuts”, “Misc” sections:
How to find text in Xfce terminal
If you want to search for some text in your Xfce terminal, then press “Shift+Ctrl+F” or hit the “Terminal” menu and click on the “Find” option:
Now, type out the text which you want to search for in the input field:
How to use Xfce terminal
Xfce terminal permits its users to open multiple tabs and terminal windows. To open a new Xfce terminal tab, you can utilize the “Shift+Ctrl+T” keyboard shortcut, and for the new terminal window, press “Shift+Ctrl+N“. Both of these functions are accessed through the “File” context menu:
How to execute commands in Xfce terminal
Within the Xfce terminal, you can type and execute Linux commands. Your system will execute a Linux command when you write it out in the terminal and hit “Enter“. This is considered the default behavior of the Xfce terminal for any command execution. For instance, we will type the following command for updating the packages of our Xfce Manjaro system:
After specifying the above-given command, we will press “Enter,” and then the system will start the updating packages procedure:
In the same manner, you can use the Xfce terminal for executing any required command.
Conclusion
Xfce terminal is a terminal emulator that offers multiple tabs, a translucent background, customizable fonts, custom colors, and various character encodings. This lightweight and easy-to-use terminal adjusts well in any desktop environment. Any aspect of its appearance can be customized according to your preferences. This write-up showed you how to start and use the Xfce terminal. We guided you about the Xfce terminal customization options. Moreover, the procedure of finding text in the terminal and executing Linux commands is also provided.