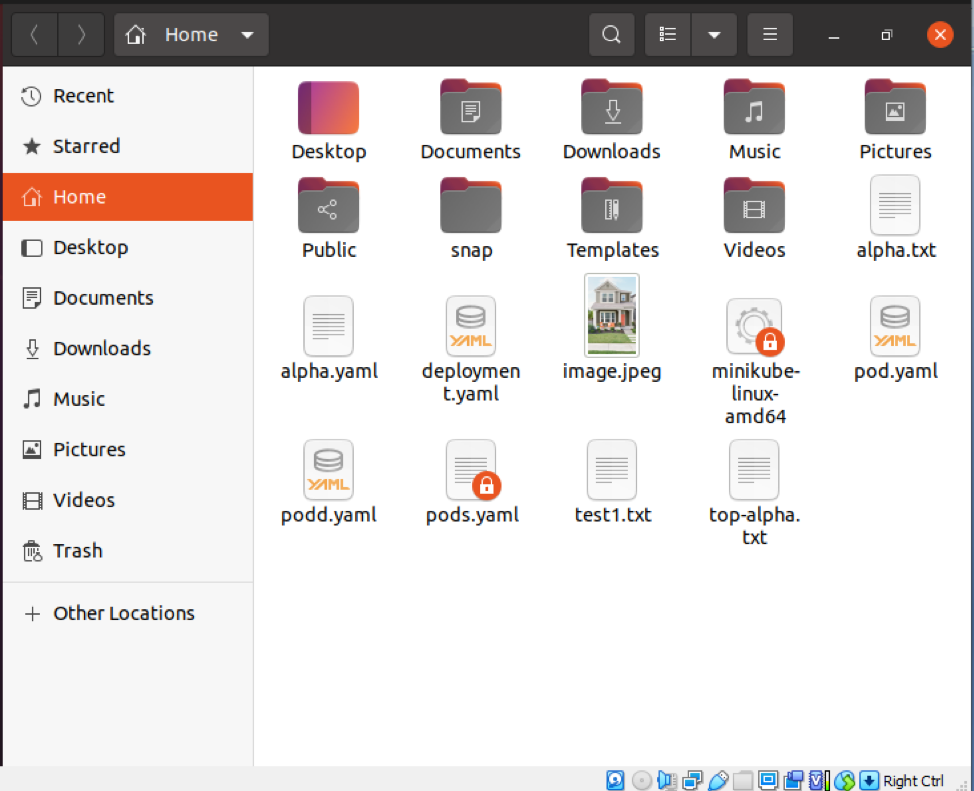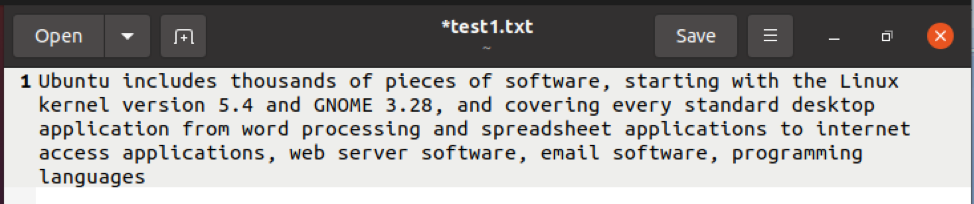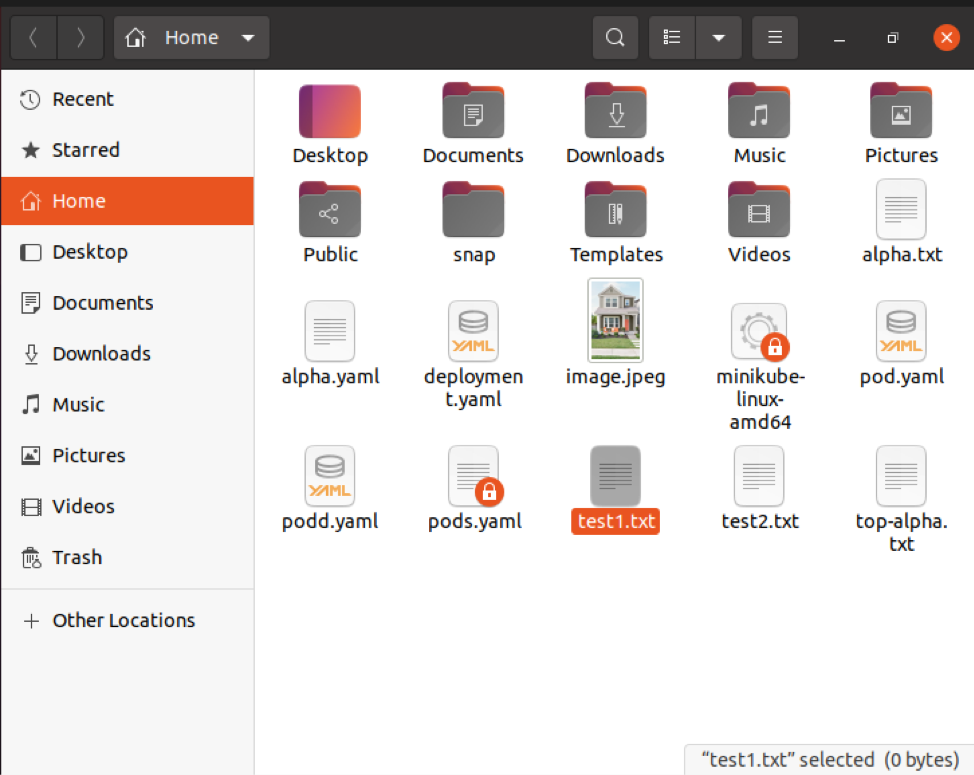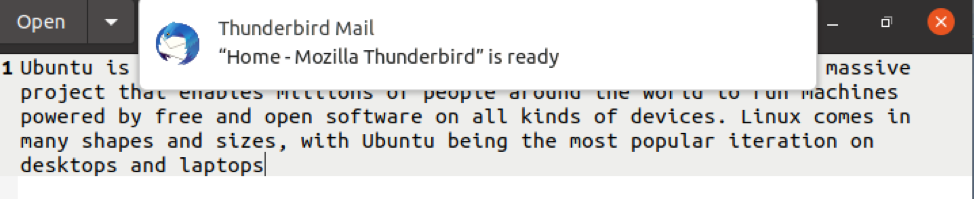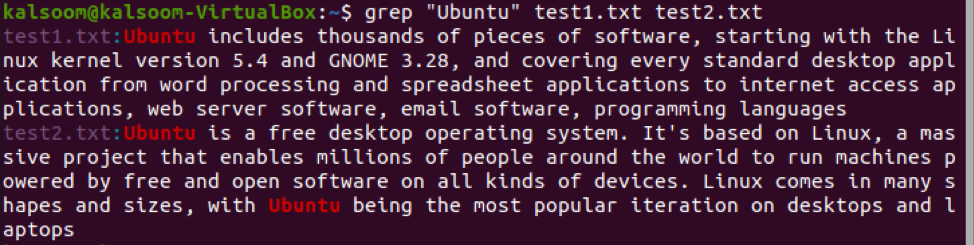This tutorial will show you how to use Grep with regular expressions to perform advanced string searches with real-world examples. Many of the examples in this article have real-world applications so that you may use them in your day-to-day Linux programming. The following example illustrates how to use grep to find patterns that are frequently searched for.
Syntax of Grep
In its simplest form, the grep command is made up of three parts. The grep command comes first, followed by the pattern you are checking. Following the string is the file name that grep looks for.
The most basic grep command syntax is as follows:
Installation of Grep
While most Linux systems include wit the grep utility installed by design, if you don’t have it, follow these steps:
Using the Dashboard application area or the Ctrl+Alt+T shortcut, launch the Ubuntu Terminal. Then, as the root user, run the following command to download grep using apt-get command:
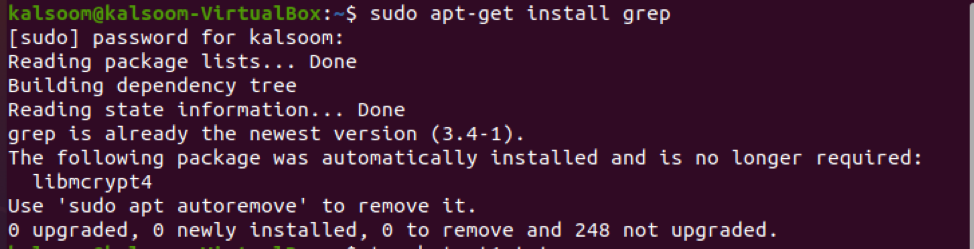
Example 1
As discussed, the grep command is used to search “strings” in the text file. So initially, we have to create a file in our Ubuntu 20.04 Linux system with the help of the touch command.
We have named our file “test1.txt”. You can name it according to your need. After executing the command as mentioned above, you will view the created file in the home directory of your Ubuntu 20.04 Linux system as we have shown in the below-attached screenshot.
Initially, the file will be empty; you can add the needed text to it. We have added information related to the Ubuntu system. After adding the content to the file, you can save it by clicking on the “Save” button or using the shortcut key “Ctrl+S.” After that, you can close the file
Now the time comes to search for the string in the above file. We have to search for a string “Ubuntu” from the file created in the above steps. You can select your desired string from the content that you have added to your file. Execute the following command to search string in Ubuntu 20.04 Linux system using grep command.
You can check that the string is mentioned in inverted commas that we want to search following the name of the relevant file. The output highlighted the required string in red color.
Example 2
If you want to search any other string from the same file named “internet access,” you have to execute the following command to search string in Ubuntu 20.04 Linux system using grep command.
Again, inverted commas indicate a string that we intend to search for before the name of a related file. The required string is highlighted in red in the result.
Example 3
In this illustration, we will search the string in files. For this, we have to create another file in our Ubuntu 20.04 Linux system with the help of the touch command.
“test2.txt” is the name of our file. You can give it any name as you like. Following the execution of the command as mentioned above, you will see the created file in your Ubuntu 20.04 Linux system’s home directory, as seen in the screenshot below.
The file will begin out empty; you can write it in with whatever text you need. We have added information about the Ubuntu 20.04 operating system. After you have finished adding content to the file, you can save it by hitting the “Save” button or using the shortcut key “Ctrl+S.” After that, you can keep the file and close it.
Now it is time to look for the string in both of the files we created before. We need to look for the string “Ubuntu” in both of the files. You can choose your preferred string from the content you have included in your document. To search for a string in many files on an Ubuntu 20.04 Linux system, run the following command.
You can write the names of more than two files as well.
Conclusion
In this tutorial, we looked at using the Grep Linux command to search and find strings in a text document. Then you can utilize it to find filtered results, which may include files or file contents. This saves you a lot of effort that you would have spent scanning through all of the search results before learning to use the grep command. It would be best if you now understood how powerful the Linux search function is.