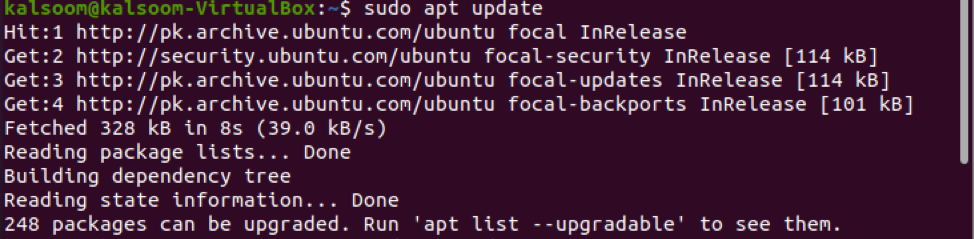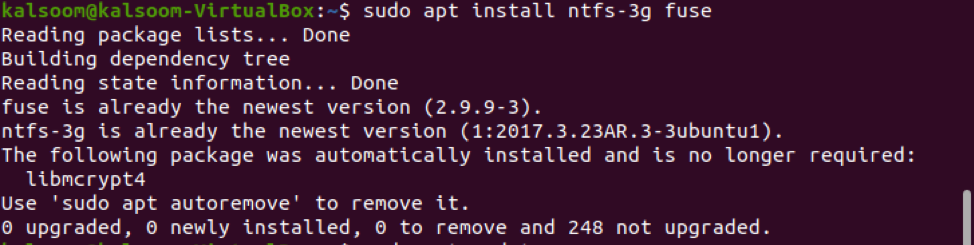Method to mount NTFS-formatted Hard Drive with the File System “fuseblk” in Ubuntu 20.04
We opened the terminal shell with the Ctrl+Alt+T key shortcut. You can open it by checking the applications of the Ubuntu 20.04 Linux system. We have done every implementation and execution on a terminal.
It is required before upgrading the installed packages since the system cannot determine whether the repo contains a new edition of a package until it has a current copy of the package list. Utilize the below-listed command to get the updates of your system.
The update might take some of your precious time. To mount NTFS formatted hard disc partitions on Ubuntu 20.04 Linux system, you will need the “NTFS-3g” software package. This works in conjunction with “fuse,” but both of these packages are almost certainly installed on your machine. We tried several distributions, and they all arrived able to mount NTFS volumes out of the box because these components were already installed. You have to run the affixed below instruction to install the “ntfs-3g” software package on the Ubuntu 20.04 Linux system.
The installation will again take a few minutes, depending on the internet speed of your system. You could use the below command prompt examples to mount an NTFS formatted partition on the machine after downloading ntfs-3g or confirming that it has already loaded.
In the output, you will get the information about the disk devices present on your system. Now, you have to establish the path where you want to mount the provided partition. For this, you have to run the affixed below instruction in a terminal of the Ubuntu 20.04 Linux system.
This is how the most simple mount command might appear. Your NTFS partition should be mounted with reading and write privileges. Most users will generally just need to use this command. Now run the below instruction in a terminal of the Ubuntu 20.04 Linux system.
Use the mount command to validate the mount and the privileges it has. In addition, you can use the umount command to unmount the NTFS partition at any moment. Now run both listed commands to mount and unmount the NTFS partition.
$ sudo umount /mnt/ntfs
Make sure to specify the same path that we have created in the earlier step.
Conclusion
As we know that Ntfs-formatted drives for all-time Mounts with the File System “fuseblk.” We learned how to mount an NTFS-formatted drive on any Ubuntu in this tutorial. The NTFS-3g and fuse software packages, usually installed by default over most systems, help with this. Aside from that, mounting and accessing NTFS partitions is much the same as mounting and retrieving any other drive form. Users will be able to find files that formerly belonged to a Windows PC. I hope the article will be sufficient for your understanding.