Whether you are using it on Windows, Linux, or Mac OS, Google Chrome is free, easily available, and comes along with many development tools for software developers.
It is not just a web browser but also a complete package for both your desktop and phone. The simple yet fascinating interface is fast, secure and includes Google’s smart built-in extensions and themes, making your working experience a cut above the other browsers.
Google Chrome Latest version.
With the recent release of its 95.0.4638 stable version, Google Chrome’s new update is now thoroughly tested and enhanced with various features and continues to attract any audience introduced to the browser surfing experience.
Install Google Chrome.
You can easily get google chrome on Ubuntu 20.04 by using the following command.
Afterward, you can look for the stable chrome file in the “Files” section or download the directory. Running it will install Google Chrome on your Linux system.
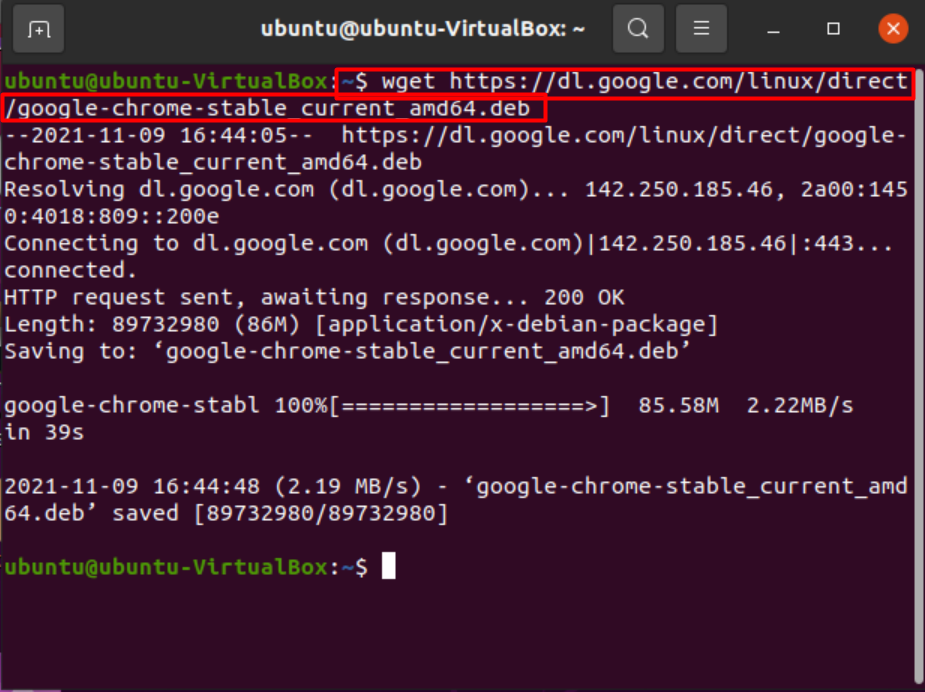
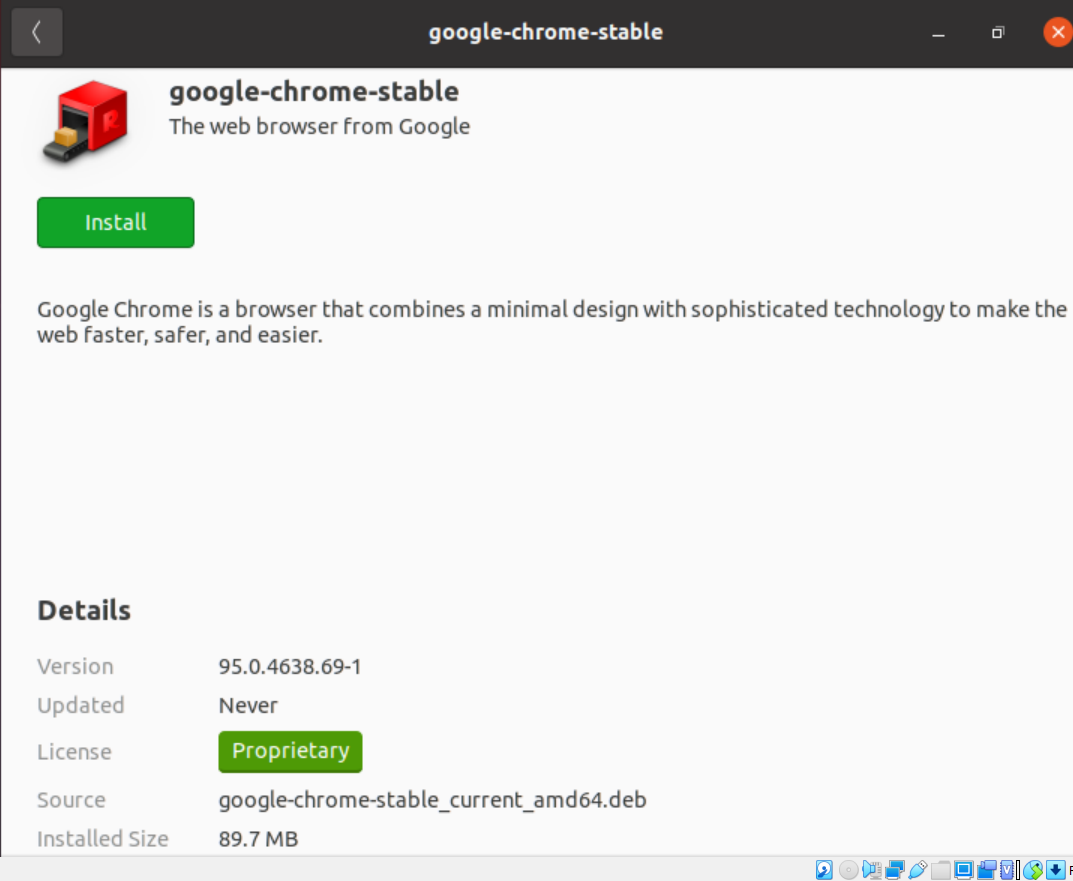
What’s new in the new Google Chrome?
Google standout features have always been on point. While the previous version featured a built-in dark mode, media key support, and tab grouping, which focused on productivity and visual comfort, the latest version is set to beat all its previous versions as it introduces ease of routing, customizable API, and other enhancements alongside issue fixes and focuses more on the back-end of things.
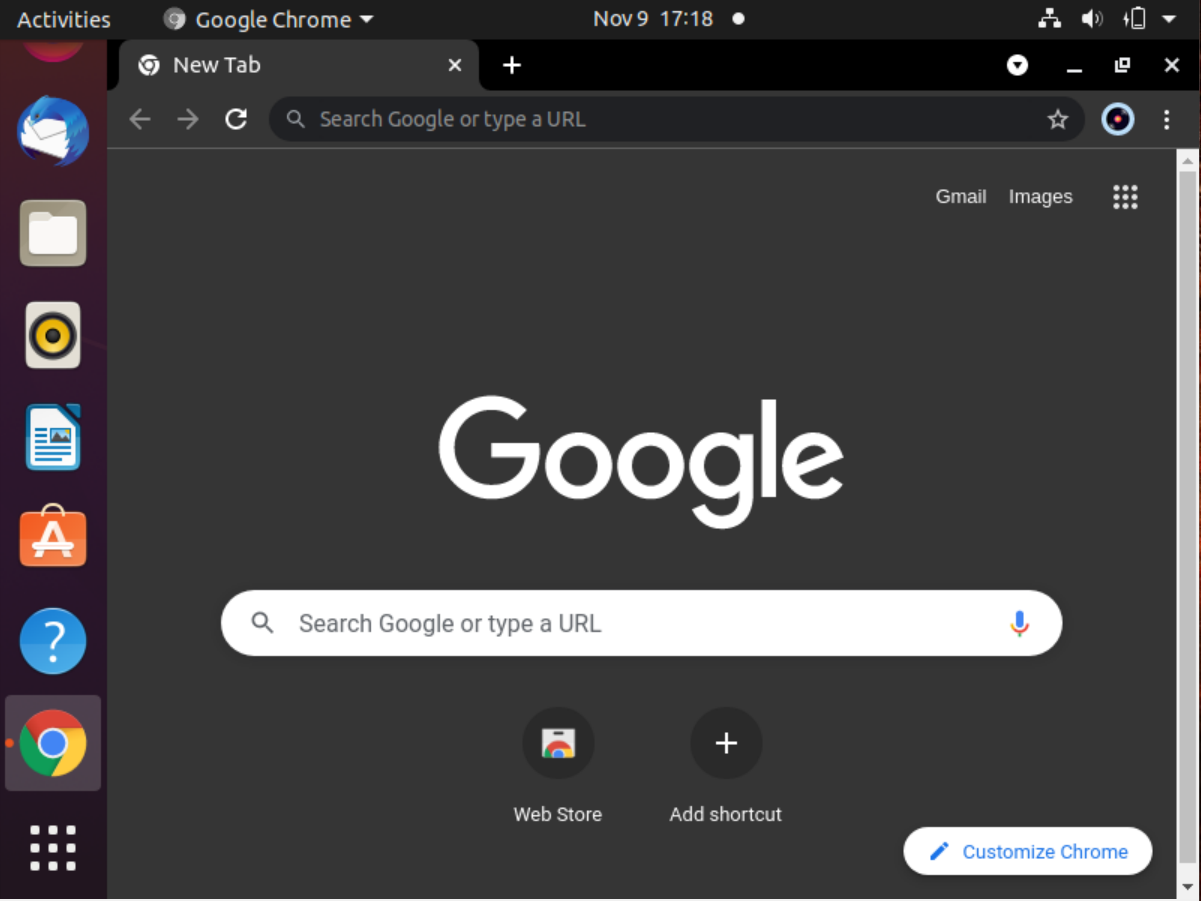
How to Update your Chrome Browser?
The new version will be available for mobile operating systems such as Apple and Android, and Desktop OS including Windows 10 and Ubuntu 20.04 and the above versions.
To update Google Chrome on any of your Ubuntu versions from the above, follow the steps provided below:
Option 1: Using the auto-update command via the command line.
This is the most convenient method to get your job done without much hassle. Using the cat command, we can verify the file content and enable our system such that it will automatically update our chrome to the latest version via the update tool software.
Simply type the following command in the Terminal.
Alternatively, you can update your chrome manually by typing in the following set of instructions.
Followed by:
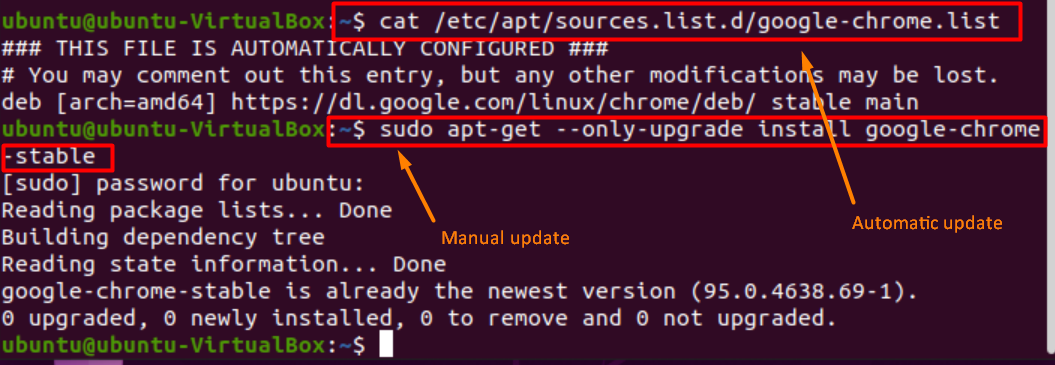
Option 2: Update Using Google Repository
Step 1: Add Google Chrome Repository
Users relying on the Ubuntu Terminal for most of their work can follow the simple commands to update to the latest Google Chrome Version using Google repositories from their official sources.
For this, you will first need to create a file named “google-chrome.list” in the directory with the path link “/etc./apt/sources.list.d”.
To do that, type the following command in the Terminal:
Now download the repository into your system:
Next, add the repository to the file you have created. You can add it according to your system architecture.
For 64-Bit Systems:
Type the following command in the Terminal:
http://dl.google.com/linux/chrome/deb/ stable main" >>
/etc/apt/sources.list.d/google.list'
For 32-Bit Systems:
Type the following command in the Terminal:
http://dl.google.com/linux/chrome/deb/ stable main" >>
/etc/apt/sources.list.d/google.list'
Step 2: Update Google Chrome on Ubuntu 18.04 Versions
Once you have added the Google Chrome repository into your system, use the commands below to update it to the latest stable version. If you have Chrome already downloaded in your system, the execution will update it to the newer version; else, it will install Google Chrome 73.
Type the following commands in the Terminal:
Note:
Users who don’t want to get started with the stable version straight away can update their Google Chrome browser to beta or the unstable versions. To do that, type in the following commands:
Beta Version
Unstable Version
Step 3: Launch the Updated Google Chrome Browser
After successfully executing the commands in the first two steps above, you will now have the updated version installed on your system. You can either search for Google Chrome through Ubuntu’s graphical user interface or launch it through the Terminal. Follow the commands below:
You will find the Chrome icon when searching through the Graphical User interface like this:
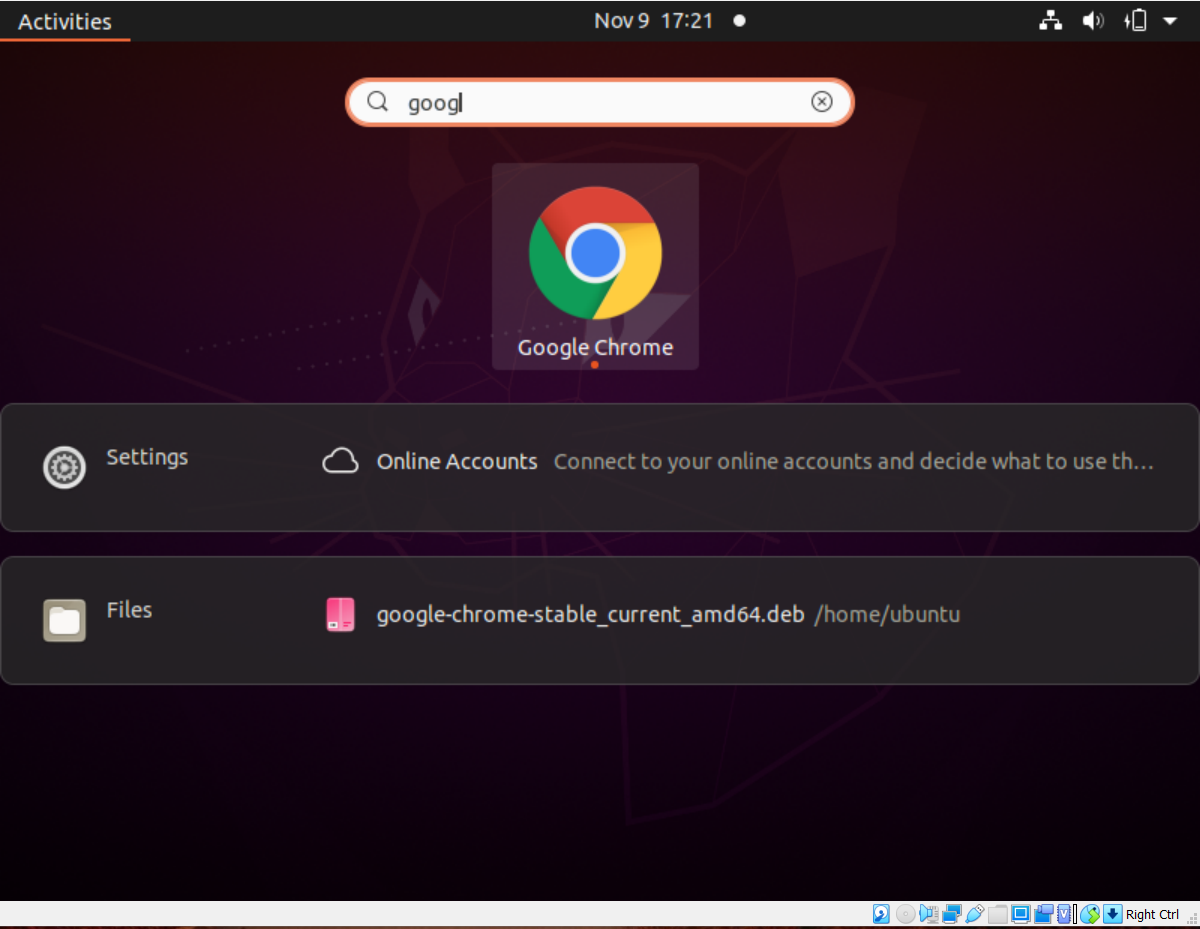
Google Chrome 95.0.4638 stable version after launching will appear like this:
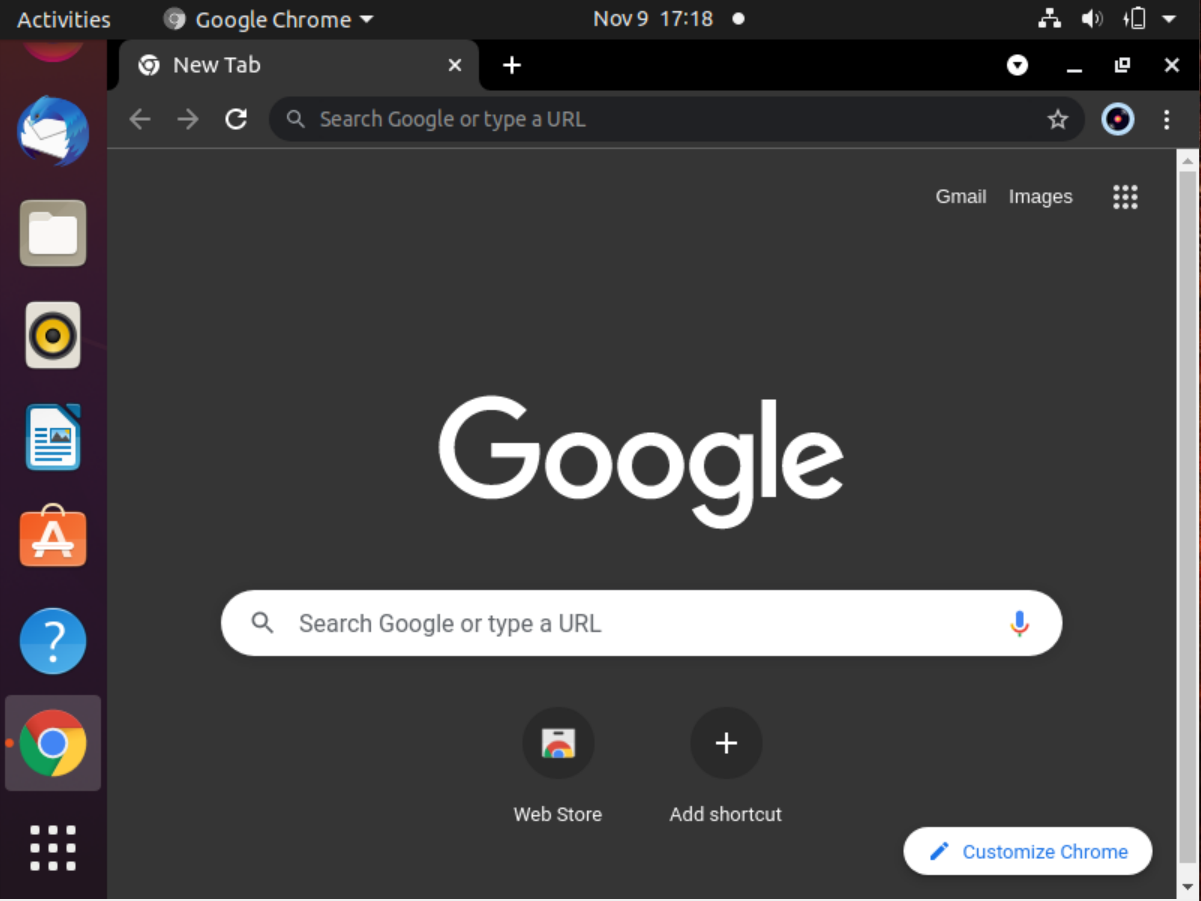
OPTION 3: Manually Install through Debian Package
Users who are familiar with the Ubuntu environment would find the first process comparatively easier and understandable. Meanwhile, others who are new to the command-driven interface would find difficulties in understanding commands and executing them.
A simple and user-friendly approach to update Google Chrome is by downloading the .deb package from the website and then installing it through the dpkg package manager.
To start off, download the package from Google Chrome’s official website (https://www.google.com/chrome/).
Then, install it using the following commands:
sudo dpkg -i google-chrome*.deb
sudo apt-get install -f
Make sure you follow each step carefully and type each command correctly with the designated spaces in between.
After successfully installing the package, run the new Google Chrome browser via Terminal using the command below:
Note: if you are working on multiple apps simultaneously and want to run Chrome in the background, then use this command:
The process above will automatically add a PPA (Personal Package Archive) to your system, which will let Google Chrome receive the latest updates and notify you in the future.
Lastly, if you want to remove Google Chrome Browser from your system, you can easily do it through the Terminal. For that, type in the following command:
Alternatively, you can remove the file by looking it up in the applications bar and removing it manually. It is usually located in the “Files” folder.
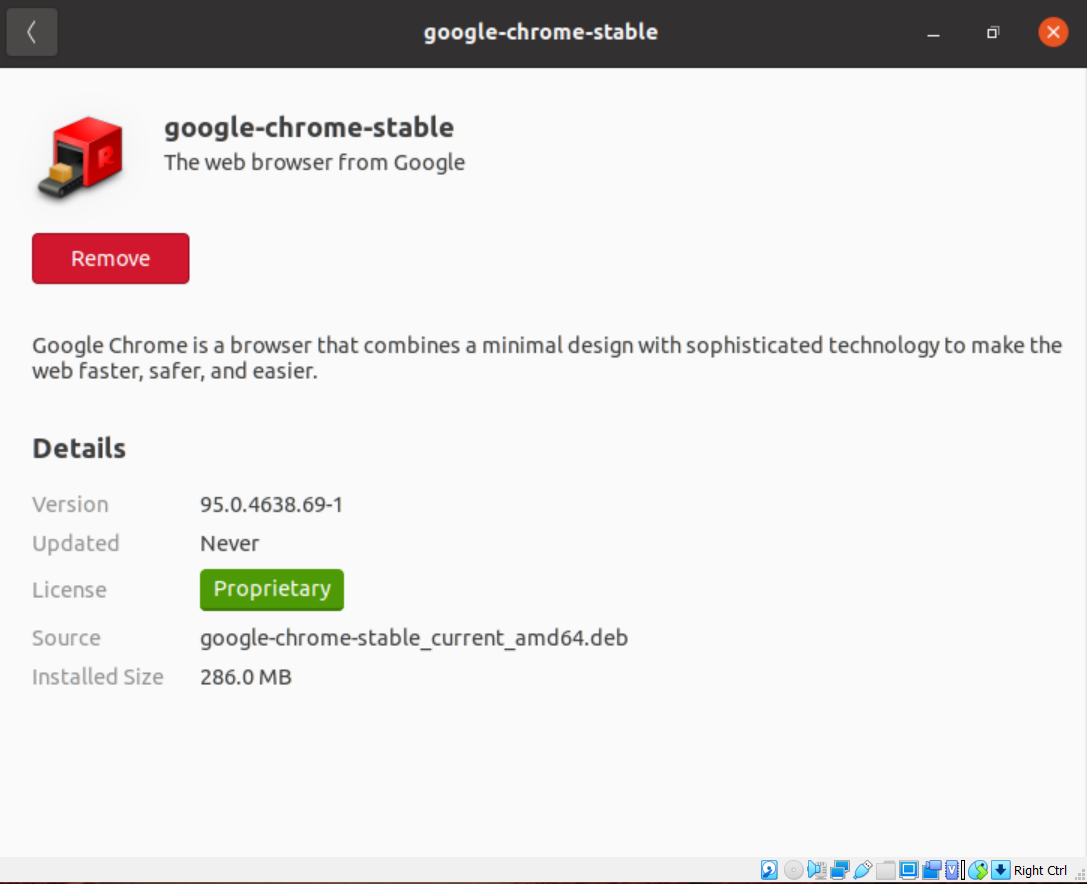
Conclusion.
In this article, we went through the various methods of updating Google Chrome to the latest version. Of course, we also took a look into methods of installing and uninstalling Chrome and went over its new features and its accessibility. We hope your queries are resolved, and we can be of help.
