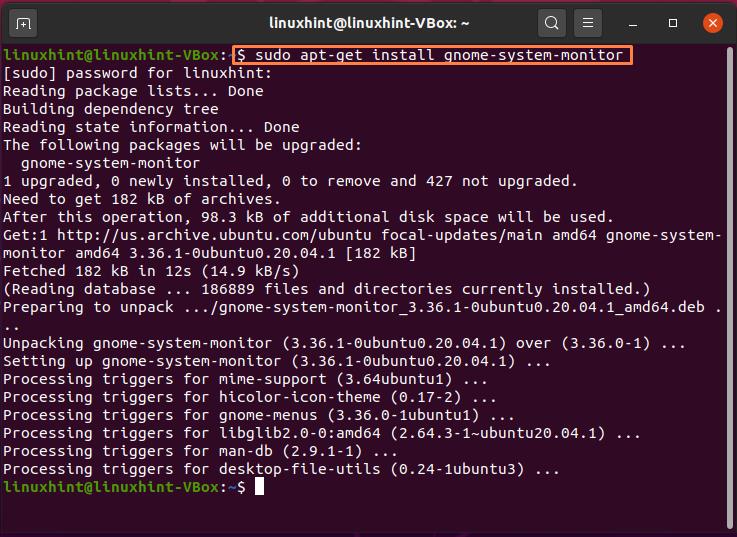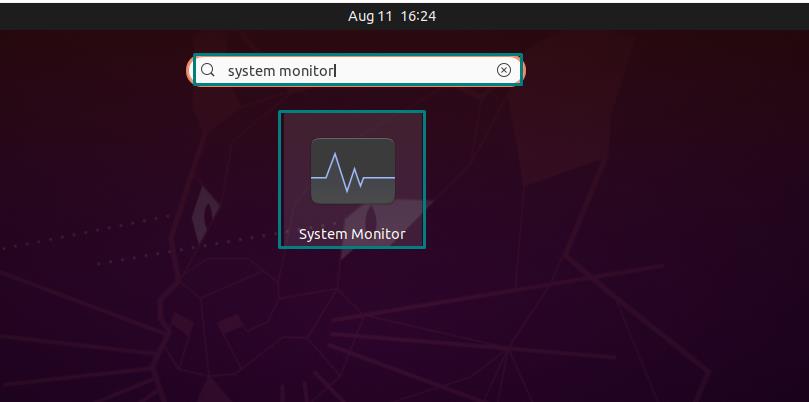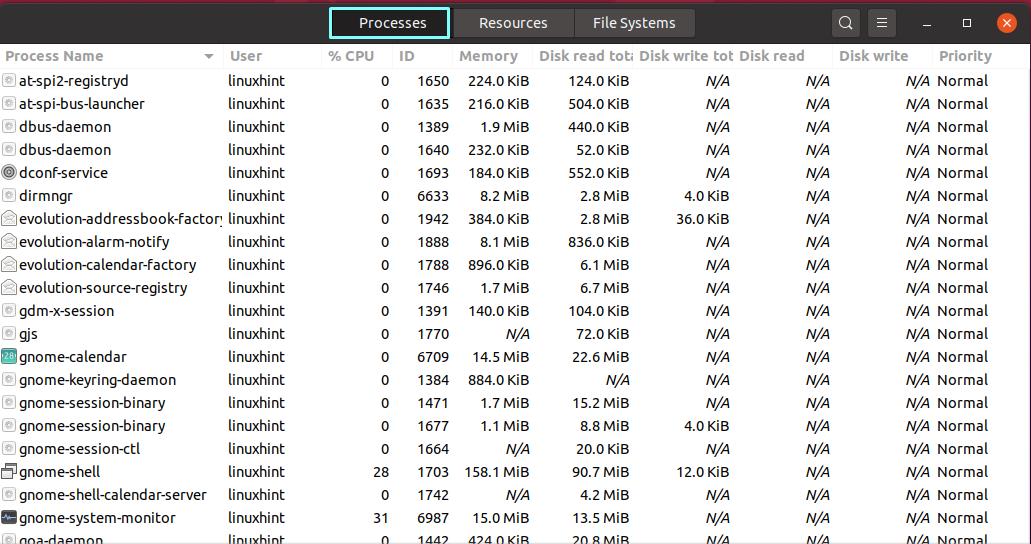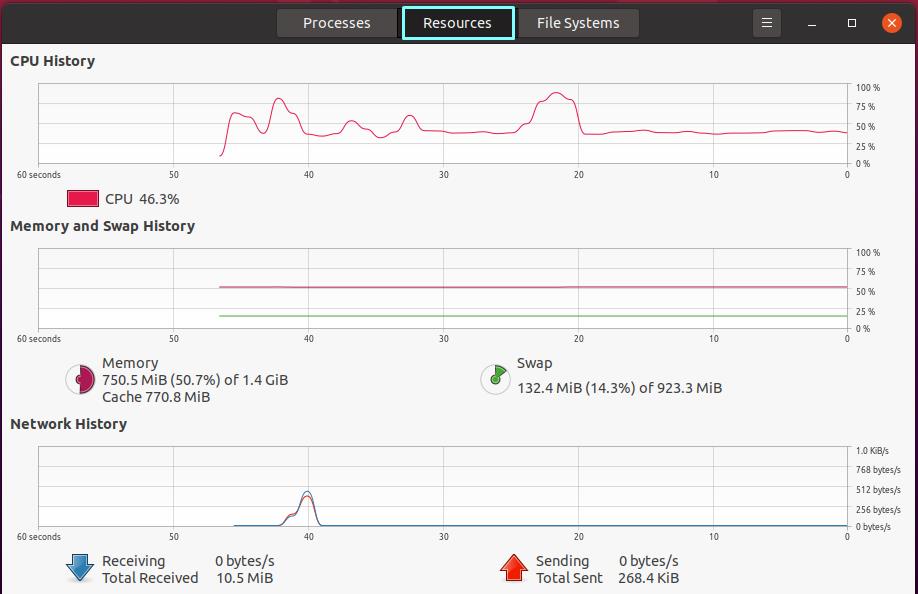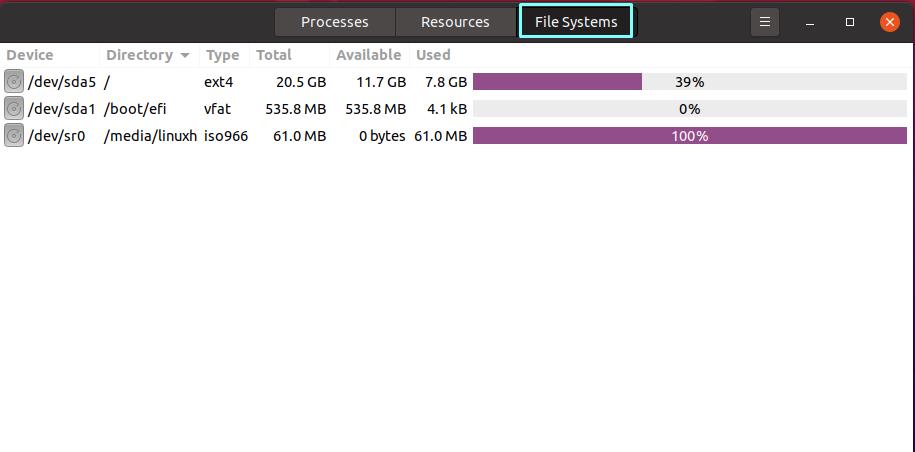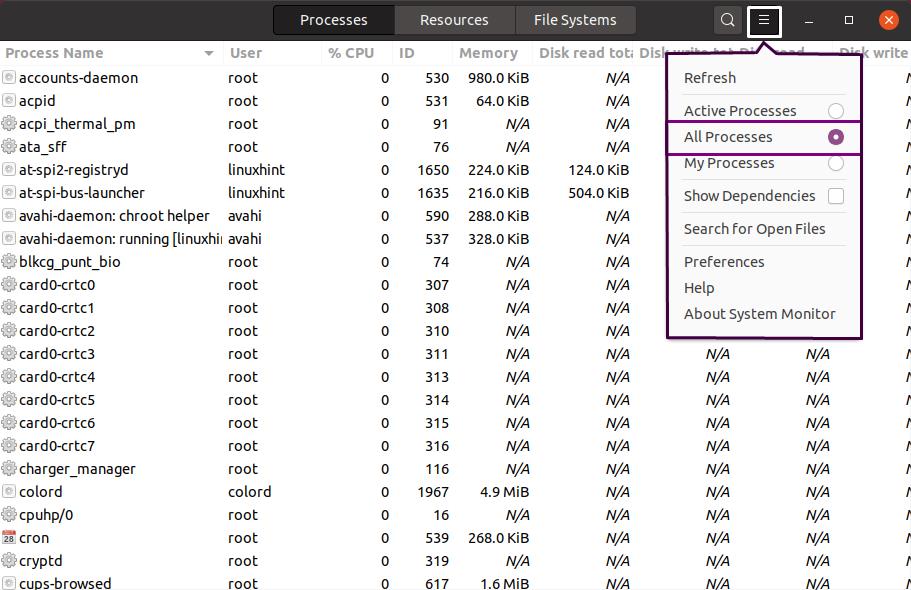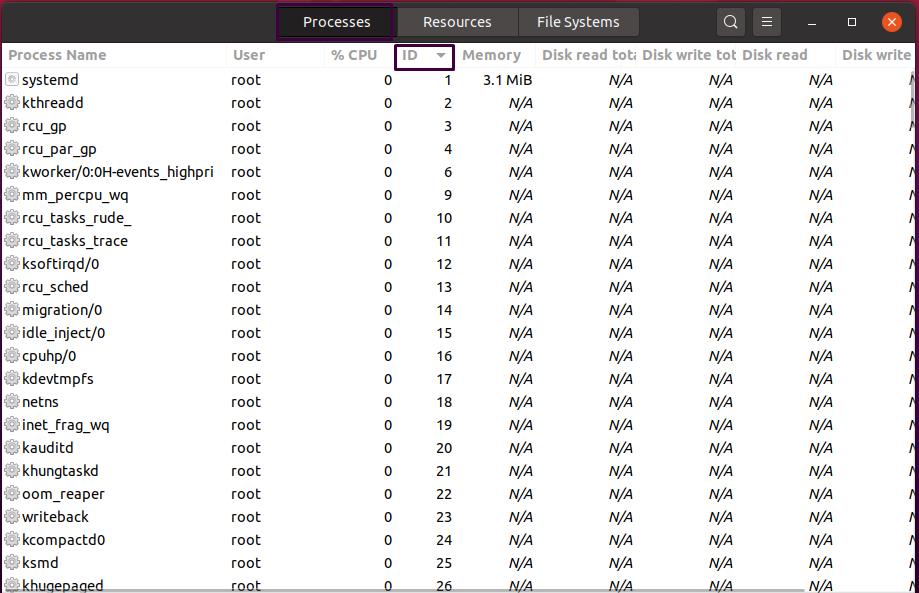Firstly, you should know what a task manager does. The task manager displays all currently active processes and their memory usage. It also manages processes and provides you the option of terminating or killing a process. Although an experienced Ubuntu user prefers the command-line method of locating processes and memory use, you do not have to use it when you are just getting started with Ubuntu. Instead, you can utilize the “System Monitor” that serves as a task manager in your Ubuntu system.
In this article, we will talk about how to use a task manager in Ubuntu to monitor the system. So let’s start!
How to install a task manager on Ubuntu to monitor the system
If you do not have a System Monitor in your Ubuntu system, then write out the below-given command for its installation:
After completing the installation, search “System Monitor” in the application’s search bar:
How to use a task manager in Ubuntu to monitor system processes
A process is a program that operates and runs in memory. It utilizes computer resources such as memory and CPU load. The “Processes” Tab is the first view you will see after opening the System Monitor in your Ubuntu. This view comprises a table with rows and columns of your active processes running on the system. It shows process information, including the CPU, memory usage, IDs, etc:
How to use a task manager in Ubuntu to monitor system resources
To monitor the system resources, click on the “Resources” tab in the middle of the three buttons at the top bar. There are three plots in this view: Network history, Memory and Swap history, and CPU history. The CPU history section shows a moving graph of processor loads over time and the percentages. Individual CPU cores will be displayed in various colors. Moving graphs and numbers in MB shows memory consumption as well as swap utilization. Network history shows the network consumption by the system resources:
How to use a task manager in Ubuntu to monitor file systems
Click the File Systems tab next to Resources to monitor the files. File system view displays the hard disk drive that is currently installed in your system, as well as its partitions, total capacity, file system types, usage in MB or GB, as well as a percentage bar for each one. For example, the image below depicts a machine with one hard disk “sda” and two partitions, “sda5” and “sda1” formatted in EXT4 and VFAT file systems, with 20.5 GB and 535.8 MB respective size:
How to use a task manager in Ubuntu to monitor all system process
Typically, the Process tab displays the list of active processes on your system. If you want to explore all of the processes, then click on the Hamburger icon ≡, which is present next to the search button, and then select “All processes” from its context menu:
How to use a task manager in Ubuntu to monitor sorted processes
To sort out the processes based on their IDs, click on the ID column present at the top of this view. From the below-given example, you can see that we have sorted our system process in the way that the process with PID “1” is now on the top of the list:
How to use a task manager in Ubuntu to kill a process
If you want to kill an unresponsive process, you can easily do this operation with the help of a system monitor. To do so, select the required process and from the right-click context menu, click on the “Kill” option. You can also press “CTRL+K” to perform the same operation:
Conclusion
Ubuntu users can use System monitor, which serves as a task manager in their systems. System monitor has all the functionalities that a task Manager has in Windows. It can be used to view system processes, file systems, and resources. In Ubuntu, you can also utilize a System Monitor for killing an unresponsive process. I hope this post explaining how to use a task manager in Ubuntu to monitor the system was helpful.