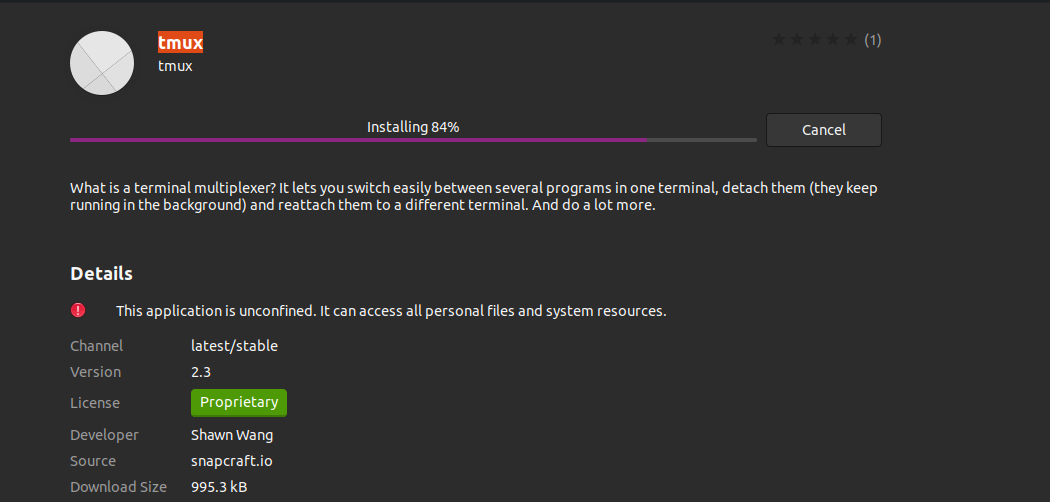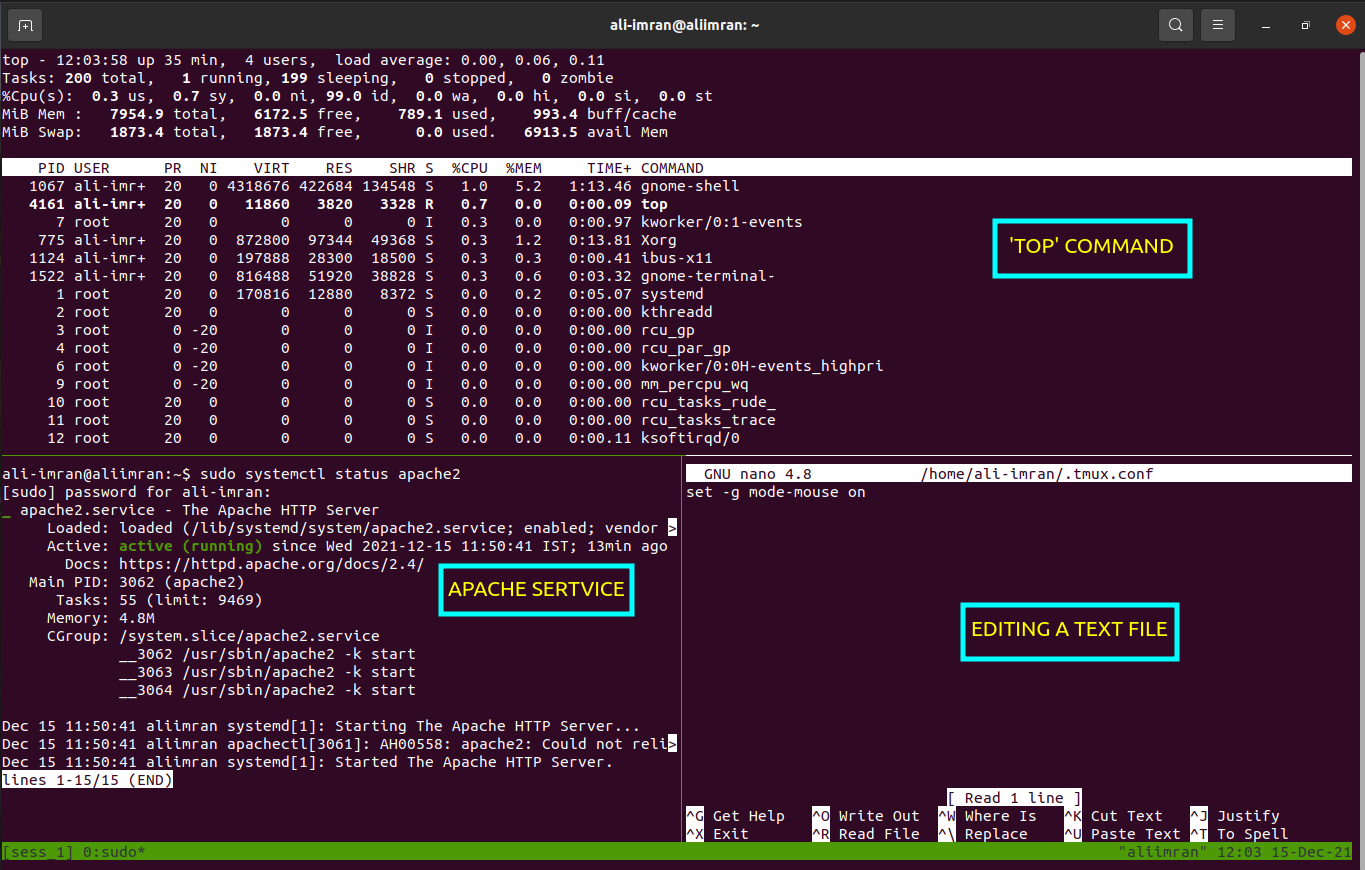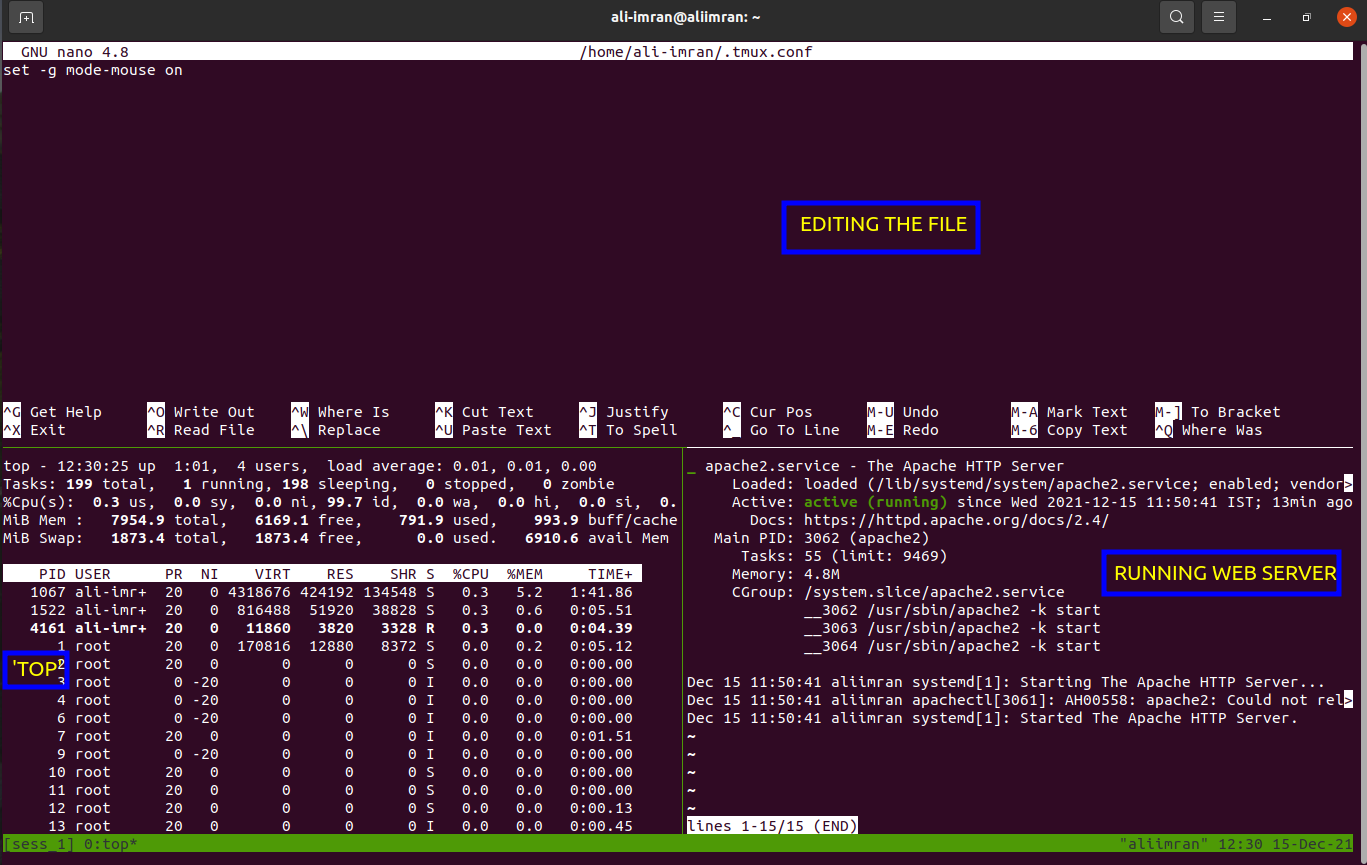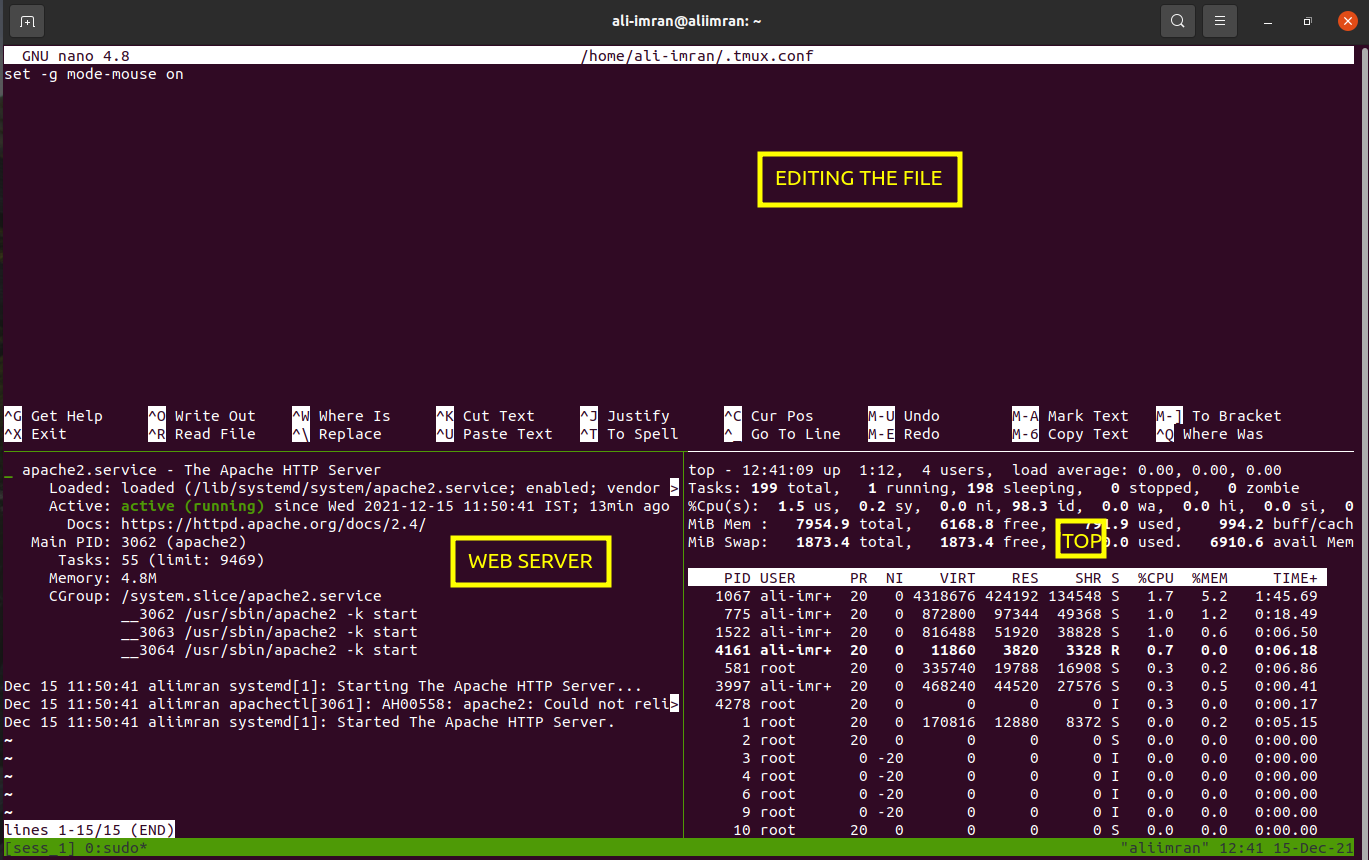In general, when you close an SSH connection, the corresponding remote terminal sessions are also closed. Here comes the Tmux for help as it preserves those sessions when the SSH connection is terminated.
After installing Tmux, you will not find any icon associated with it. It will not appear as a separate application; instead, we will have to invoke it from the Gnome Terminal itself. We will later see how to do this.
Note: In this ‘HowTo’, we have used the ‘Ctrl+b’ as the prefix; if you configured some other prefix, then replace the command with yours’ prefix.
What will we cover?
This guide will explore how we can install Tmux and, more specifically, “How to swap panes in Tmux”. We will use Ubuntu 20.04 as the base system for this guide. Let us first start with installing Tmux.
Prerequisites
1. Tmux should be installed on your system.
2. Internet connectivity and user account with ‘sudo’ privileges.
Installing Tmux on Ubuntu 20.04
Major operating systems like Linux, MacOS, and Windows Subsystem for Linux (WSL) provide Tmux software packages from their official repository. So to install Tmux on Ubuntu 20.04, we can simply use the package manager or Software center as described below:
1. To install Tmux using package manager, simply run the command:
2. To install Tmux using the software center, open the software center, search for Tmux and click install.
Launching Tmux
Once the Tmux is installed, we will have to use the Gnome terminal to invoke it. One may encounter the following error when trying to run the ‘tmux’ command:
To overcome this error, type “export TERM=xterm” on the terminal and hit enter. Now again, run the ‘tmux’ command, and this time the error should not appear.
Another way is to use the ‘XTERM’ terminal and launch the Tmux from here. This worked on our Ubuntu 20.04 system.
How to Use Tmux
We can use three ways to send commands to a Tmux terminal:
Using the Prefix keys: Tmux uses a combination of keys called prefix key, which is by default ‘CTRL+b’. This prefix is followed by one or two more keys which Tmux will interpret for a particular operation. For example, we can detach from a session using [Prefix+d].
Using the command mode: To send the commands directly to the Tmux terminal, we must enter the command mode by pressing the prefix keys followed by a colon (:). A command prompt will open up at the bottom of the terminal to enter the Tmux commands.
Using the command line: Tmux commands can also be used from the non-Tmux terminal or shell prompt. These commands are preceded by the ‘tmux’ keyword. We have illustrated this method in the below section.
Swapping Panes in Tmux
When we have multiple applications running on different panes in a Tmux session, we sometimes need to arrange them according to some good sense. This actually helps us to head our work in the proper direction, making it more coherent. E.g., we open up a pane for a web server application, one for editing a file (say tmux.conf), one for viewing the CPU and memory stats with the ‘top’ command. The position of each pane is shown below:
I don’t like the above layout as it appears very awkward to me. Let us change it sensibly: Edit the file in the top pane, manage the webserver from the bottom right pane, and run the ‘Top’ command in the bottom left pane. Let us do the swapping work now.
Tmux uses the keybinding ‘Prefix’ followed by ‘Ctrl+o’ to cycle around the panes. When you use this key-binding for the first time, it moves the pane in one position clockwise. We have to use this key-binding twice to arrive at our desired layout:
If we need to move in an anticlockwise direction, use the ‘Alt+o’ combination instead of ‘Ctrl+o’.
Now let us swap the position of the two bottom panes. For this, we can use the key-binding ‘Prefix’ followed by ‘{‘ or ‘}’. The braces to use depend on the direction you want to move towards.
To do the above pane management, we can also use the below command from the Tmux command prompt:
swap-pane -U
The first command moves the pane in the clockwise direction and the below one in the anticlockwise direction. If we use the ‘-d’ option, the pane focus does not change with the pane rotation.
Conclusion
In this guide, we have learned about the installation of Tmux, its basics, and more specifically, “How to swap panes in Tmux”. A more detailed explanation of various Tmux operations can be found on the Tmux Man pages or on the Github page of Tmux.