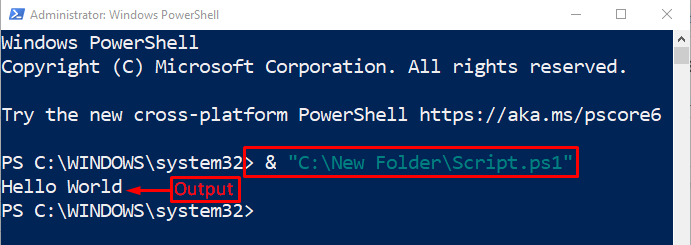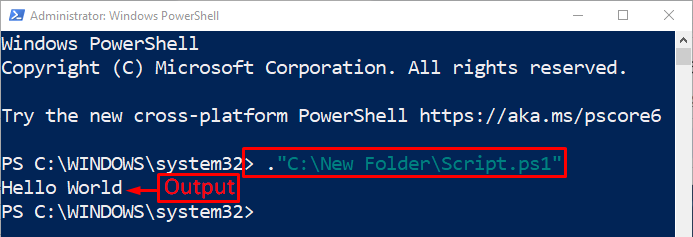This post will demonstrate a complete guide to fix the mentioned issue.
How to Fix the “Spaces Cause Split in Path With PowerShell” Problem?
The methods to fix the mentioned problem are given below:
Method 1: Use the “Call Operator” to Fix the “Spaces Cause Split in Path With PowerShell” Problem
The first method to resolve the mentioned problem is invoking the file or folder path using the “Call Operator &”. The “Call operator” is also known as the “Invocation Operator” used to run or execute the commands stored in a variable. It can also help in calling a split file path with spaces to execute it.
Example
This example will help demonstrate running a split path with PowerShell:
According to the above command, first add the “Call Operator &”. After that, specify the split path within inverted commas and then finally execute it:
From the above output, it can be observed that the split path has been executed even with spaces.
Method 2: Use the “Dot Sourcing” Method to Fix the “Spaces Cause Split in Path With PowerShell” Problem
The “Dot Sourcing” is another method that helps in running the split file path even with spaces. For instance, consider the below example.
Example
The following command, for instance, will be executed:
According to the given command, dot “.” is added, which is followed by the split file path with spaces enclosed within inverted commas:
The output confirms that the split file path with spaces has been executed successfully using the “Dot Sourcing” method.
Conclusion
The “Spaces causes split in path” issue with PowerShell can be resolved using two methods, including “Call Operator” and “Dot Sourcing”. Both methods accept the split file path within inverted commas and then execute it. This tutorial has presented a detailed procedure to fix the mentioned problem.