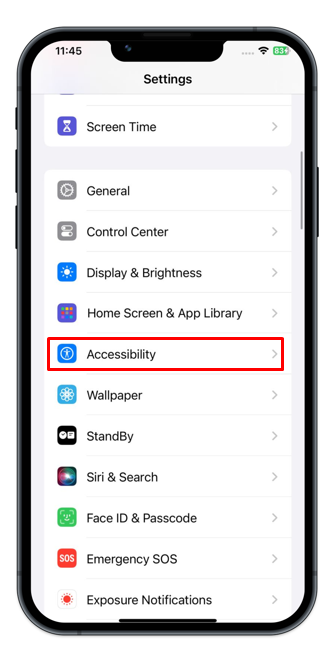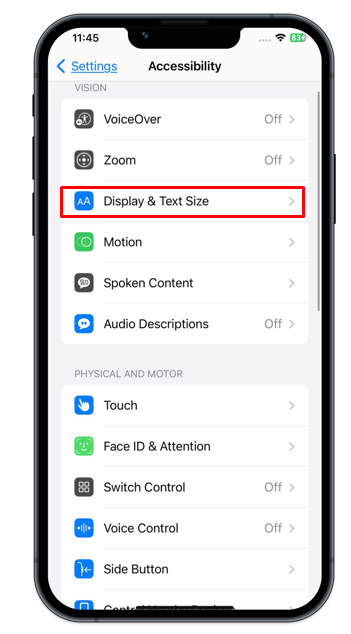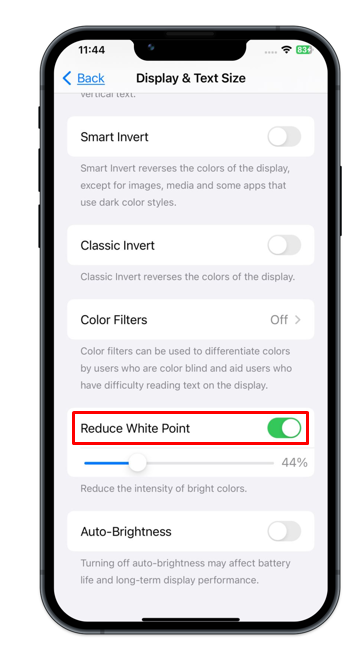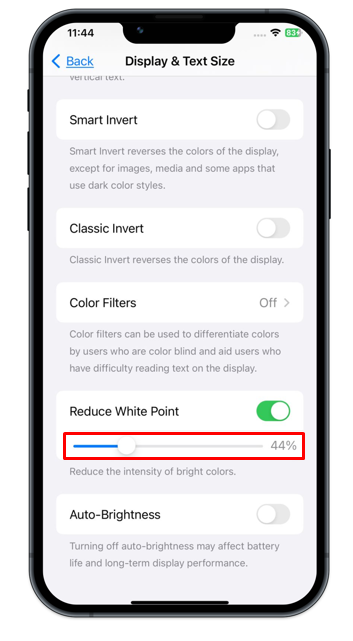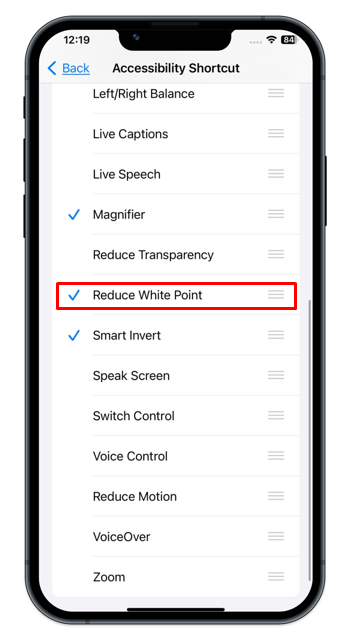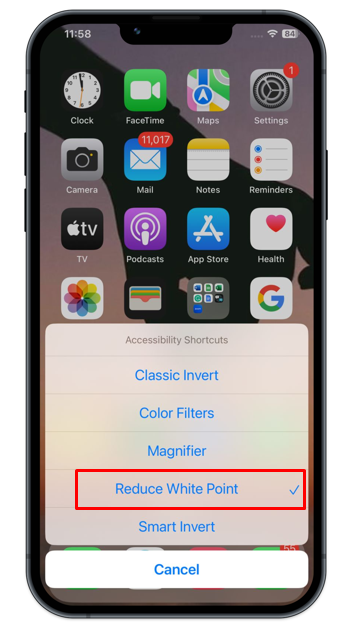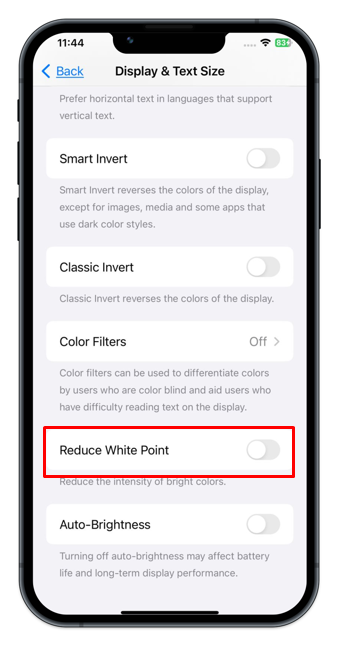In this guide we will discuss:
- How to Enable Reduce White Point on iPhone for Easier Screen Viewing on iPhone
- How to Disable Reduce White Point on iPhone
How to Enable Reduce White Point on iPhone for Easier Screen Viewing
The following two ways will help you enable the Reduce White Point feature on your iPhone:
- Enable Reduce Point from the Settings of Device
- Enable Reduce Point from the Accessibility Shortcuts
1: Enable Reduce Point from the Settings of Device
The Reduce White Point is the Accessibility feature of the iPhone, and you can access it directly from Settings. To enable the Reduce White Point, follow these steps:
Step 1: Go to Settings and tap on Accessibility.
Step 2: Next, tap on Display & Text Size under VISION.
Step 3: Scroll down and find the Reduce White Point, switch the toggle ON to enable it.
Step 4: You can adjust the White Point by moving the slider.
2: Enable Reduce Point Using the Accessibility Shortcuts
You can also directly access the Accessibility features from the Accessibility Shortcuts on your iPhone. To enable the Reduce White Point feature from Accessibility Shortcuts, go to the Settings >> Accessibility >> Accessibility Shortcuts and choose Reduce White Point.
Once you have added the Reduce White Point option in the Accessibility Shortcut, you can access it anytime by pressing the power button thrice. The Accessibility menu will appear on your screen, tap on Reduce White Point to enable it.
How to Disable Reduce White Point on iPhone
If you are fond of using your device in bright colors, you can disable the Reduce White Point feature by reversing the settings. To disable the feature, navigate to Settings >> Accessibility >> Display & Text Size and turn the toggle off for Reduce White Point.
Bottom Line
The Reduce White Point feature of the iPhone allows you to reduce the intensity of the bright colors to make it easy on your eyes. You can enable this feature from the device settings. If you have enabled this feature, it will reduce the brightness, make it easier for you to read the text, and make the screen more eye friendly.