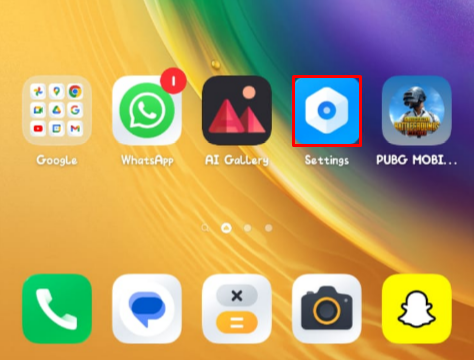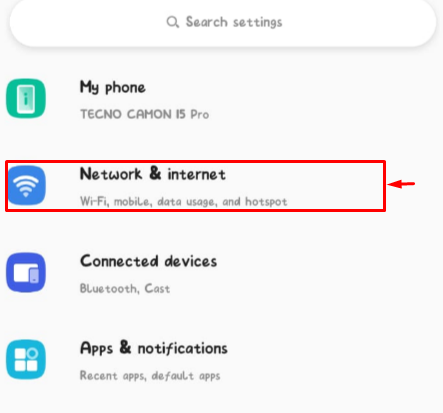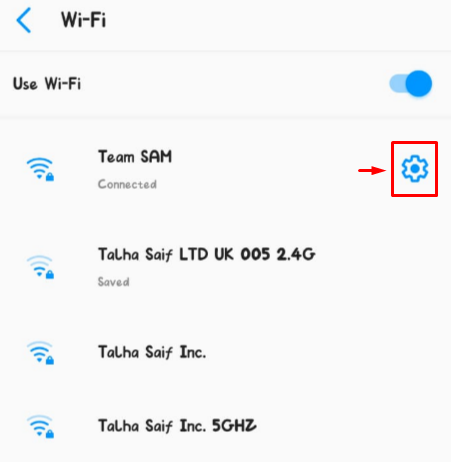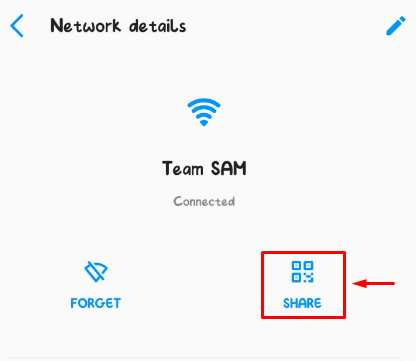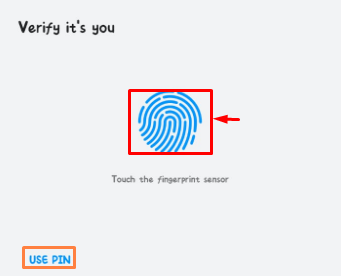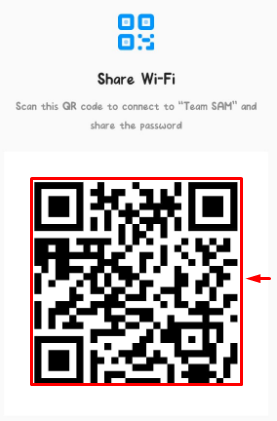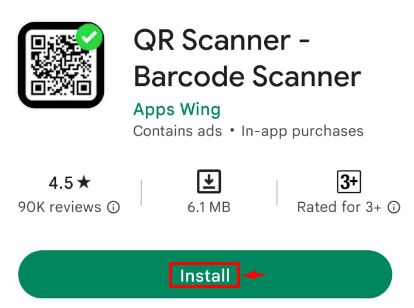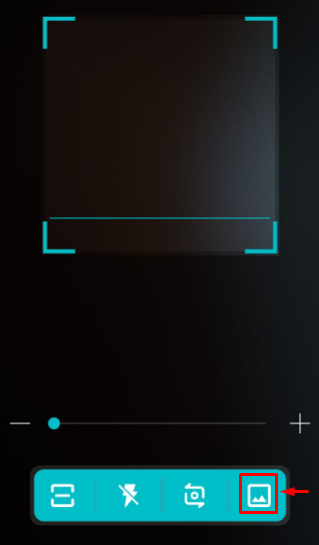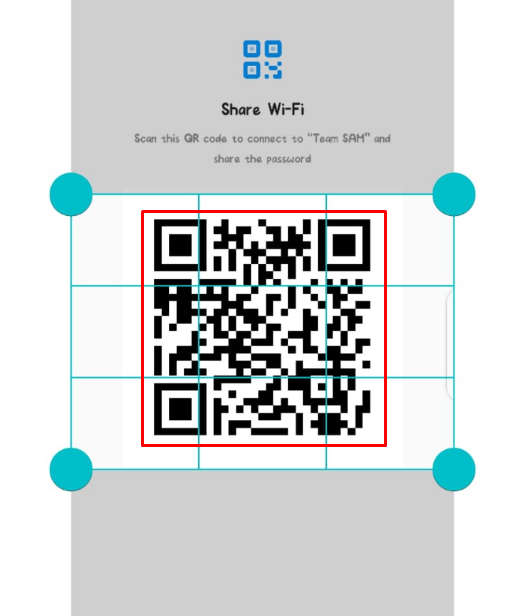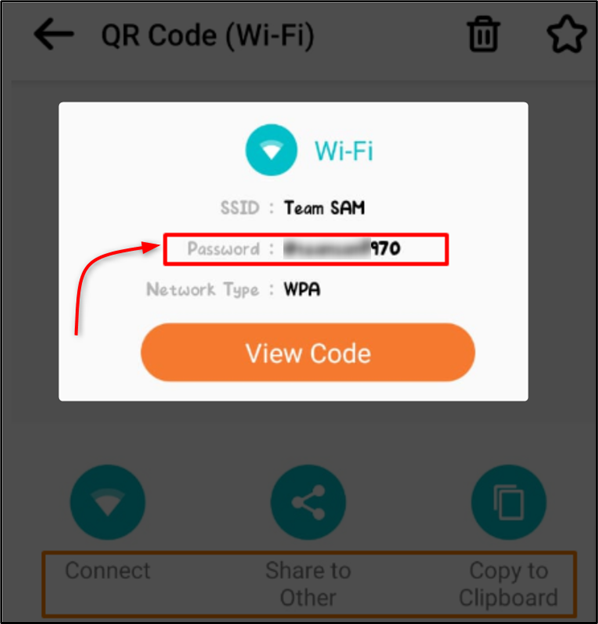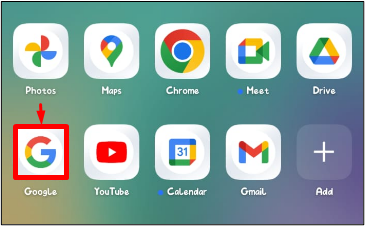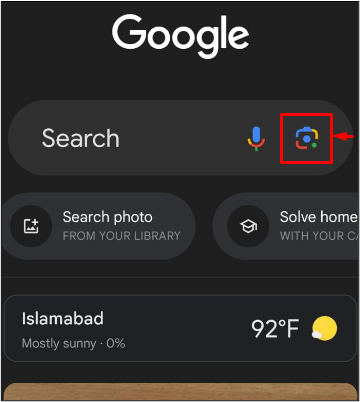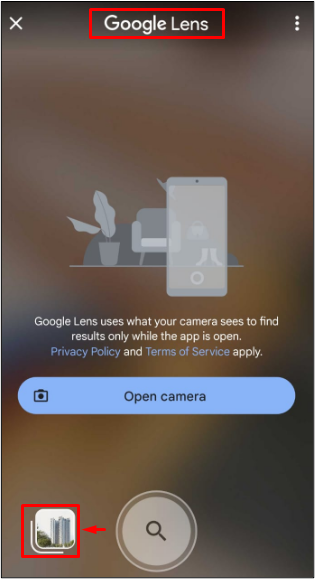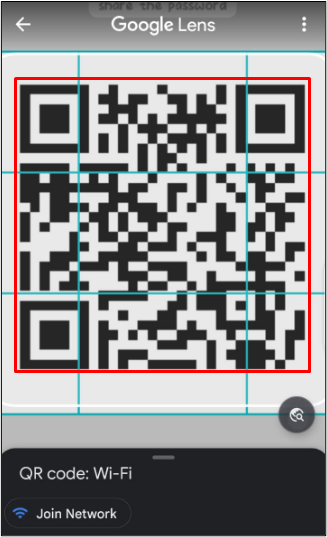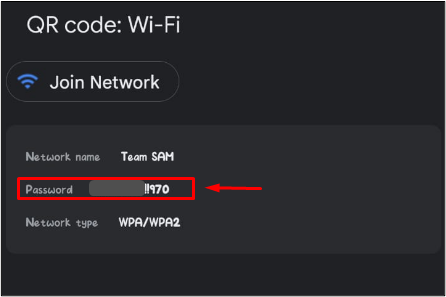Using the Android operating system, we cannot just see details like ID names and signal strength of connected and available networks but can also get WiFi passwords. In this write-up, we have illustrated how Android users can easily connect to new networks and locate network IDs and passwords.
- How to Scan WiFi Password on Android?
- How to Scan a WiFi Password Using QR Scanner Application?
- How to Scan WiFi Password Using Google Lens on Android?
How to Scan WiFi Password on Android?
On Android, you can see WiFi passwords by different methods like using the QR application and Google Lens. First, we will cover steps to get the QR for the WiFi network after that we will cover two ways of scanning the WiFi QR in Android. Now follow the below steps to get QR for WiFi:
Step 1: Open Mobile Settings
First, open the settings of the Android device.
Step 2: Open Network & Internet
Next, select the Networks & Internet option and you will see all available and connected networks to your Android device.
Step 3: Network Settings
Select the connected WiFi and open their settings by hitting the setting icon of that specific connected WiFi.
Step 4: Get QR For WiFi Network
After opening settings, you will see the two options. Select the Share option.
Step 5: Device Verification
Your mobile phone will ask for verification. Verify yourself using a pin or fingerprint.
Step 6: Take a Screenshot of the QR code
To get the WiFi password take a screenshot of the displayed QR code for scanning the WiFi password.
We can directly scan this QR code from any other smartphone, or we have to scan this using any application such as a QR scanner or using Google Lens. Now we will cover the two simple ways of scanning this QR to get the network key.
How to Scan a WiFi Password Using QR Scanner Application?
To get a WiFi password QR code reader must be installed, for that, we can use the QR scanner application. Let’s start the procedure!
Step 1: Installing QR Scanner
Search on the Google Play store for the QR barcode reader app and download it.
Step 2: Open QR Scanner
After opening the application select the gallery icon in the bottom menu. Now we have to select the QR screenshot that we have taken earlier.
Step 3: Scanning WiFi Password
Adjust the QR screenshot so it can be easily scanned by the application.
Once the scan is completed you can see the details of the WiFi network including the password and network ID. Here we can easily share these details with others so that they can get connected to this network.
How to Scan WiFi Passwords Using Google Lens on Android?
The Android operating system uses the latest Google updates and we also have a Google lens feature for scanning QR codes. To do so follow the below steps:
Step 1: Open Google App
First, open Google on your Android device.
Step 2: Open Google Lens
Look for the Google lens icon and tap to open it.
Step 3: Select the QR Code Screenshot
Next, hit the Gallery icon and select the QR code screenshot.
Step 4: Adjust the QR Code
Now, adjust the QR code into the Google lens so it can scan it properly.
From the output, you can see the WiFi password and other details.
Conclusion
Android users have multiple methods to scan WiFi passwords and access network details. By generating a QR code for the WiFi network, users can easily share the network information with others. They can then scan the QR code using a QR scanner application or utilize Google Lens to extract the WiFi password and network ID. These methods provide convenient ways for Android users to connect to new networks and retrieve network details efficiently.