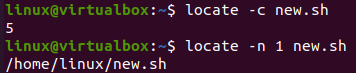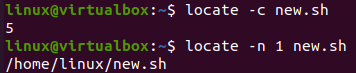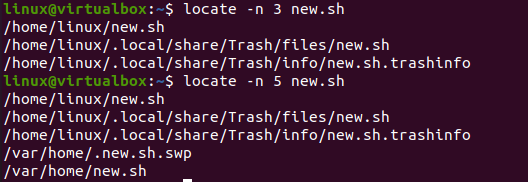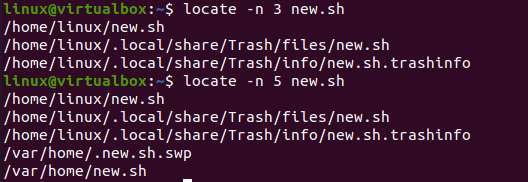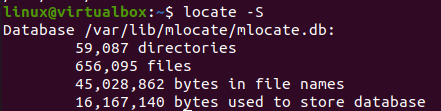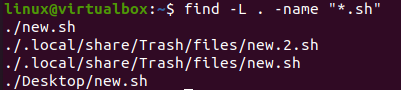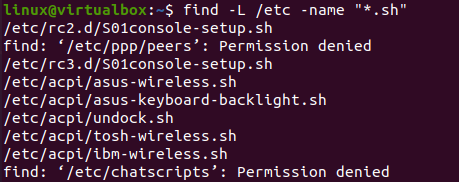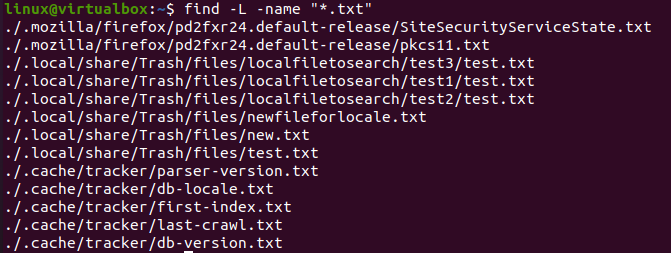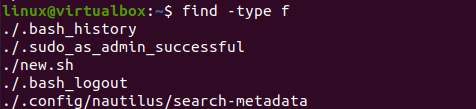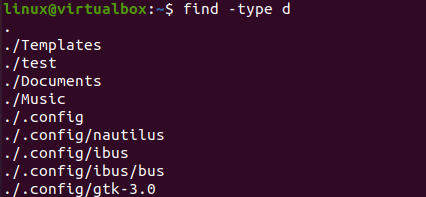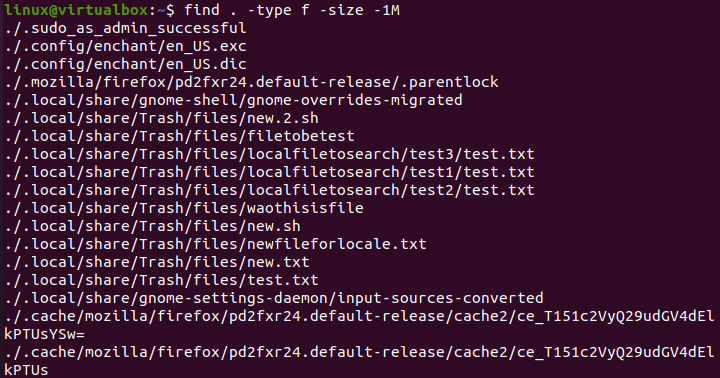Method 01: Locate
Let’s start with the most basic instruction, “locate”, to find the file by name from our system. The “-c” option of “locate” instruction is specifically designed to get the total count number for the specific file in the system. Let’s take a look at its first option, “-c,” upon using it within the instruction along with the name of a file “new.sh”. It returns a total of 5 files with this name.
Here is the “-n” option of “locate” instruction to display the number of records for a specific file on your terminal screen as per the user’s choice. You need to mention the number in this command to display the specified number of file records. While at the home directory, we ran this instruction with the “n” option and value 1 to display a single record for the search result of file “new.sh”. It returns the single record for the file path of this file. This path will be the closest to your home directory or root folder, i.e. /home/Linux/new.sh.
When we have used this instruction with the updated total number “3” for the option “-n” to display the search result for the file “new.sh”, it returns the total of 3 records on our shell screen. It shows that the file is located within the Trash folder as well.
On running the “locate” command with the “-n” option of value 5, we have got 5 search records for the file “new.sh”. There is another file with the “new.sh.swp” name in our directories. Also, there is the same name file in the “var” directory of Ubuntu’s file system.
The “-b” option in the “locate” instruction can do your search for the exact name file from your directories. So, we have to use it with the file name in single inverted commas as shown. It gives a total of 3 records because the same name file has been located at only 3 locations.
The “locate” instruction of Linux can also be used to get the information regarding your current database. You need to use the “-S” option along with it, and it will return you the path to the database, the total number of directories and files on your system, the total number of bytes in file names, and the number of bytes to store our records as displayed.
Method 2: find
There is a “find” instruction in our Linux system that can be used to search for any specific file. It also came up with many options to display different results. The first option is the “-name” option to search for a file with its name in double inverted commas. You can utilize this option alongside the path to some directory to search for a file. If you don’t want to utilize the path, leave it with “.” as we did below. It displayed a total of 3 records with the same name file.
You can also use the explicit path to examine the file in it. Here we have given a path to the ‘Desktop’ folder. It gives us the single record for an exact match of the file name “new.sh”.
Let’s say you want to search for a file symbolic links for the “.sh” extensions of files. You need to utilize the “-L” option and the path and “-name” option in your command. The “*” in the name specification is used for searching “all” the bash files with “.sh” extensions. It returns a total of 4 records on our screen.
On using the “/etc” path in the “find” instruction with the “-L” option, it returns many records for bash files. Some of them are open for use by anybody, and some are not permissible.
Just in the same way, we have used the “find” instruction with the “-L” option to search all the “txt” files from the system. It returns many records on our display.
Here comes another option, “-type,” to use in the “find” instruction to specify a file type, i.e. file or directory. We have used this option to search for type “file” for bash file and got a single result, i.e. new.sh in Desktop folder.
If you don’t add the path, it will search the directories as below.
The use of the “–type” option with “f” without any file name will also return all hidden files.
Using “l” for the “-type” option will return the symbolic links.
The use of “d” for the “-type” option in the “find” instruction will return all the directories.
You can also use the “-size” option to search for the specific size files from your system.
Conclusion:
This tutorial demonstrated two simple yet elegant methods to search for any file using the shell terminal. We have used the “locate” and “find” instruction along with many options for our user’s ease and learning, i.e. “-c”, “-n”, “-b”, “-type”, “-name”, “-L” and many more. We hope this will be unlimited assistance to new users of bash.