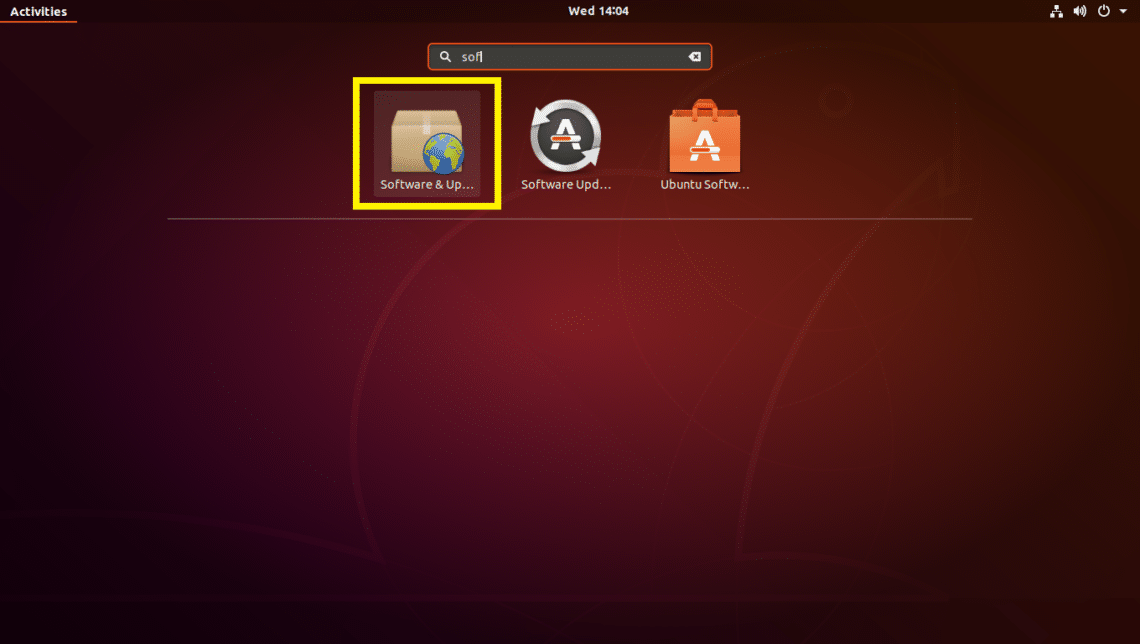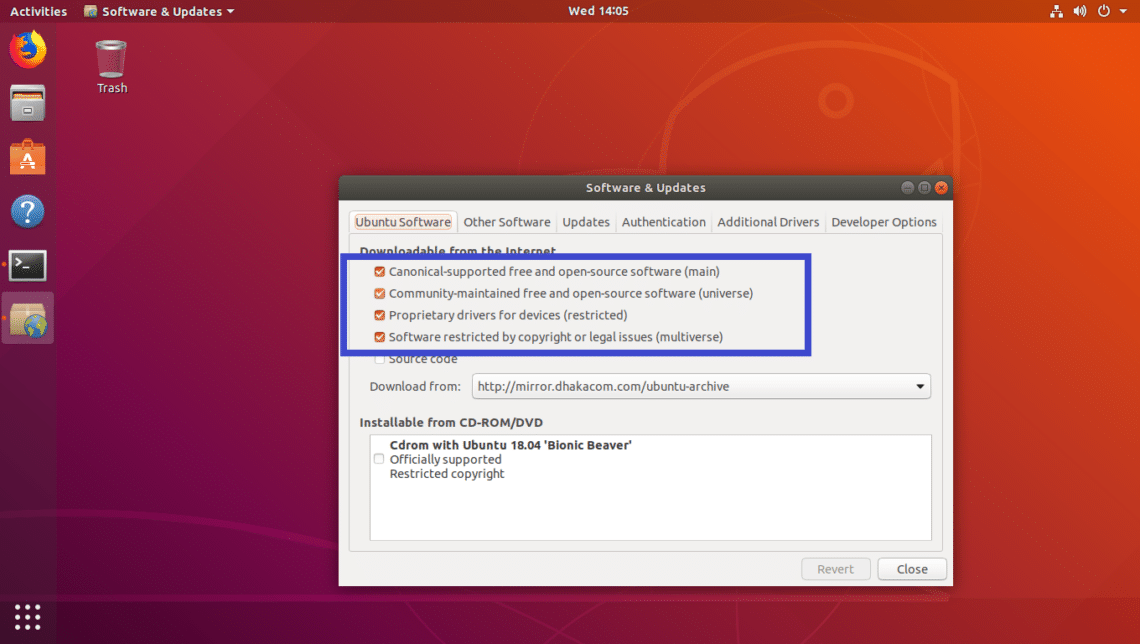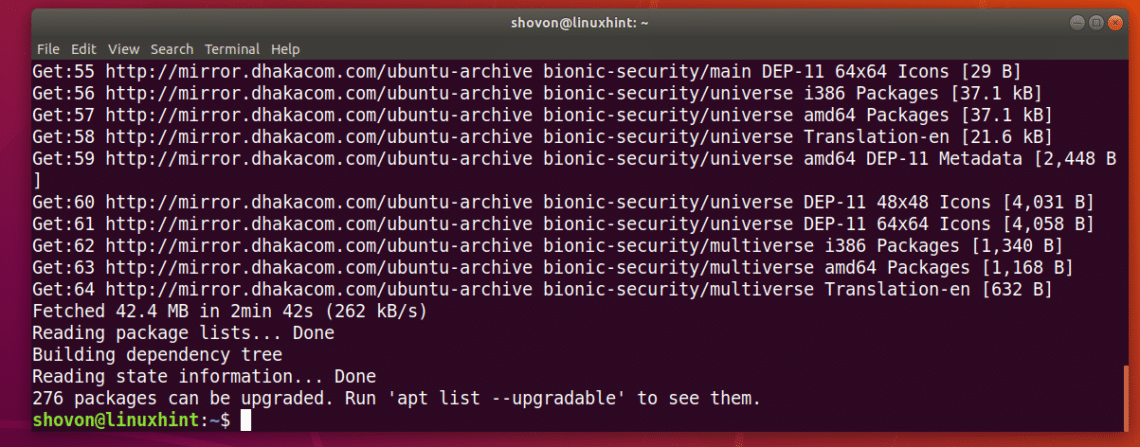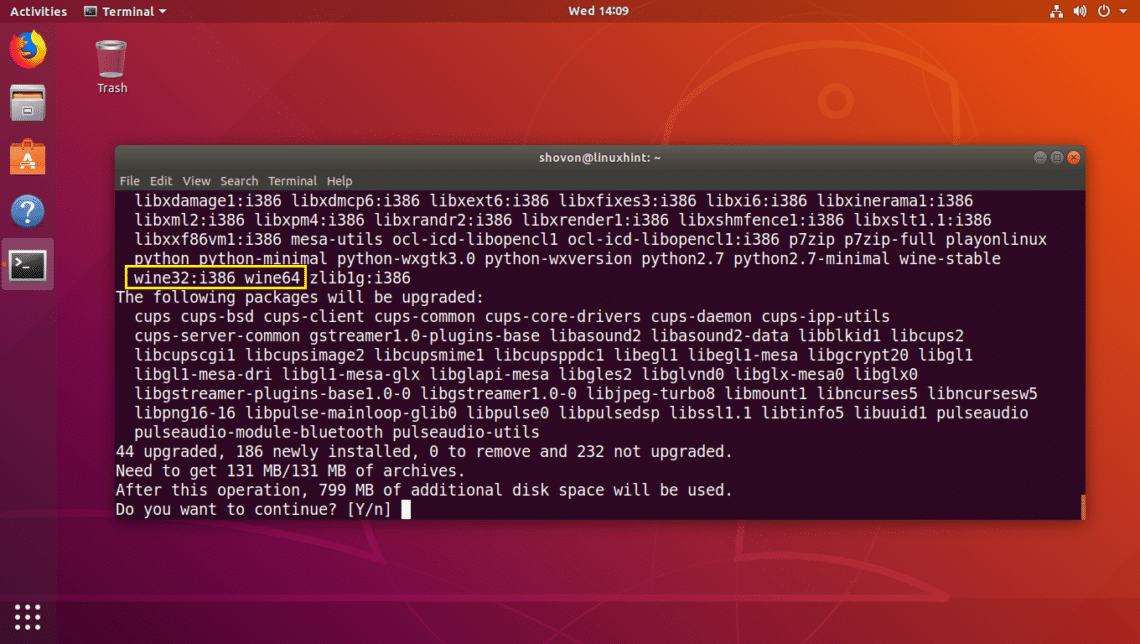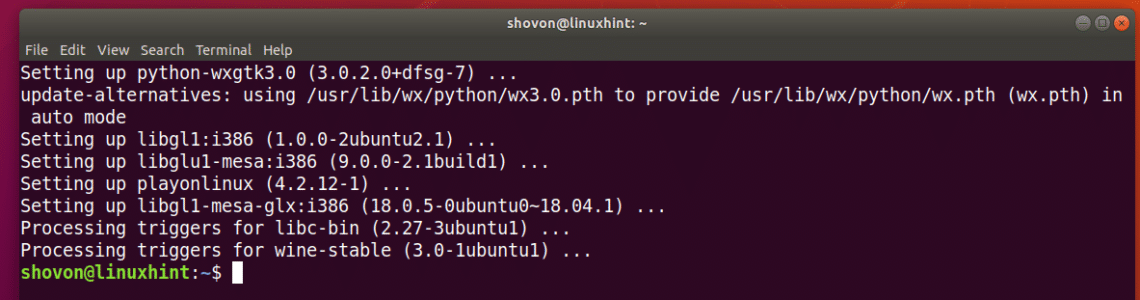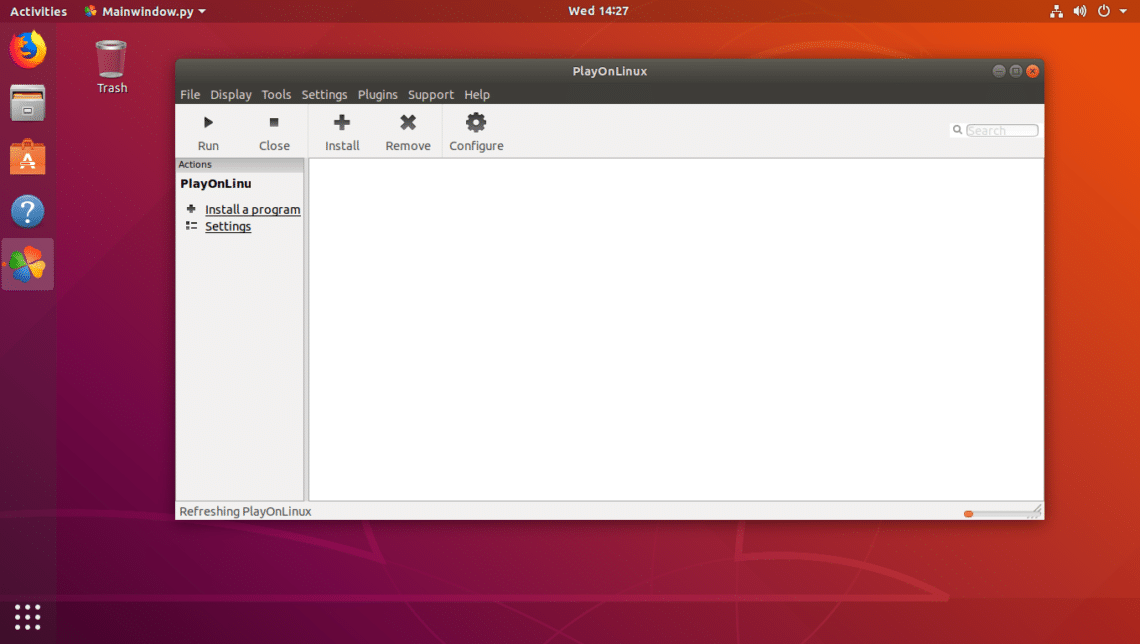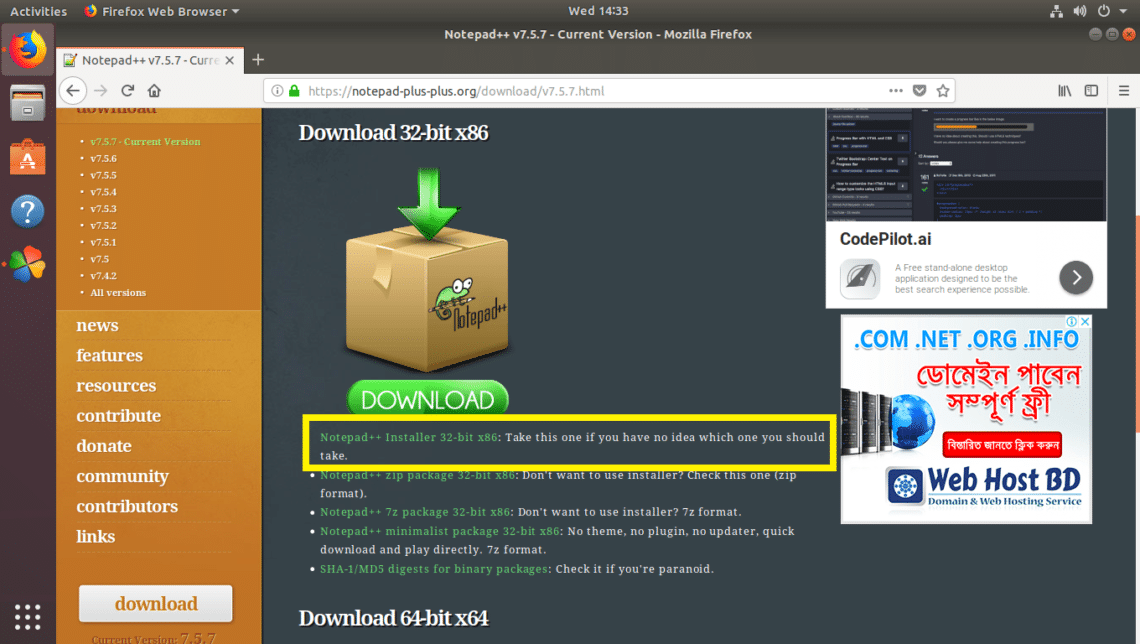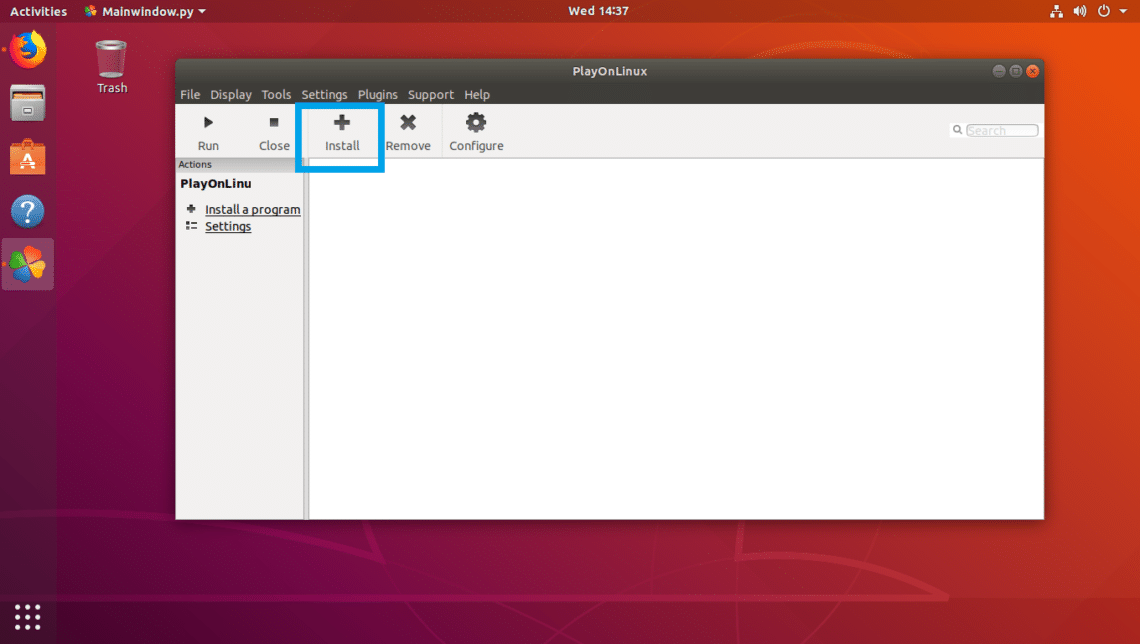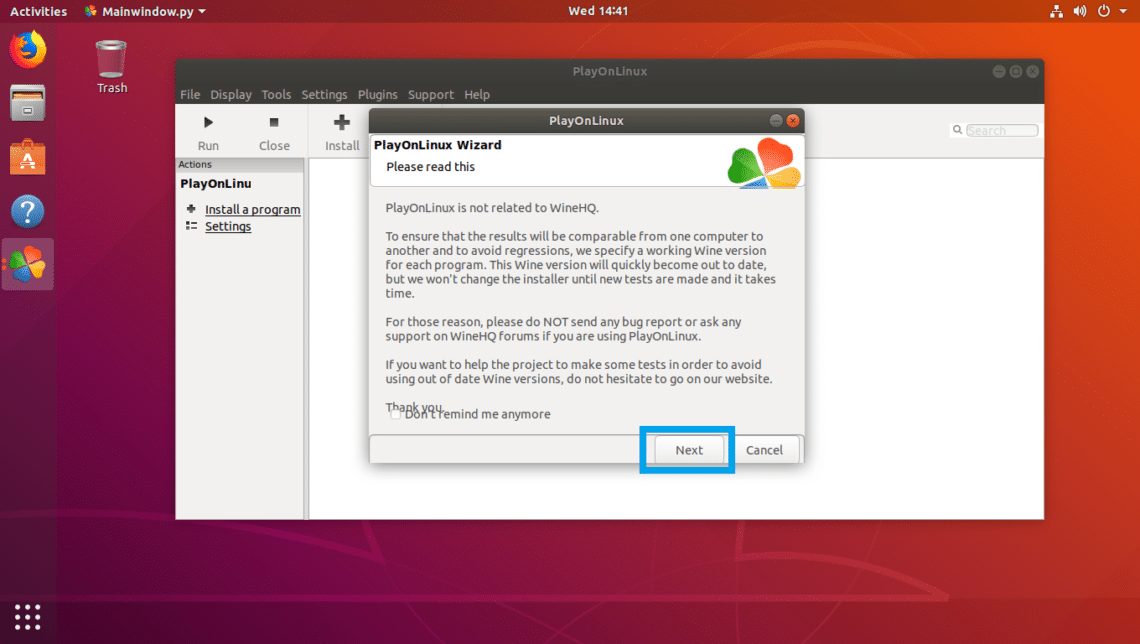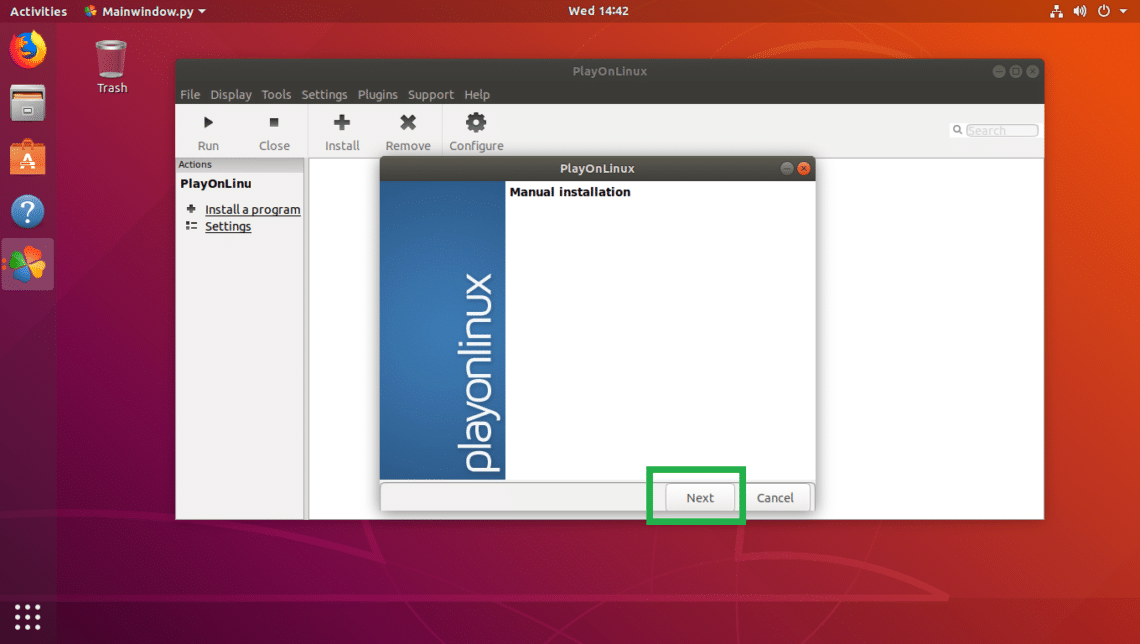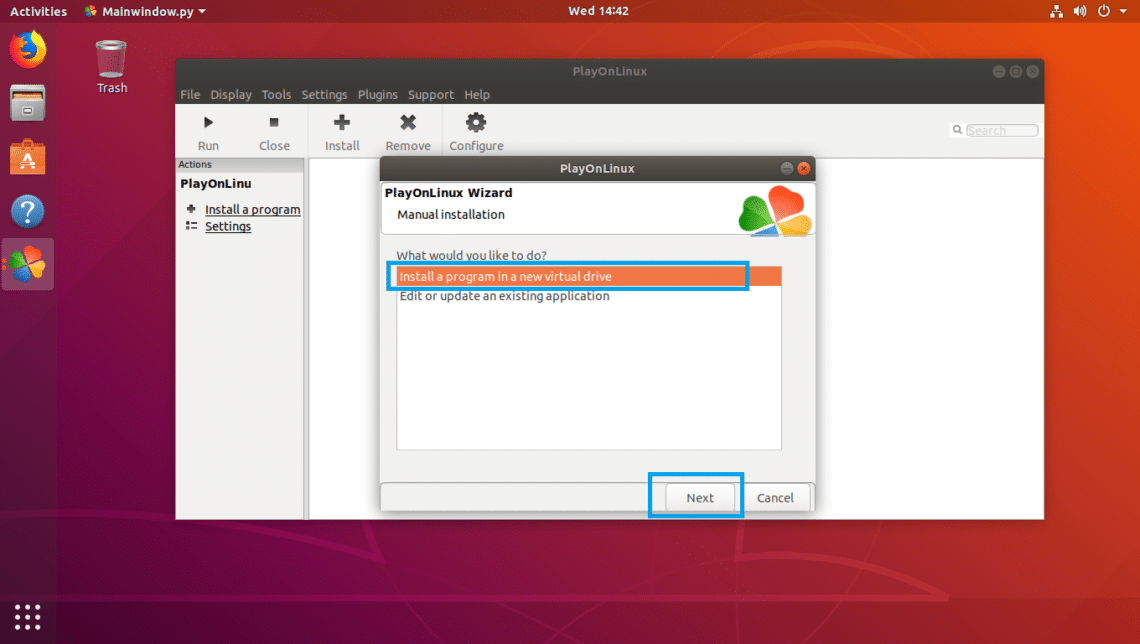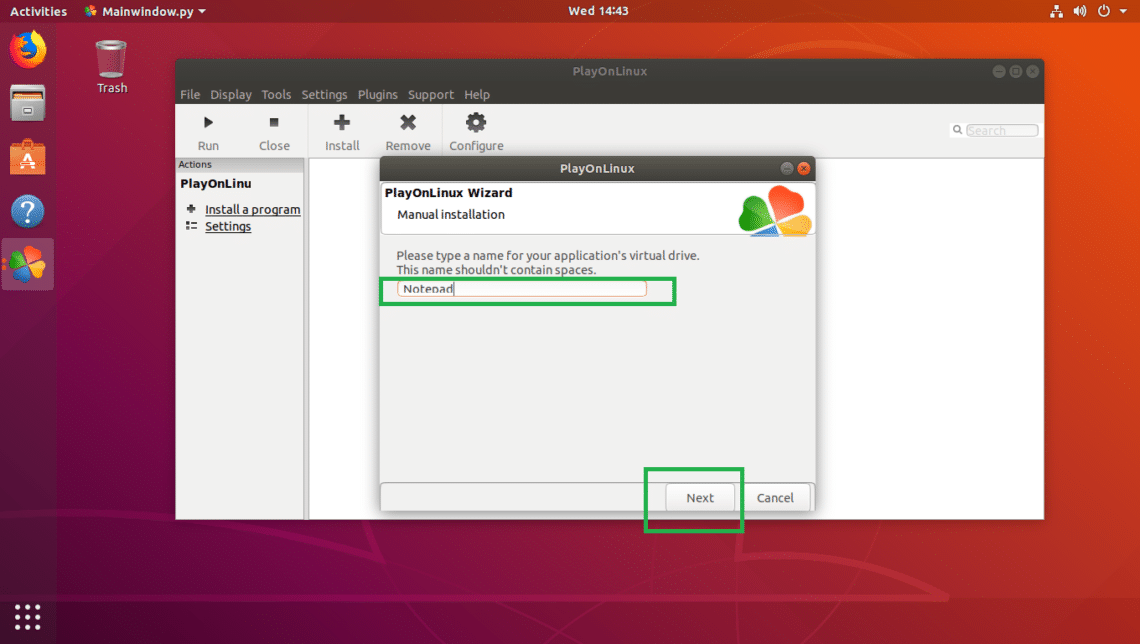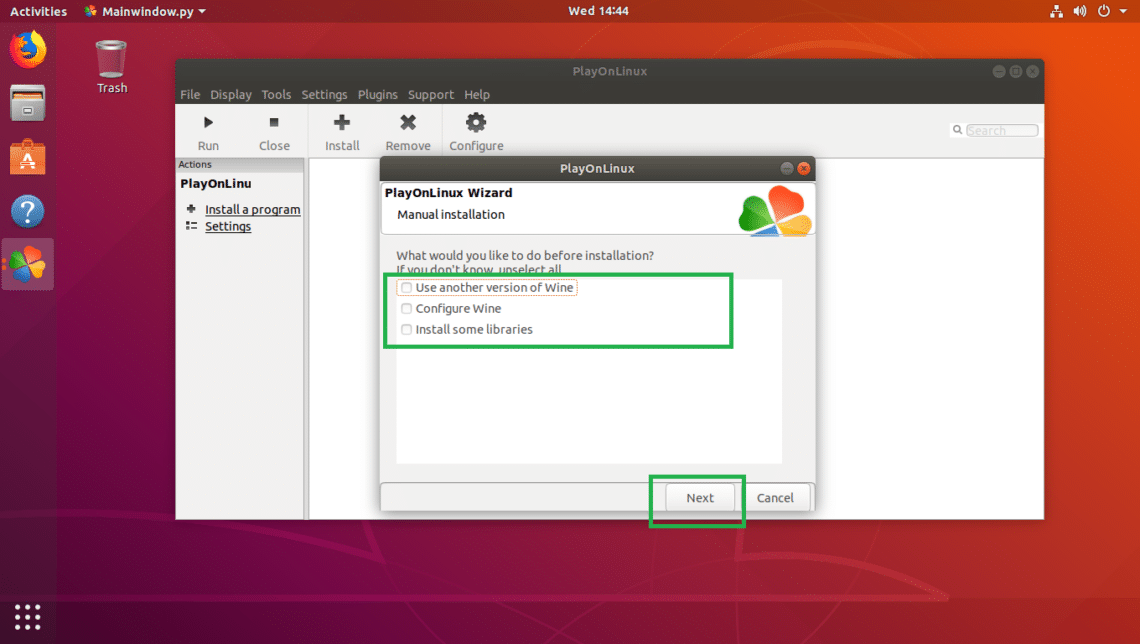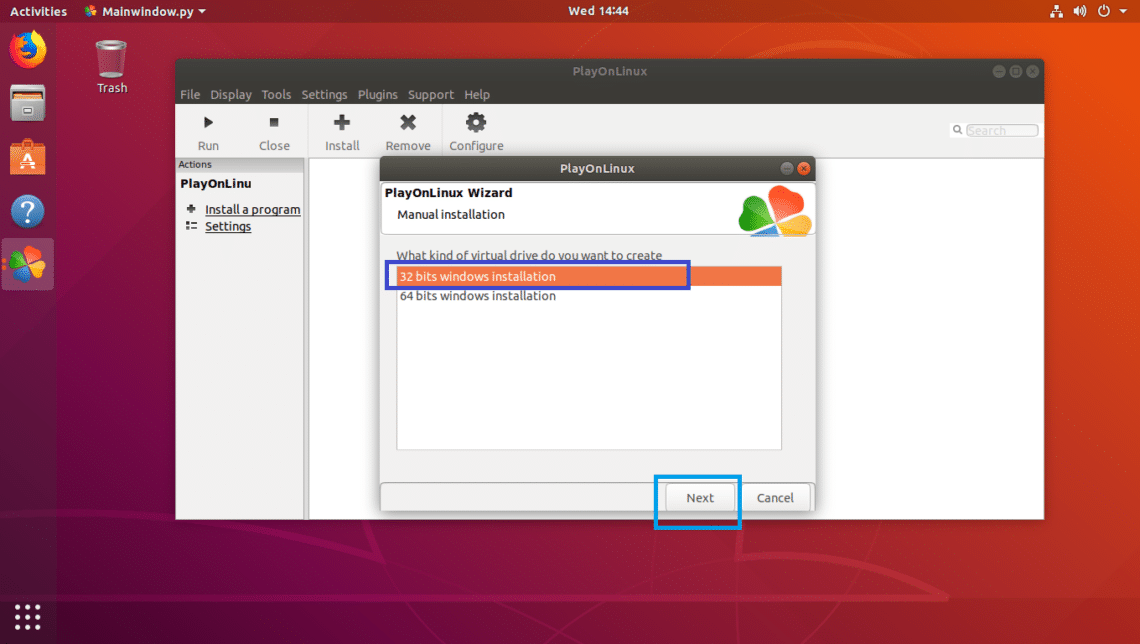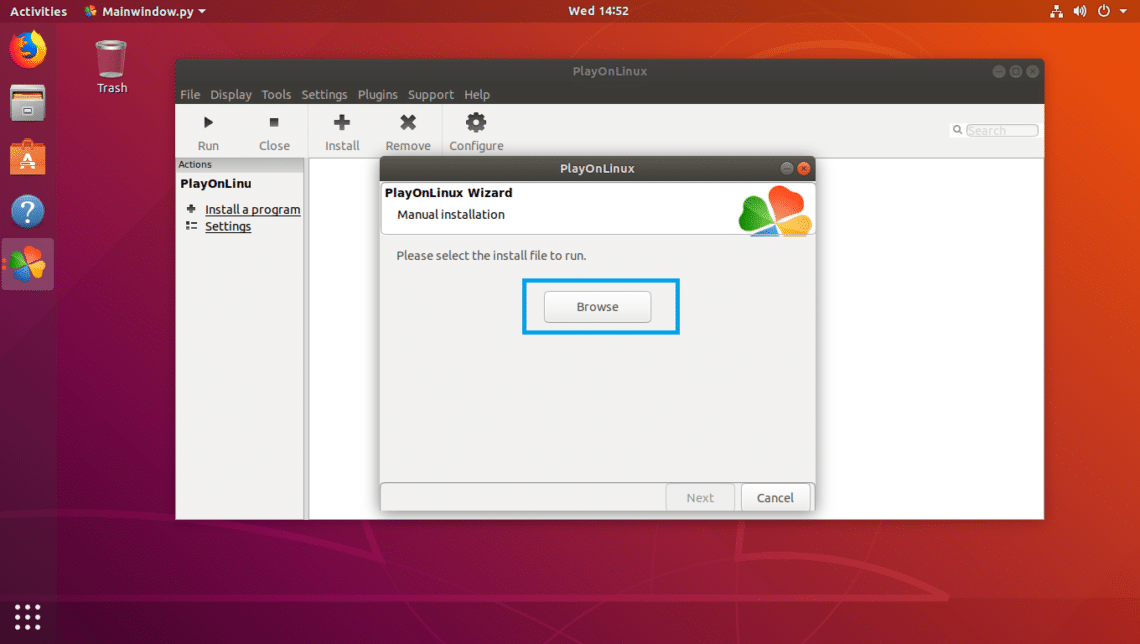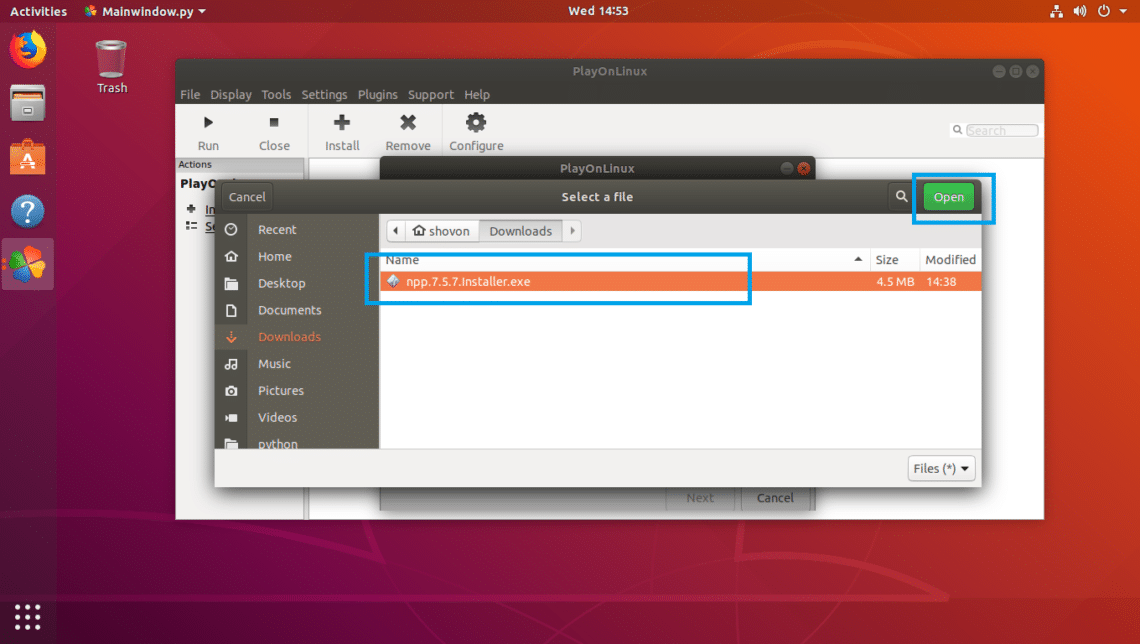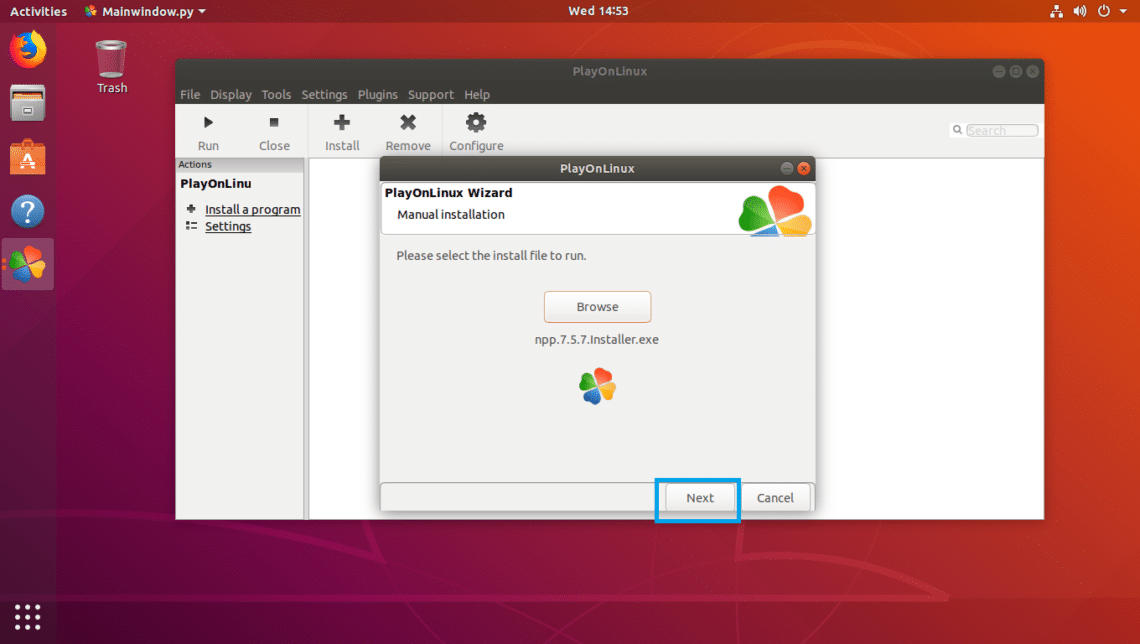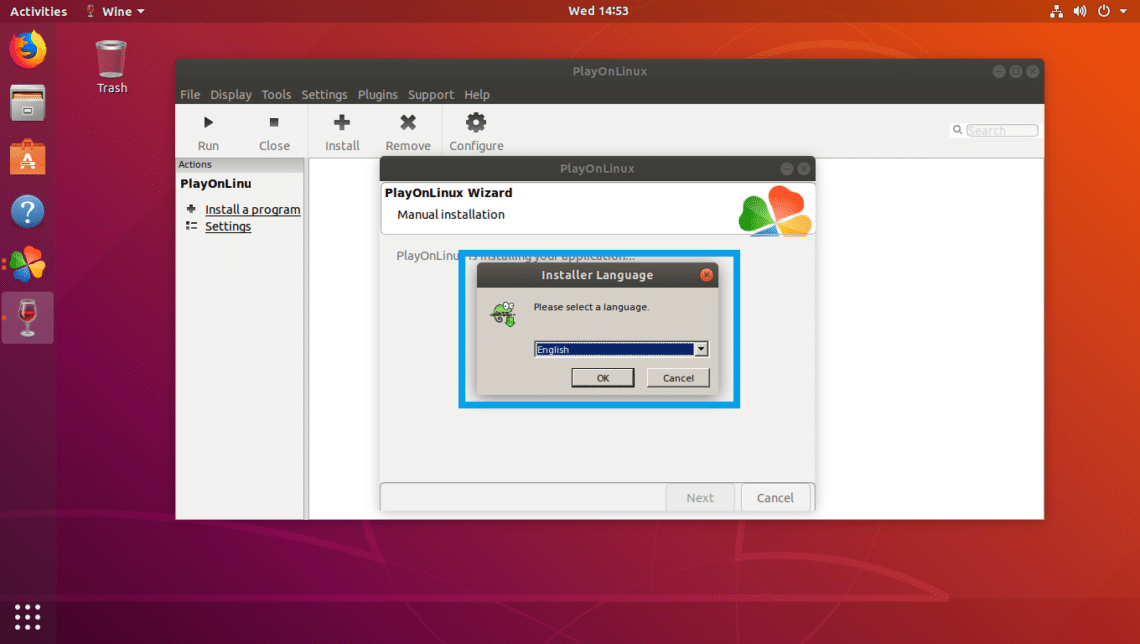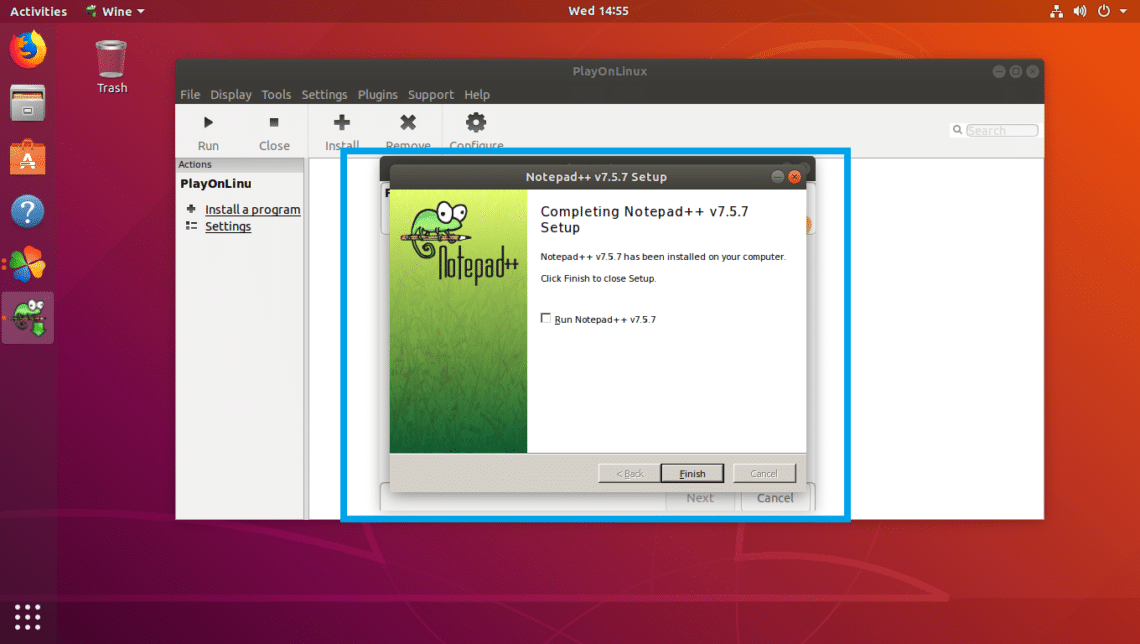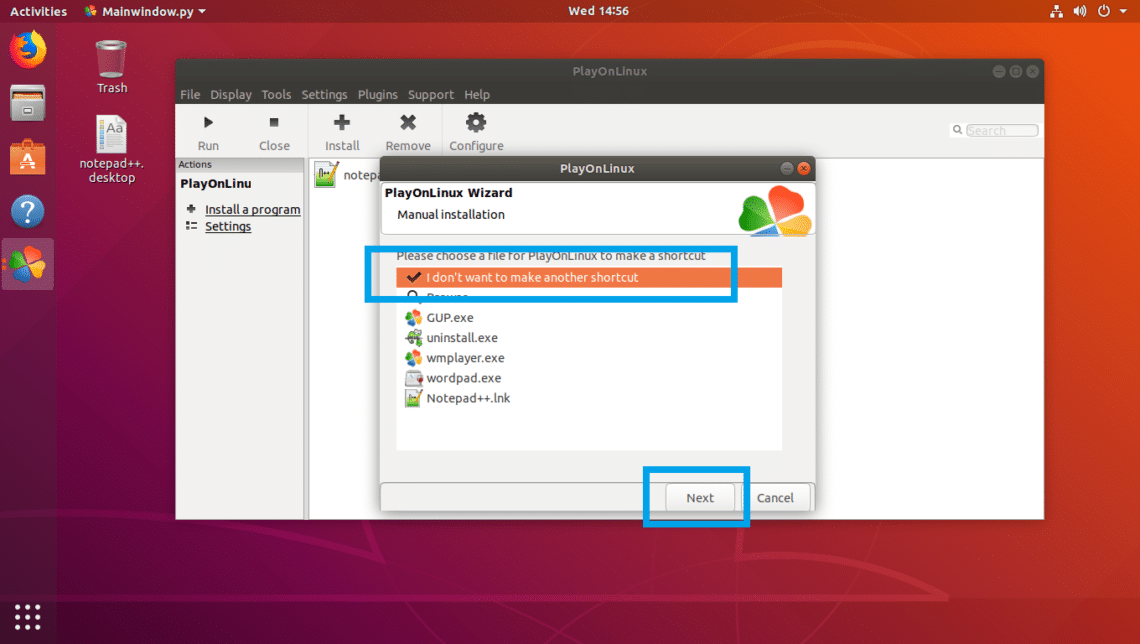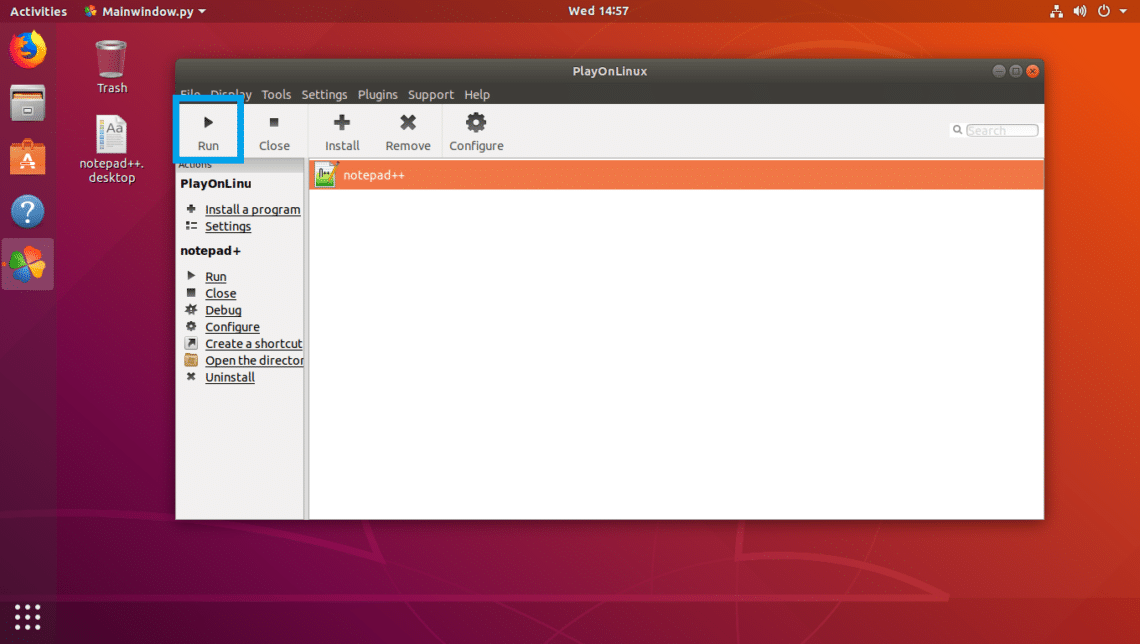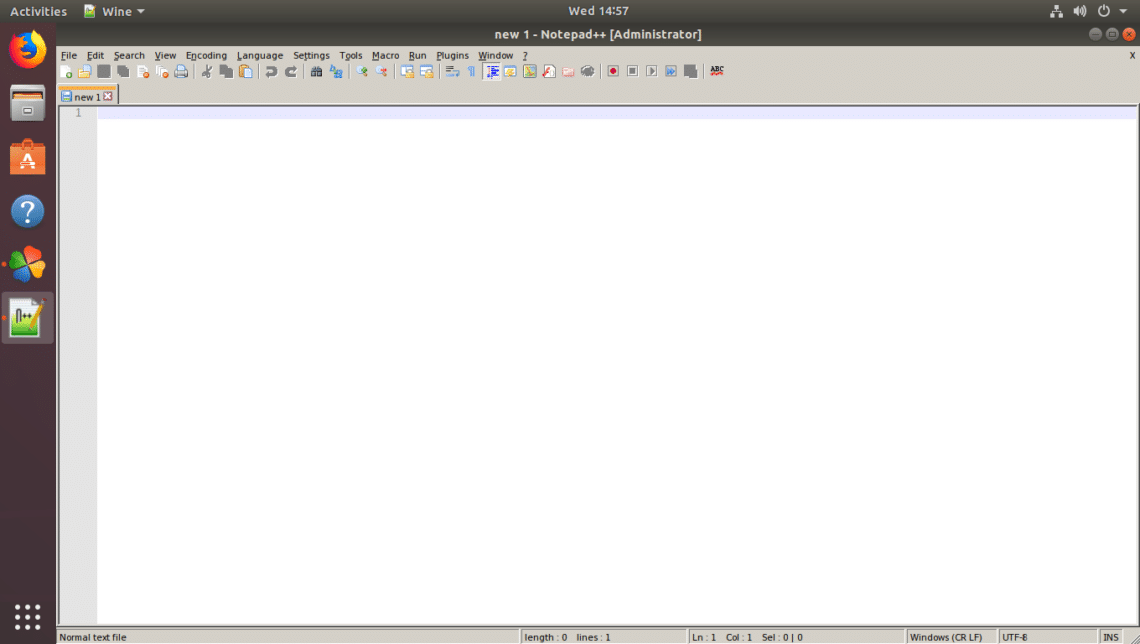In this article, I will show you how to run 32-bit Windows applications on 64-bit version of Ubuntu 18.04 LTS. Let’s get started.
Setting Up Software Sources:
You have to make sure that the official Ubuntu 18.04 LTS software sources main, restricted, universe and multiverse software sources are enabled.
You can check whether they are enabled or not from Software & Updates app on Ubuntu 18.04 LTS.
To open Software & Updates, go to the Application Menu of Ubuntu 18.04 LTS and search for it. Now click on icon as marked in the screenshot below.
Make sure all the items in the marked section of the screenshot below are checked in the Software & Updates app.
Enabling Multi Arch on Ubuntu 18.04 LTS:
If you have Ubuntu 18.04 LTS installed, it should be 64-bit as Ubuntu 18.04 LTS don’t have any 32-bit installer. So if you install Wine without enabling multi arch, it will only run 64-bit Windows application.
That’s why you have to enable 32-bit architecture on Ubuntu 18.04 LTS in order to install 32-bit version of Wine.
Run the following command to add 32-bit architecture support on Ubuntu 18.04 LTS:
Installing PlayOnLinux:
PlayOnLinux is a graphical frontend of Wine. It makes installing, using, and managing Windows programs on Linux easy. With PlayOnLinux, you can keep multiple version of Wine (both 32-bit and 64-bit version) installed and use different version of Wine for different Windows application.
Each of the Windows application will be sandboxed. So change in one Windows application won’t be able to damage other Windows applications. Even if the installation file for the software you want has viruses, it won’t affect the other Windows applications that you installed with PlayOnLinux. PlayOnLinux is a really great application for Linux users.
PlayOnLinux is available in the official package repository of Ubuntu 18.04 LTS. So it is easy to install.
First, update the APT package repository cache of your Ubuntu 18.04 LTS machine with the following command:
The APT package repository cache should be updated.
Now install PlayOnLinux on your Ubuntu 18.04 LTS with the following command:
As you can see from the marked section of the screenshot below, wine32 and wine64 will be installed with PlayOnLinux. Now press y and then press <Enter> to continue.
PlayOnLinux should be installed.
Starting PlayOnLinux:
Now that PlayOnLinux is installed, you can find it in the Application Menu of your Ubuntu 18.04 LTS machine. Click on it.
PlayOnLinux should start.
Installing a 32-bit Windows Application on Ubuntu 18.04 LTS:
Now you can install 32-bit and 64-bit Windows applications on Ubuntu 18.04 LTS with PlayOnLinux and Wine. In this section, I will show you how to run 32-bit Windows application on Ubuntu 18.04 LTS. The process for 64-bit Windows application installation is the same. You can easily do it on your own.
I am going to download the setup file for 32-bit version of Notepad++ text editor from the official website of Notepad++ (https://notepad-plus-plus.org) and install it on Ubuntu 18.04 LTS using PlayOnLinux and Wine, just to show you that it works perfectly.
Now to install a Windows application, click on Install from the PlayOnLinux main window as marked in the screenshot below.
You should see the following window. PlayOnLinux has some template to install some of the common Windows application. It guarantees that these listed applications will work on PlayOnLinux. These template defines which Wine version to use, what libraries to install as dependencies and so on.
If the application you want to install is listed, just select it and click on the Install button. Then follow the wizard.
If the application you want to install is not listed here, which may be the case at times, click on Install a non-listed program as marked in the screenshot below.
Notepad++ is available in the list, but I just want to show you how it works if the program you want to install is not listed.
Now click on Next.
Click on Next again.
Click on Next.
Select Install a program in a new virtual drive and click on Next.
Type in the name of your virtual drive and click on Next.It should be unique for each application.
Now you can check these checkboxes to use different Wine version if you want, or configure Wine, or install libraries if your application depends on them. Notepad++ is a simple app. So I can leave them unchecked. Once you’re done, click on Next.
Select 32-bits windows installation as you’re installing 32-bits application. You can also select the other one for 64-bits applications. Now click on Next.
It should take a while to create the virtual drive.
Now click on Browse.
Select your setup file that you use to install softwares on Windows.
Now click on Next.
Now the setup for Notepad++ should start. You would install it the same way as you do on Windows.
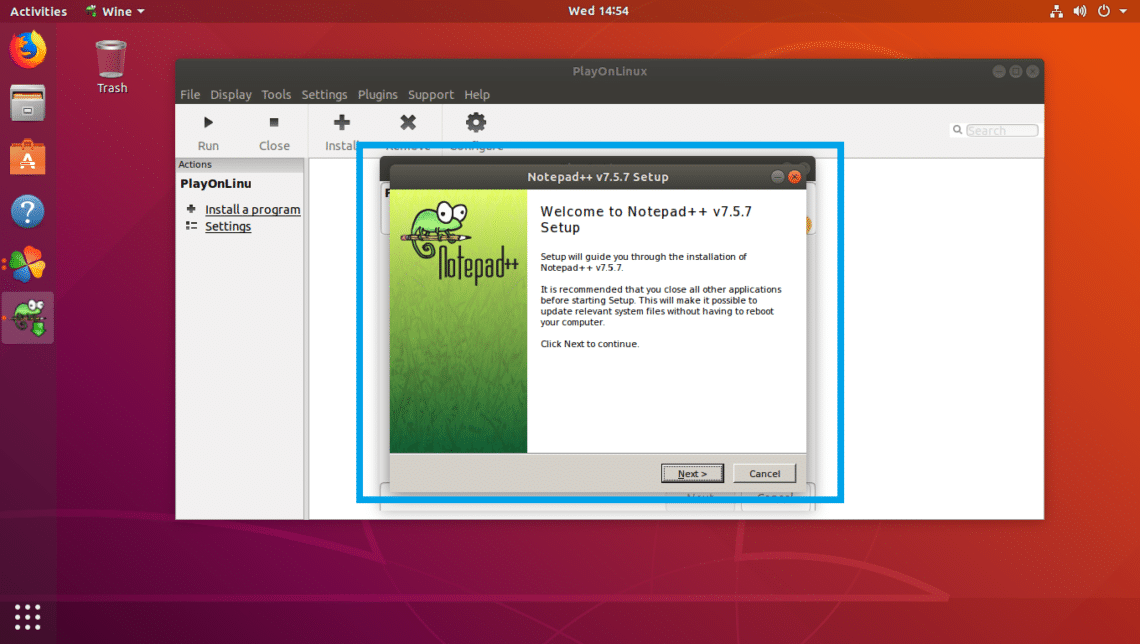


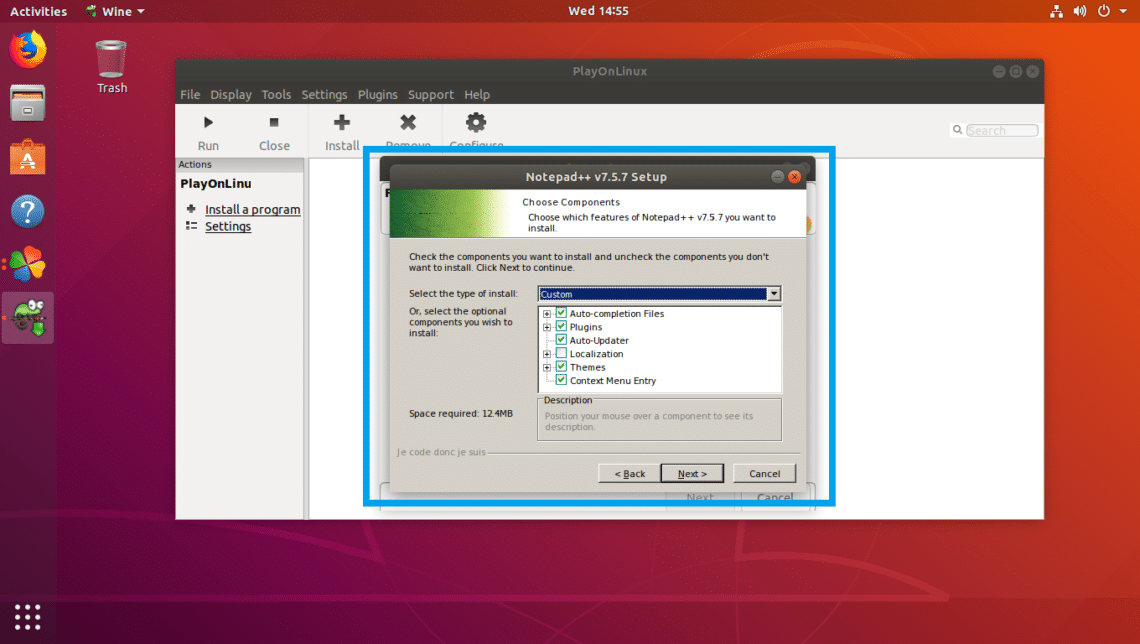
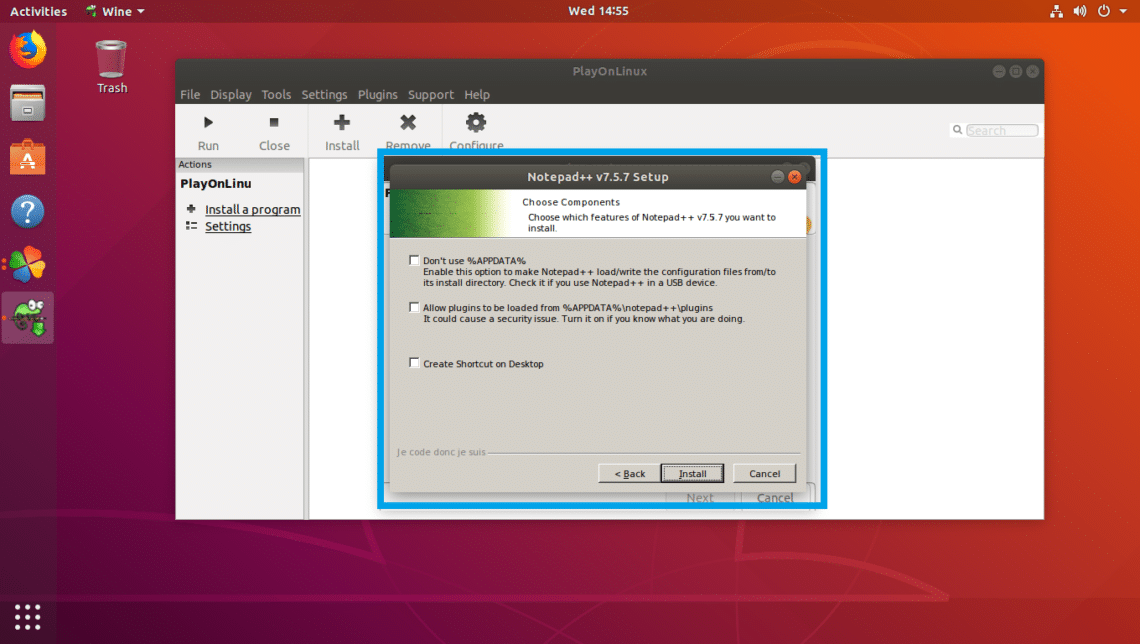

Once the installation is complete, you have to create a shortcut. Select the file that starts your Windows application from the list and click on Next.
Type in the name of your shortcut and click on Next.
Now if you don’t want to add another shortcut, just select I don’t want to make another shortcut and click on Next.
The shortcut should be created.
Now you can select the shortcut and click on Run as marked in the screenshot below to run the Windows application.
As you can see, the 32-bit Notepad++ is running on Ubuntu 18.04 LTS with Wine.
That’s how you run 32-bit Windows applications on 64-bit Ubuntu 18.04 LTS operating system. Thanks for reading this article.