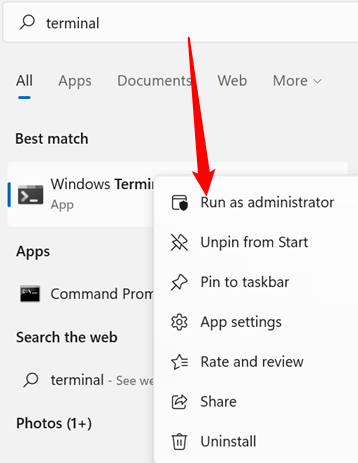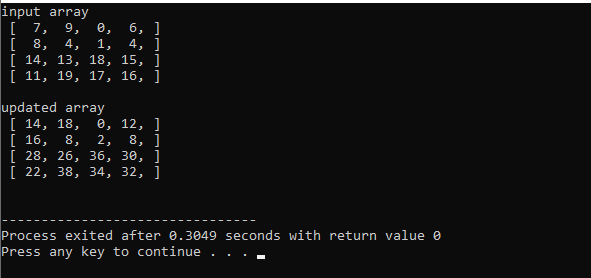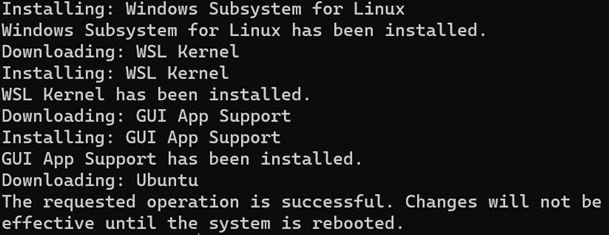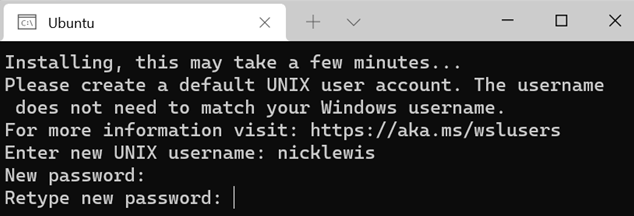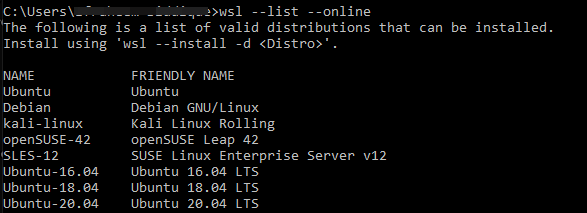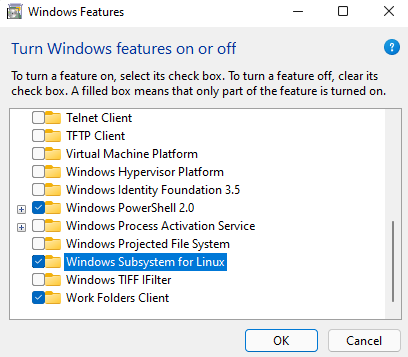Windows may load a custom-built Linux-based kernel when you enable WSL. After that, you might install Ubuntu, Debian, or any other Linux Distros (distributions) of your need and choice. The first Windows Subsystem for Linux (WSL) was released by Microsoft 5 years earlier. It has undergone significant changes since: the initial WSL didn’t play a full Linux kernel, didn’t even run in a virtual environment, and didn’t enable GUI apps without additional measures. Bash is included in WSL-based Linux distributions such as Ubuntu. They’re the most convenient approach to installing Bash on a Windows 10 computer.
Bash is included in WSL-based Linux systems such as Ubuntu. The most convenient approach to installing Bash on a Windows 11 computer is there. Windows 10 users can also install WSL. WSL 2 is used in Windows 11, as it is in later versions of Windows 10. The 2nd version has been rewritten to run the entire Linux kernel under a Hyper-V hypervisor for enhanced compliance. Windows 11 gets and downloads a Linux kernel developed by Microsoft Corporation and processes it in the background when you activate the option. The kernel is kept up to date by Windows Update Feature. If you want to have one, you can get your own customized Linux kernel.
Several Linux Operating systems include BASH as their primary terminal. To get Linux running on Windows, you’ll need to download and install WSL. Luckily, the installation procedure has been simplified and can now be completed with just one command in Windows PowerShell. You’ll need a window command-line prompt having Administrator privileges to accomplish this. We’ll be using the Windows Terminal for this purpose, but you may alternatively use Command Prompt. Click the Start button, put “Terminal” further into the search field area, right-click on the Terminal option, and choose “Run as Administrator”. The “Run as Administrator” option provides and grants full command line prompt permissions for resources, programs, and commands.
In the Windows Terminal (or command prompt), use the wsl —install and press Enter. It will start the download and installation of the assets that are required for Windows Subsystems for Linux (WSL). The subsystem is many 100 megabytes, so this could take a couple of minutes.
Here is the installation process for WSL.
As this process downloads the installation materials from the official website, you must have an active internet connection. Your system will also have to be restarted after it is completed. To restart instantly, type shutdown /r /t 0 and press Enter. Once your computer resumes, the installation will autonomously continue. It will start by downloading and installing Ubuntu before requesting you to choose a username and password. They shouldn’t have to be associated with your Windows 11 credentials, and you should not be using the same password twice. Once you’ve chosen your password, Ubuntu will startup.
The UNIX username can also be different from the Windows username. It is utterly up to you whether or not to use a username that is devoid of spaces. The New Password and Re-type new password must be the same and are required. It is illustrated in below screen:
How To Setup Other Linux Distributions
WSL comes with Ubuntu as the primary Linux operating system, although it isn’t the only one accessible. Type wsl —list —online or wsl -l -o in Terminal after running wsl –install -d OpenSUSE-42. By running wsl —install -d <distro>, you can install and configure any of the distributions listed in the below image. You may have a different set of distributions depending on the operating system requirements and updating. If you wish to install Debian, for instance, type wsl —install -d Debian. If you choose, you may get them from the Microsoft Store.
PowerShell and Command Prompt does not care about the case. The case is important in Linux terminals. You can use this command to install various Windows Linux distributions on your PC by running it many times. That’s all there is to it. Bash is Ubuntu’s default terminal. Bash may be used by running Ubuntu (or any other Linux distribution) from either the Start menu or via the Windows Console.
You can also utilize the preceding technique to install the Windows Subsystem (WSL). We suggest simply executing the statement above because it requires more clicking. To do so, move towards the Start menu and write “Windows features” into the search area. Use the shortcut to the option for Turning Windows Features either On or Off. Click “OK” after enabling the highlighted checkbox. Your computer will be asked to restart.
Conclusion
We have tried simple ways to discuss the use of bash in Windows 11 using WSL and more methods. We have also discussed the installation of other distributions through WSL on the windows operating system and hope you like it.