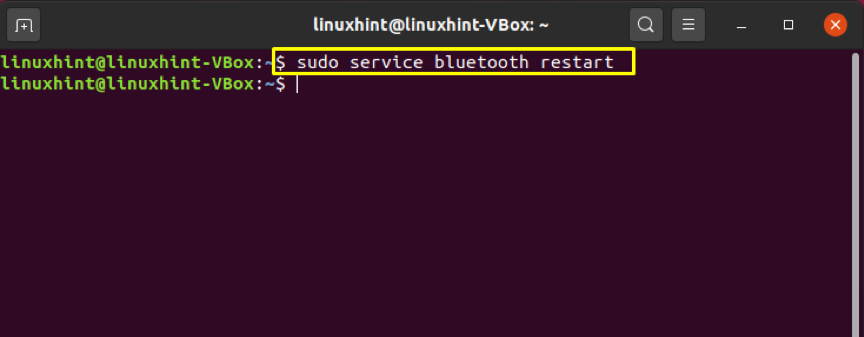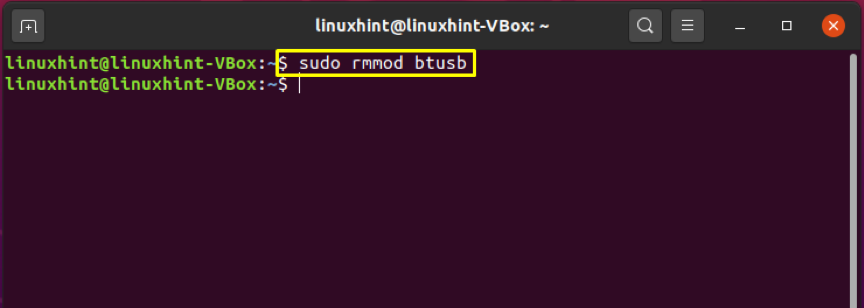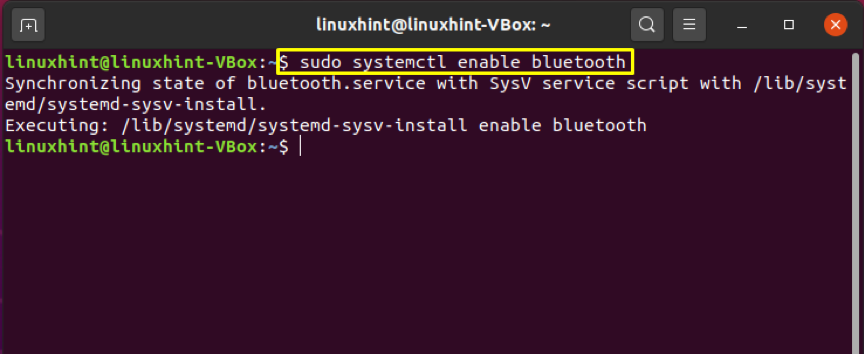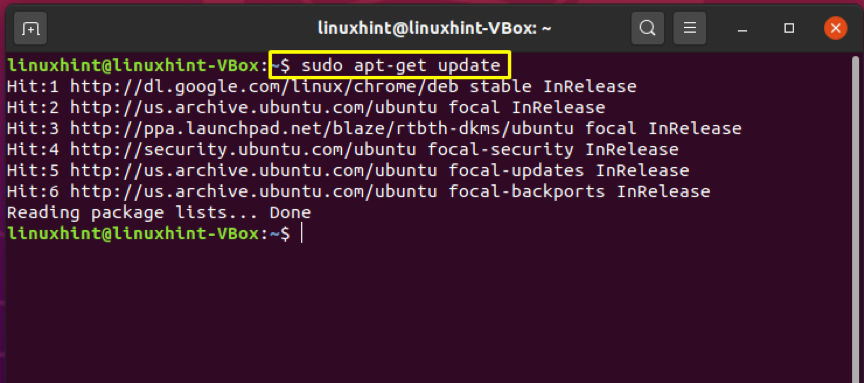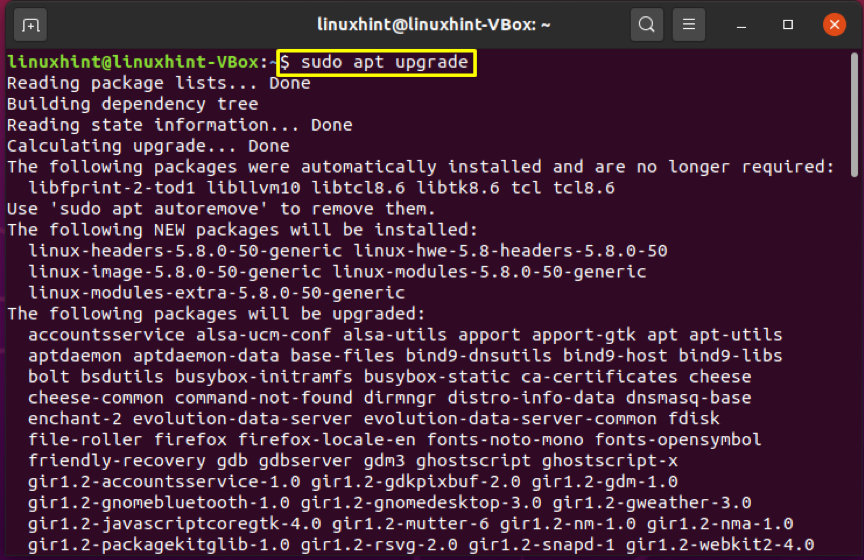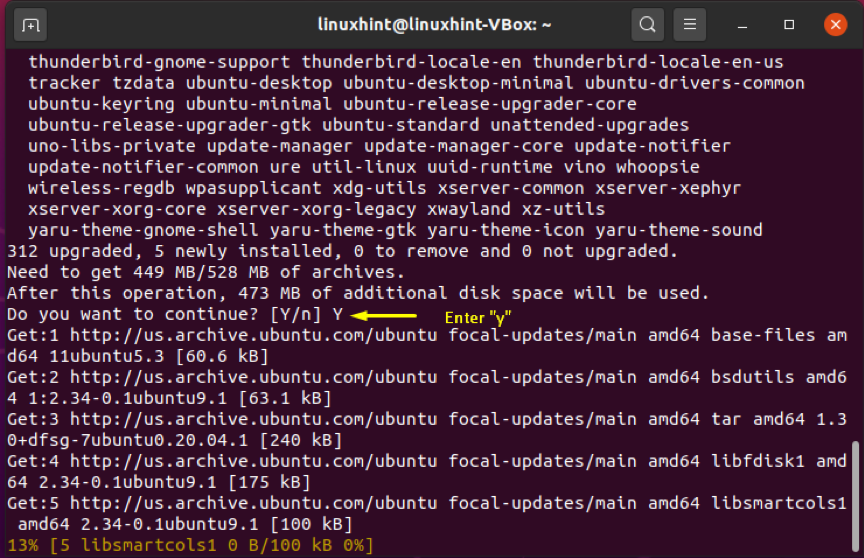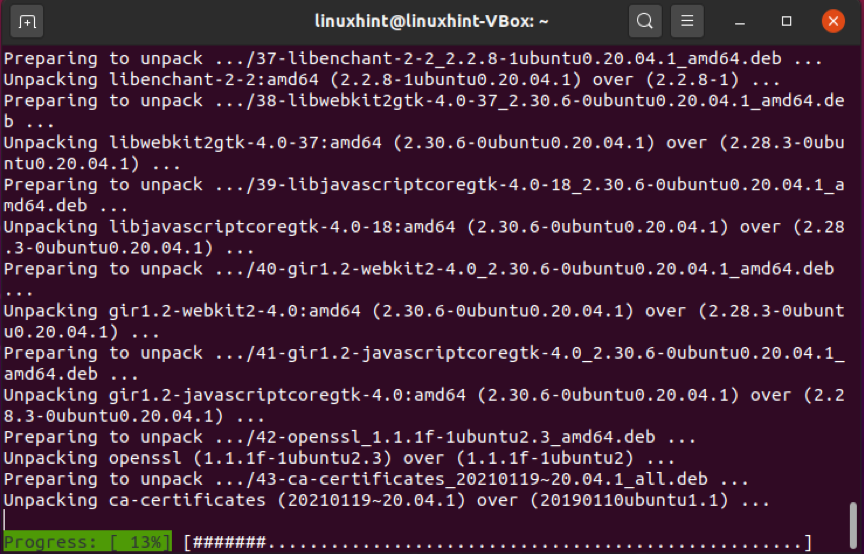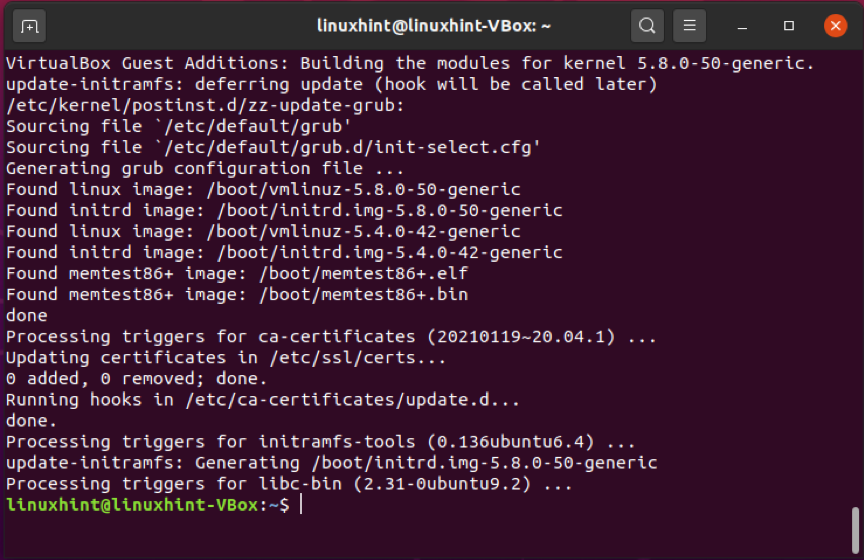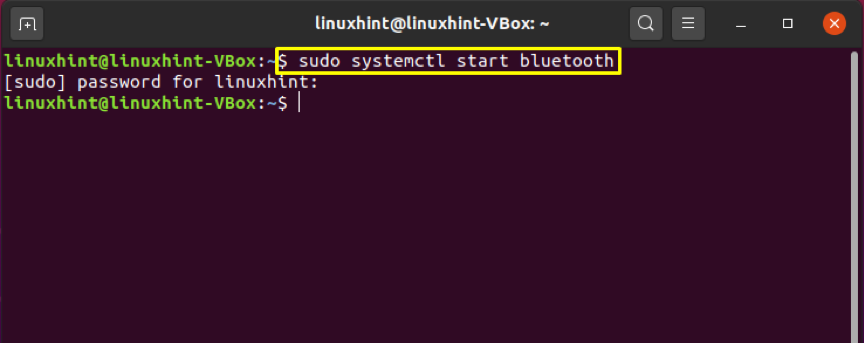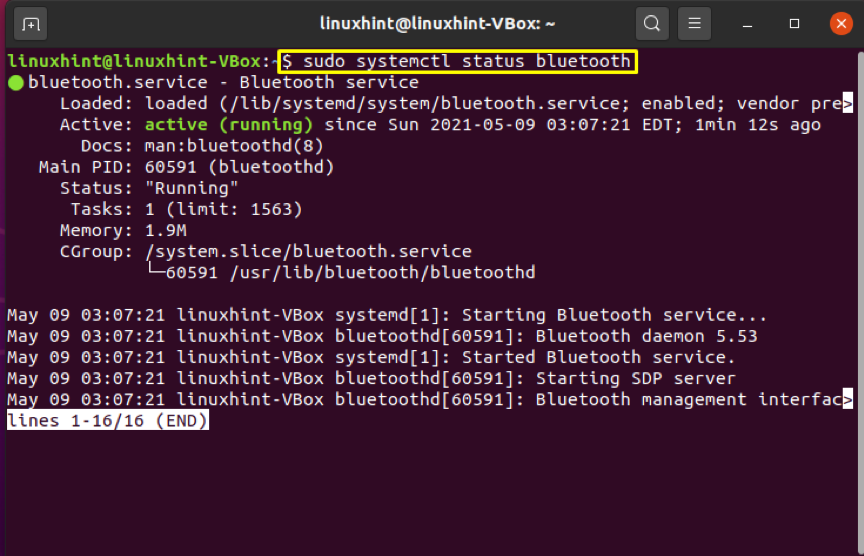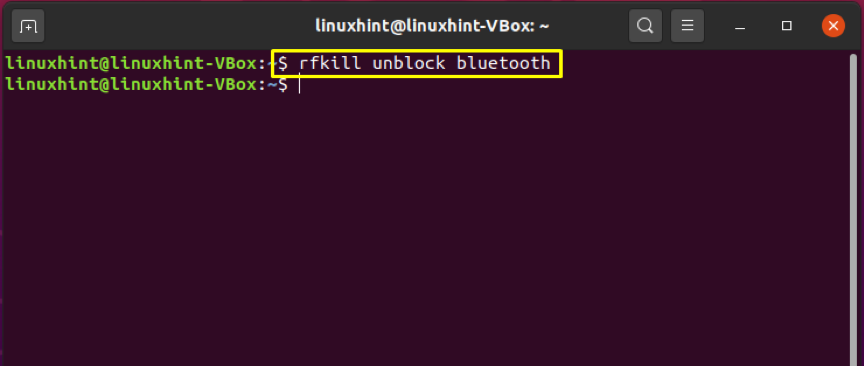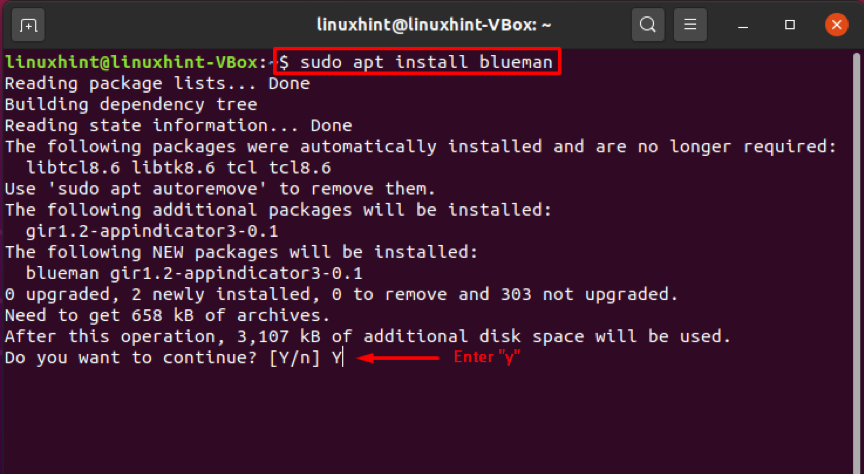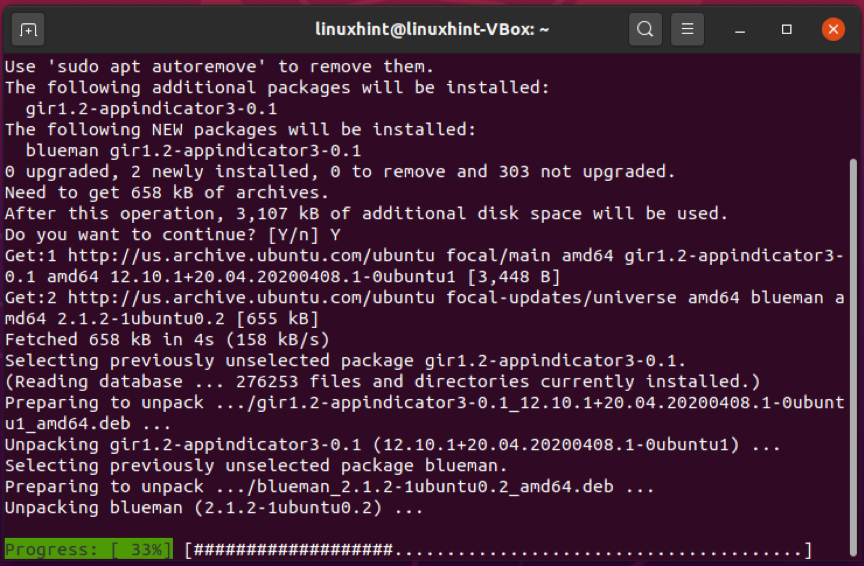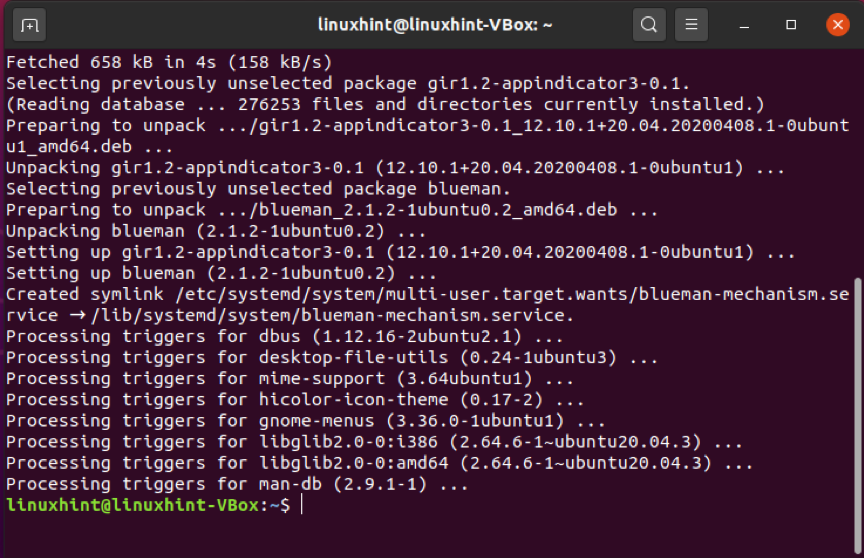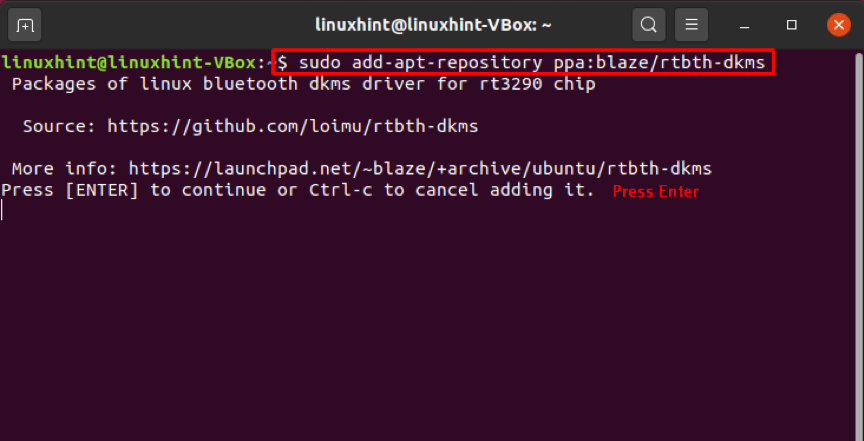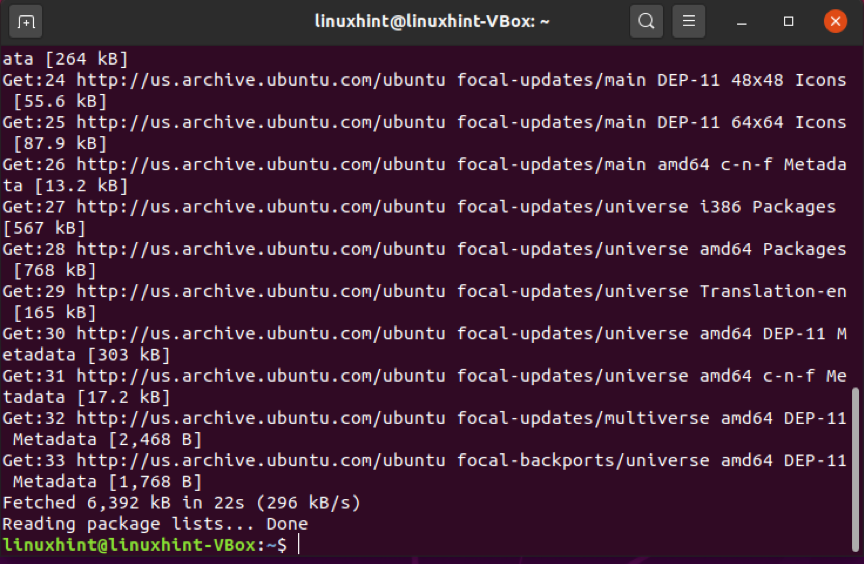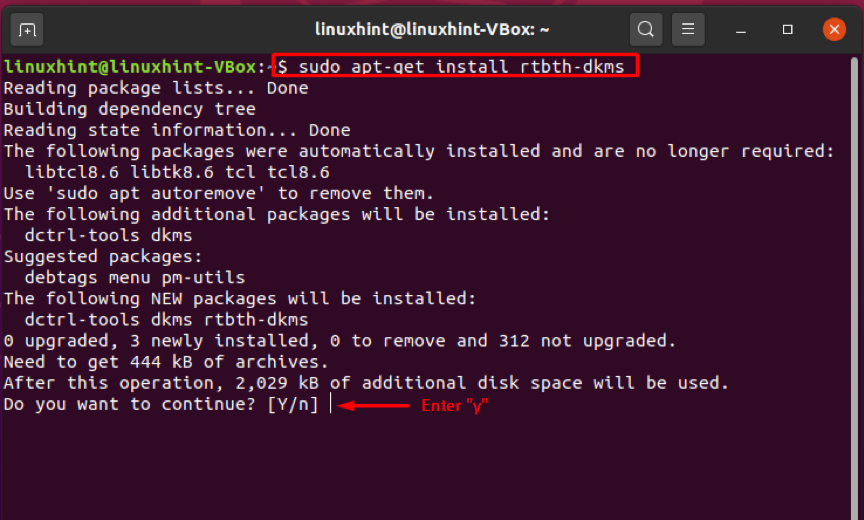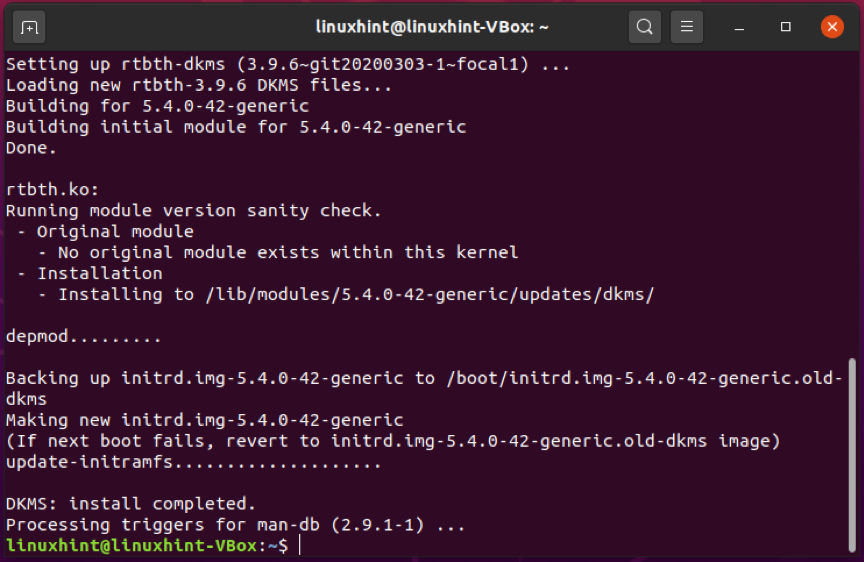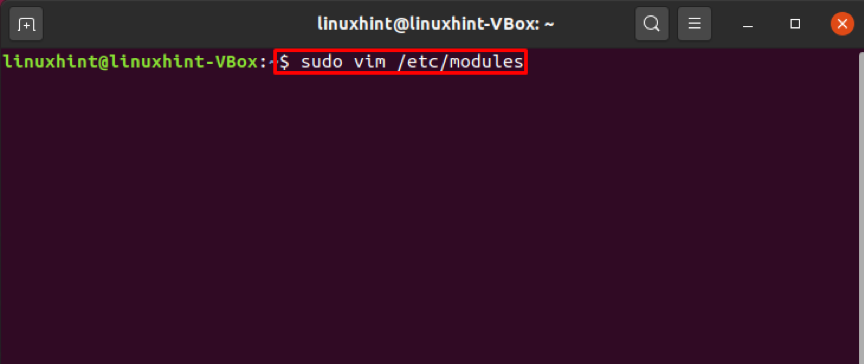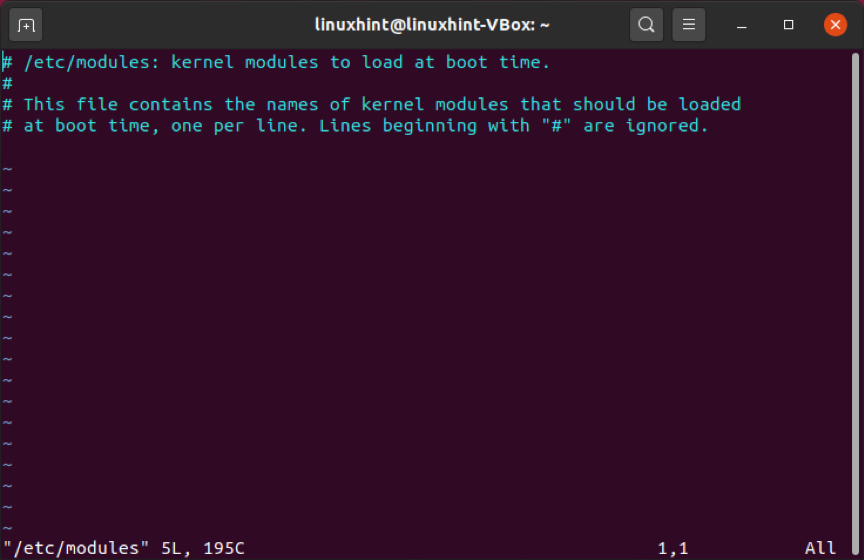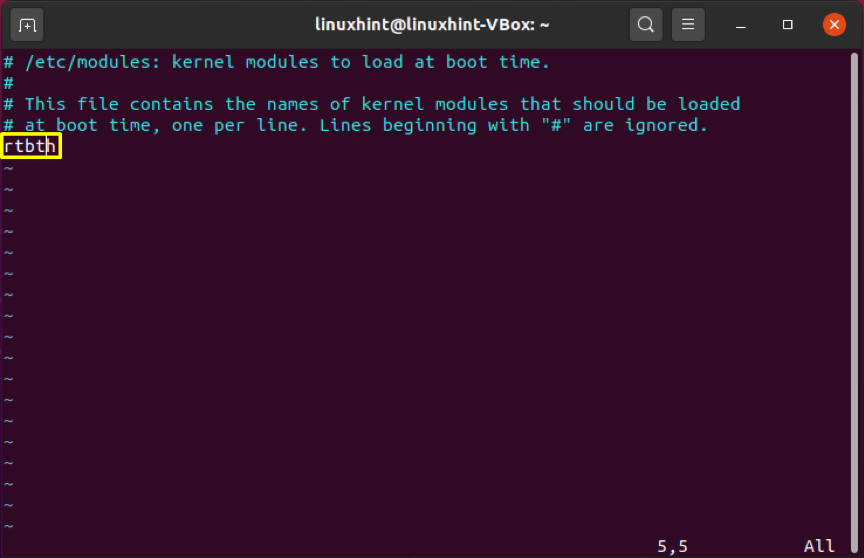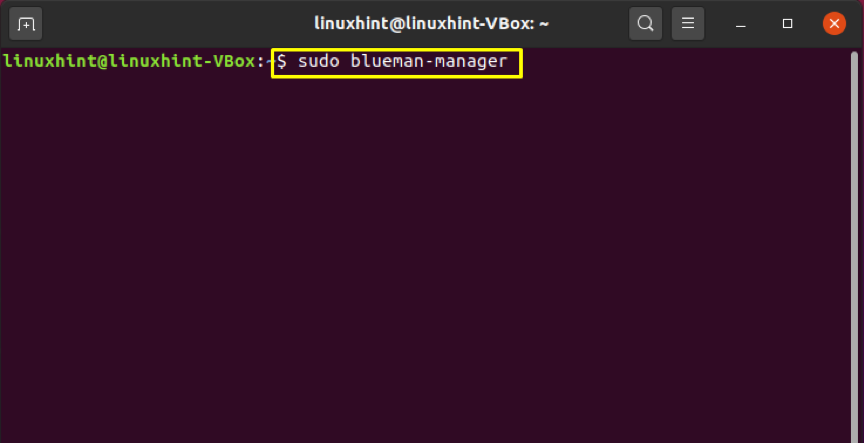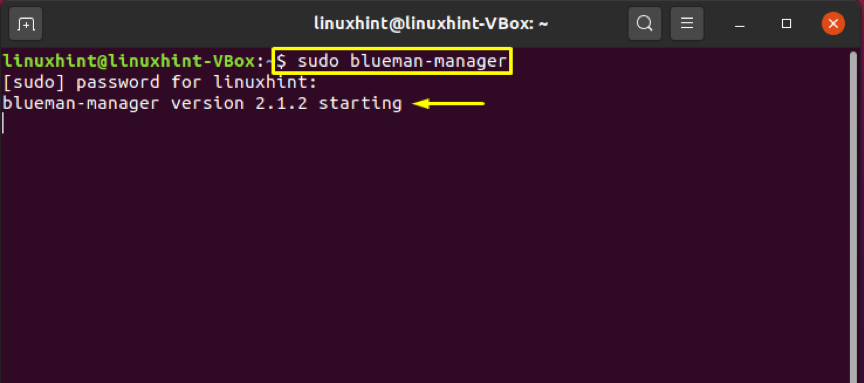For instance, you may experience some problems with Bluetooth connectivity after suspending the whole system. In this case, you think that restarting the entire system for making the Bluetooth headset work is the right option. You also go for the “universal solution, ” removing the device and pairing it up again. Unfortunately, these solutions are not going to work for you in Ubuntu. After significant research, we have compiled some solutions for restarting Bluetooth in Ubuntu. To solve this problem, try each of these solutions one at a time.
Method 1: Restarting Bluetooth Service
First of all, restart the Bluetooth by utilizing the below-given command:
Now, load the kernel modules.
Again, enable the Bluetooth after the restart.
Method 2: Using “Rfkill” to Unblock Bluetooth
In this method, firstly, we will update and upgrade the whole Ubuntu system.
Enter “y” to permits the packages to be upgraded.
Now, start the service of Bluetooth.
Check out Bluetooth service status by writing out the following command in your terminal.
Rfkill is a tool that many Linux users use for enabling and disabling wireless devices. In this method, we will use rfkill to unblock the Bluetooth of our system.
Method 3: Using “Blueman” Bluetooth Management Utility
There also exists a GTK+ utility for managing Bluetooth for GNOME, which uses Bluez D-bus at the backend. This utility is known as Blueman. In this solution, we will give it a try to fix our Ubuntu Bluetooth connectivity problem.
Write out the below-given command for installing “Blueman” on your system.
Enter “y” to permit the process to continue the installation.
Now, add the following repository.
Enter to continue.
Again, update your system packages.
It’s time to install the “rtbth-dkms” utility.
Write out “y” to continue the installation of this Bluetooth management utility.
Open up the modules file, comment all lines, and lastly, add “rtbth” in this file.
Now, reboot the system and open the Blueman manager.
I hope that this would fix your Bluetooth connectivity issue, and you will be able to restart Bluetooth in your Ubuntu system.
Conclusion
Watching YouTube videos or Netflix with a Bluetooth headset is assumed to be ideal for any Ubuntu user who wants to spend his spare time. What if you face any connectivity issue between the Bluetooth headset and your system? You will look forward to restarting your Bluetooth system. This is where this article comes to rescue you! We have provided you three different methods for restarting Bluetooth in your Ubuntu system.