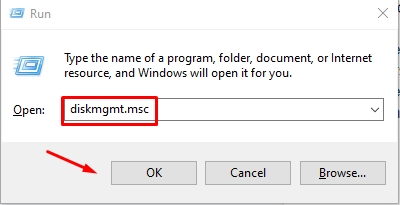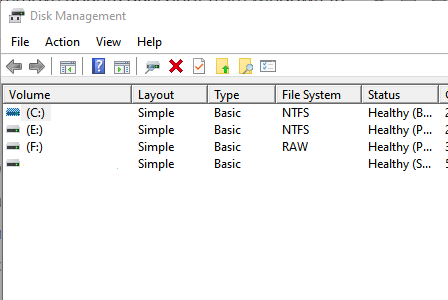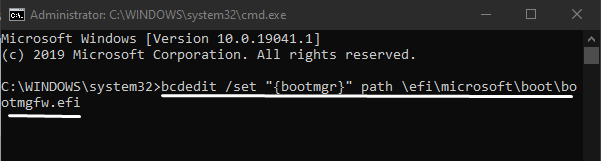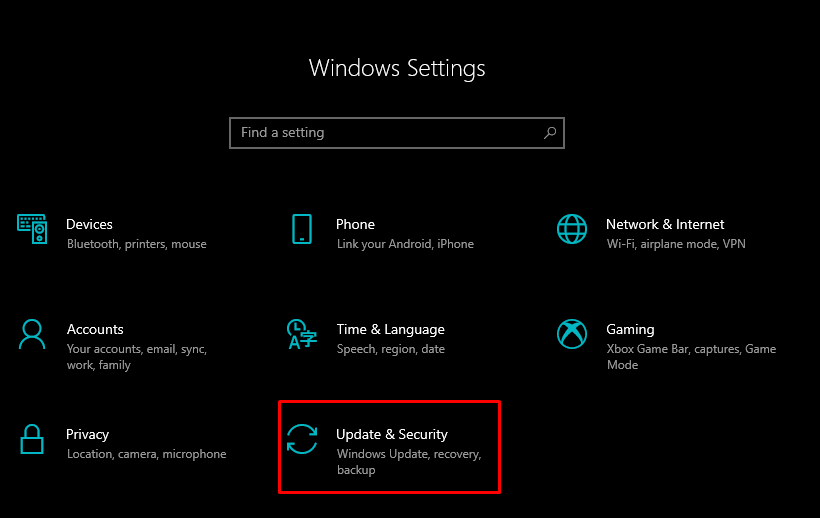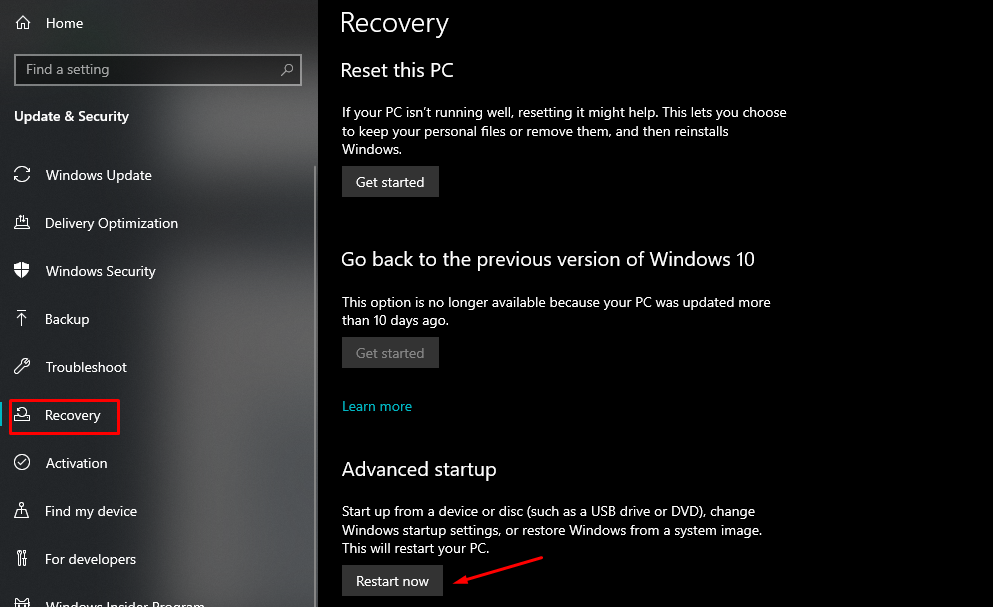Many times when users want to switch to Linux they install it on their Laptops/PC on dual boot alongside Windows, so that they can use both of them side by side. But for some reason users want to remove Linux from their dual boot because they no longer need it or because they ran into some bugs or they don’t feel ready to switch from Windows to Linux.
Whatever the reasons are, completely removing Linux from your Windows dual boot is essential because of the space it occupies on your hard disk but the uninstallation steps sometimes confuse the users and they find it difficult in removing the Linux dual boot completely. Hence, this article will guide you through the removal of Ubuntu dual boot from Windows 10.
Removing Ubuntu Dual Boot
Before making any changes you need to backup the files of Ubuntu that you don’t want to be deleted and also Windows files should also be backed up. The removal of Ubuntu is divided into two steps, the first one involves removal of Linux from our system and the second step is removal of the bootloader from our system.
Step 1: Deleting Linux Partition from Windows 10
Firstly, we need to remove the Linux partition from our operating system and for that we’ll open our Windows and press Windows key+R, which will pop-up a window in which we’ve to type “diskmgmt.msc”.
This will open up Disk Management Window where you’ve to delete the Linux Partition which differs from Windows partition as they do not have any name nor any File system name mentioned:
Now right click on the Linux partition which is without any name and click on Delete Volume which will appear a warning option, simply select “OK”. Now simply right click on the Windows partition and choose “Extend Volume” which will take up all the available space we got from removing Linux.
Step 2: Fix Windows Bootloader
This will successfully remove the Ubuntu dual mode from your system and you’ll be able to use your Windows without worrying about extra space being used by the Linux system.
There are various ways to fix the windows bootloader but here we will discuss the simplest two:
Through Command Prompt
In this you can fix the Windows Bootloader in case you don’t have a CD or USB for Windows installation. Go to your Windows and there you’ve to search the command prompt and choose the option to run it as administrator. One the command prompt is open enter the below command to set the correct EFI for default boot entry:
After this, boot your system and it’ll direct you to Windows successfully which shows that the command worked.
Using UEFI for changing Boot orders
You can also change the boot orders of UEFI from the firmware settings and for this you’ve to go to Settings and select Update Security:
Here on the left you’ve several options from which select “Recovery” and select “Restart Now” which is present under advanced options:
This will start rebooting your system and a window will appear where you’ve to select the option Troubleshoot and go to Advanced options. From the advanced options select UEFI Firmware Settings and a screen will appear on which you’ve to click Restart. After this your computer will be restarted and will successfully be loaded into the BIOS.
Conclusion
A lot of times users install both operating systems Windows and Linux on dual boot, for work purposes or to experience a different operating system. But, when they want to uninstall it the process might seem difficult for them and removing the Linux from your Windows dual boot is essential as it takes up alot of space. In this article we discussed how to remove the Linux partition first from your windows to free up the space and then we showed two ways to fix the bootloader for Windows. Follow these steps and you’ll successfully remove Ubuntu from Windows dual boot, but don’t forget to backup important files.