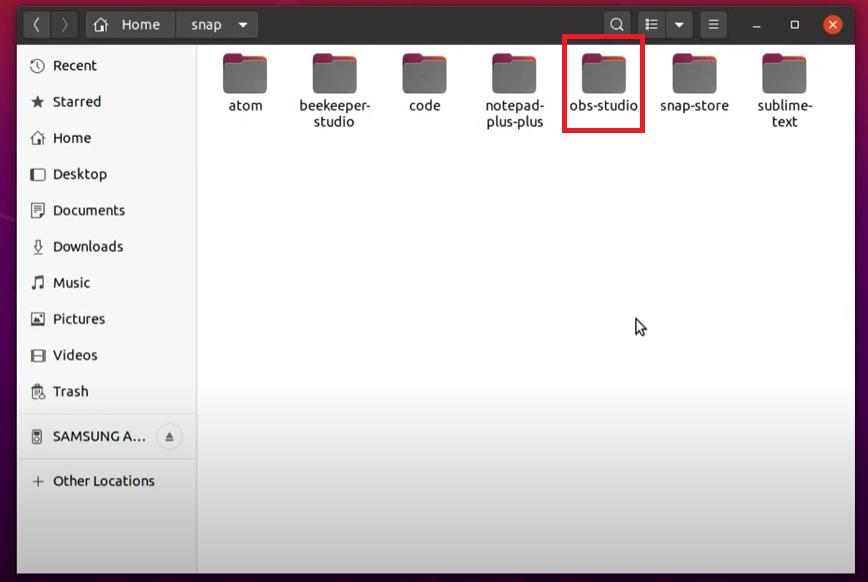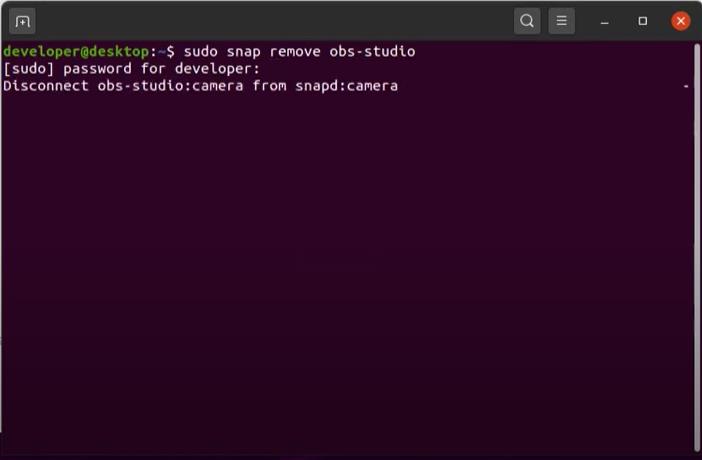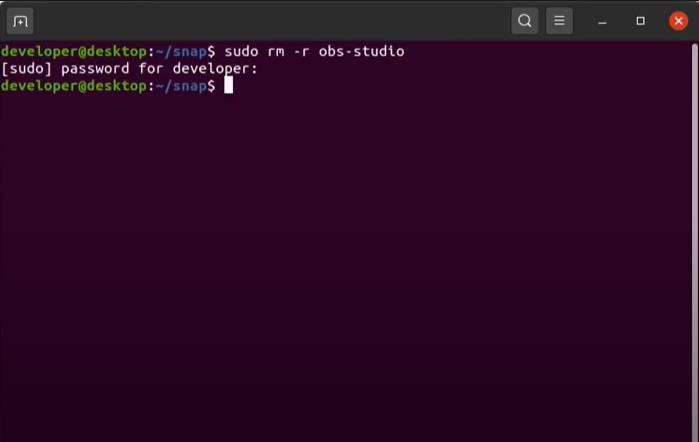- Snap apps work in the sandbox environment.
- Snap repository has many applications from popular publishers such as Google, KDE, and Microsoft.
- All snap packages are completely auto-updated
- There is no additional installation required because dependencies are bundled in a snap package.
You can easily install and Use Ubuntu snap packages without having any trouble. Sometimes people want to remove a snap package, but they don’t know how to do it. So, if you are one of them, then please read our article to learn the easiest way to remove a snap package on Ubuntu(we are considering this Linux distro because it is the most commonly used operating system and the command line for removing a snap package is almost the same for every Linux distribution). However, before understanding the removal procedure of a snap package, let’s discuss some important information about snap packages.
What is Snap Package
Users can install the application in Linux using multiple methods, and source codes are one way to install different applications. In this case, “package” comes into the picture, so it is a software package created by developers after developing a program so that users can easily install it. That’s why .deb or Debian software packaging became popular, but it requires a little bit more effort for software installation. Therefore, the .snap package was created for the Ubuntu core system as it consists of all dependencies. These snap packages also have benefits compared to .deb dependency handling because anyone can easily use snap packages in their system.
How to Remove a Snap Package on Ubuntu
We will now cover the step-by-step procedure of removing a snap package easily, so let’s consider that you have OBS Studio from the system.
First, open the Linux terminal and run the following command in it:
The basic command line to remove a snap package is sudo snap remove <package>. You have to put the name of a specific application instead of <package>.
Once you execute the command successfully, the terminal will ask you to enter the [sudo] password you put for the installation, but if you don’t have any password, press Enter to process it.
After completion of this procedure, you will see that OBS studio gets uninstalled from the system. However, the folder of OBS is still present in the snap folder, so execute the following command to remove it:
As you can see in the image below, the command has removed the additional folder related to the uninstalled snap package.
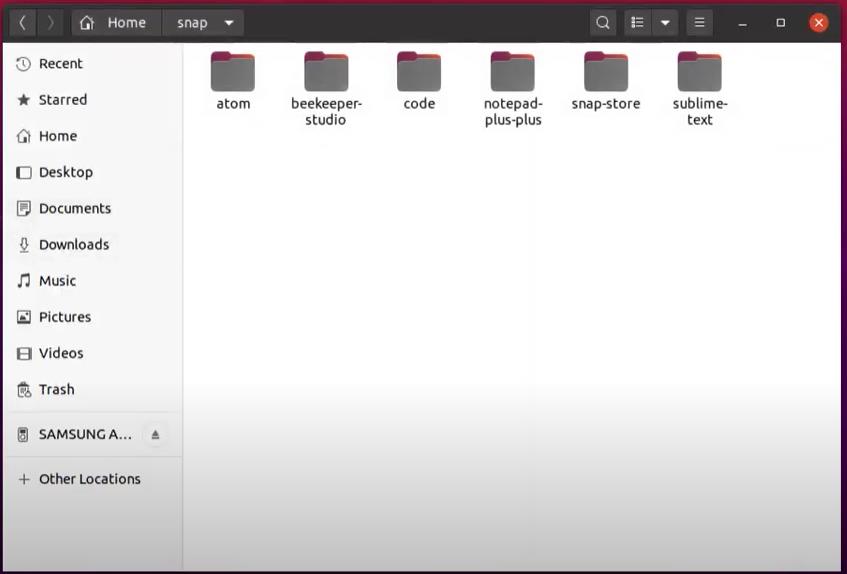
Note: This procedure is appropriate for the older versions of Ubuntu, such as 18.04, 16.04, etc.
Conclusion
That’s it, and you are done, so this is how you can remove a snap package in Ubuntu easily. It is the most straightforward procedure for removing any snap package, and you can use it in the different versions of Ubuntu. We also mentioned complete details on snap packages and their benefits. However, we didn’t include the process of using a snap package because there is a comprehensive article on our website, so make sure to read it. This article also has a procedure to remove the additional folder after the uninstallation so that you don’t have to do it manually.