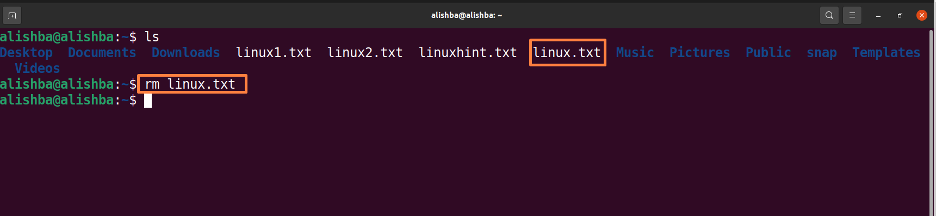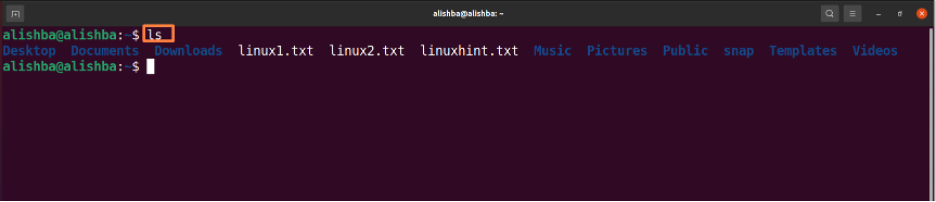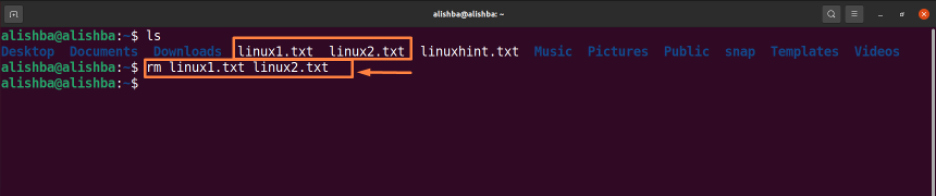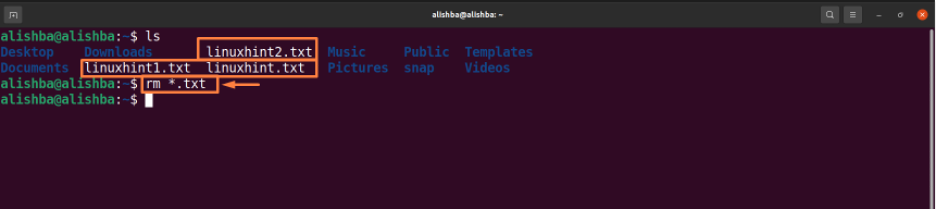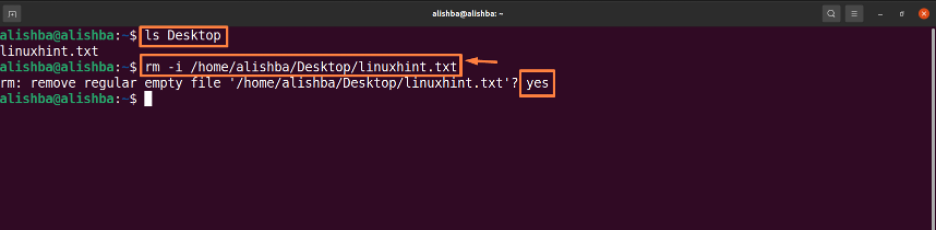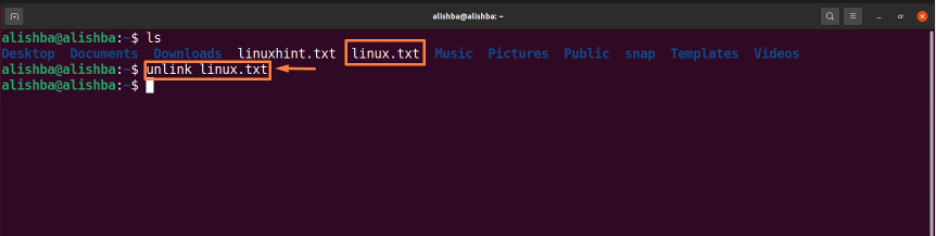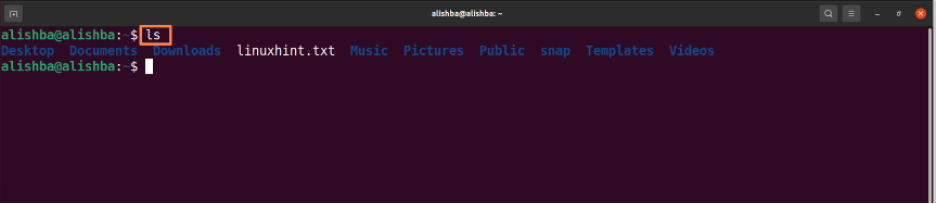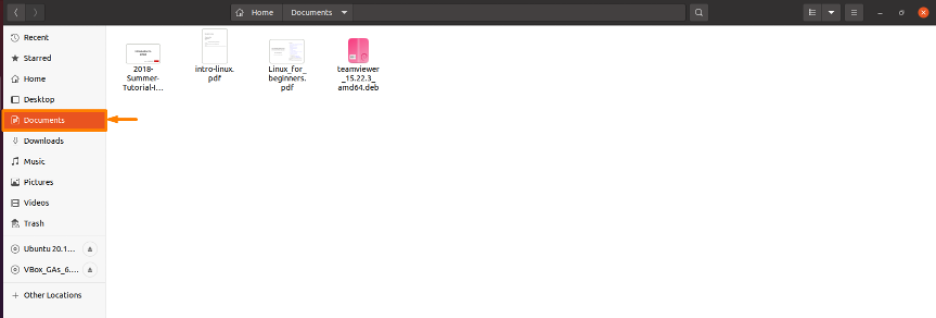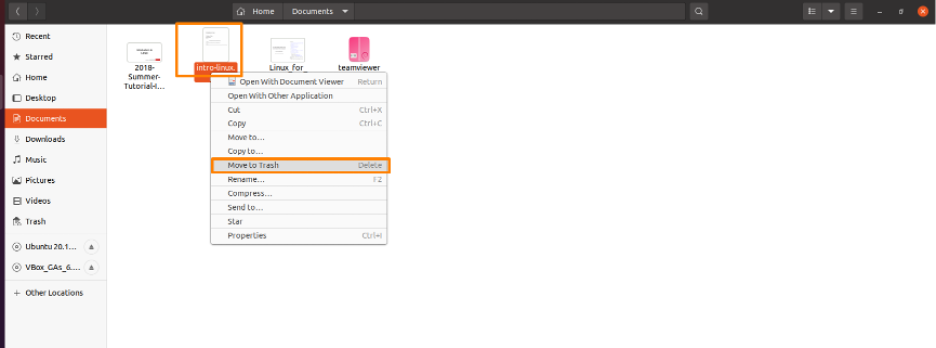There are two types of files; Program files and Data files. Program files contain software instructions which can be executable, Data files contain simple information. Files can be distinguished by file extensions like pdf files will have “.pdf” and text files “.txt” extensions. We can save, move, update or delete files in the system.
In this Article we will discuss how to remove/delete unnecessary files or files from the system to free up storage using Ubuntu Linux commands. Follow the steps to successfully remove the file from the system.
Removing files on Ubuntu using rm command
The rm command is used to delete files from the system at a time.
Syntax:
Removing a file using rm command: Run the below mentioned command to remove “linux.txt” file from current directory:
The “ls” command is used to list all files of current directory to check whether the file to be removed exist or not:
Now run the below mentioned command to check that whether file is removed by displaying all files of current directory:
Now from the above image we can see “linux.txt” no longer exists in the current directory.
Removing multiple files at a time: Run the below mentioned command to delete “linux1.txt” and “linux2.txt” from current directory:
Change filenames ”linux1.txt, linux2.txt” according to your requirement. The “ls” command is used to list all files of current directory to check whether the files to be removed exist or not
Now run the below mentioned command to check that whether file is removed or not by displaying all files of current directory:
We can see “linux1.txt, linux2.txt” no longer exist in the current directory.
Removing all files of same type : To remove all similar type use a wildcard (*) and standard expansions. Run the below mentioned command to remove all “.txt” files from current directory:
The “ls” command is used to list all files of the current directory to check whether the files to be removed exist or not.
Now run the below mentioned command to check that whether file is removed by displaying all files of current directory:
No more .txt files left in the directory as shown above.
Removing files with confirmation: Before removing a file, use the rm command with the -i option to confirm it, run the below mentioned command to delete “linuxhint.txt” from desktop directory after confirming deletion:
Provide the path of the file to remove the file which is not in the current directory. The “ls” command is used to list all files of the desktop directory to check whether the files to be removed exist or not. You have to enter “yes” to confirm deletion of the file.
Now run the below mentioned command to check that whether file is removed by displaying all files of current directory:
Removing files on Ubuntu using unlink command
The unlink command is also used to delete one file at a time.
Removing file from current directory : Run the below mentioned command to remove “linux.txt” file from current directory:
The “ls” command is used to list all files of the desktop directory to check whether the files to be removed exist or not.
Now run the below mentioned command to check that whether file is removed by displaying all files of current directory:
Removing files on Ubuntu through GUI
If you are beginner and don’t know to use Command Line properly then you can also delete files using GUI method as shown below:
Step 1: Open File location
First open the directory or folder in which your file (which you want to delete) is present, as my file is in “Documents” folder so I will open “Documents” folder:
Step 2: Delete the file
Now to delete the specific file, right click on that file and a drop down list will appear, choose “Move to trash” option from list and your file will be deleted, I am deleting “intro-linux.pdf” file from my Documents folder:
And file will no longer present in folder as shown below:
Conclusion
Computer files are digital storage mediums in systems just like the paper files and folders. There are several types of files with different extensions like .txt, .pdf, .doc and many others. You can save, delete, modify, copy and move files through Linux commands. In this article we explained how to delete files from the Ubuntu (Linux OS) using the rm and unlink command. To get extra storage space on your system read the article thoroughly to remove unnecessary files successfully by any of the above discussed commands.