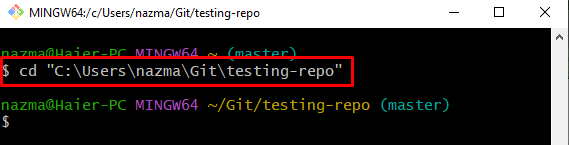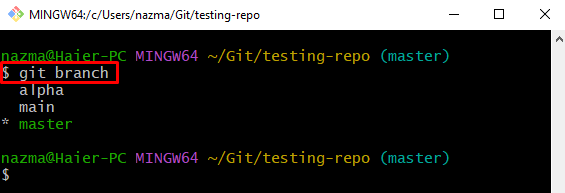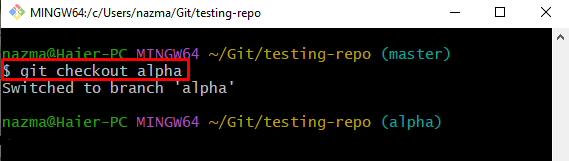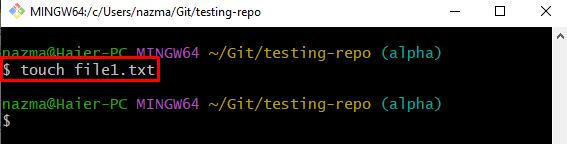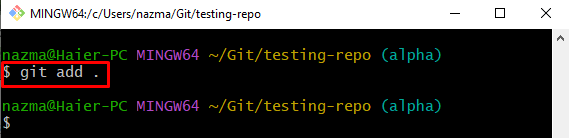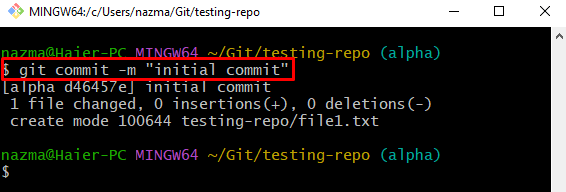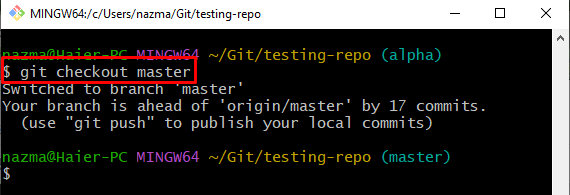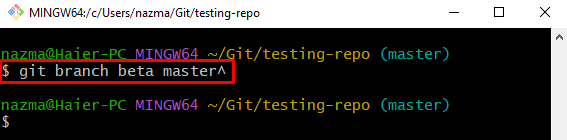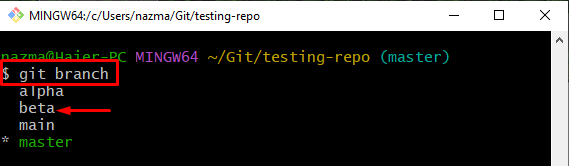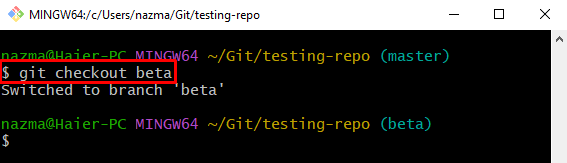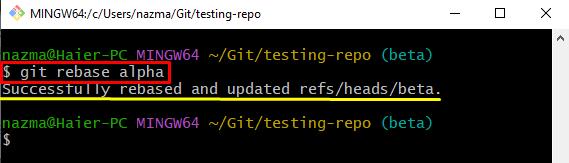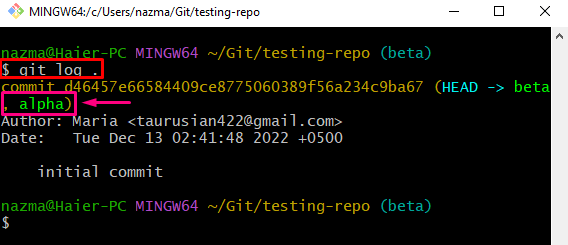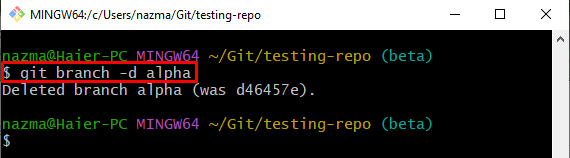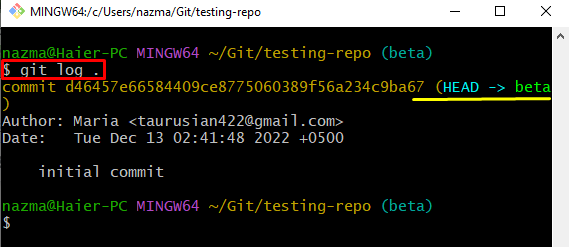Git is an open-source tracking tool often used for managing large development project source code files. It has different functions and multiple commands that make the user’s work easier. The Git rebasing function is specifically designed to move or combine a sequence of Git repository commits from one working branch into another. It also changes the base of the current working branch. Moreover, developers can rebase the specific commit using the “git rebase” command.
This article will illustrate the procedure to rebase a specific commit.
How to Rebase to a Specific Commit?
To rebase to a specific commit, try out the below-listed steps:
- Move to the required Git repository.
- Check the list of local branches.
- Switch to the desired local branch.
- Generate a new file and push it to the Git staging index.
- Update the repository by pushing the added changes.
- Switch back to the main working branch.
- Create and switch to the new local branch.
- Use the “git rebase <local-branch-name>” command.
- Delete the rebased branch from the local repository.
Step 1: Navigate to Git Repository
Use the below-stated command and switch to the specified repository:
Step 2: Display Branches List
Next, view the list of all local branches by executing the “git branch” command:
Step 3: Switch Local Branch
Now, execute the “git checkout” command with the desired local branch name and navigate to it:
Step 4: Generate File
To create a file in the Git working area, run the given “touch” command:
Step 5: Track All Changes
After that, run the git add .“ command and track all added changes to the staging index:
Step 6: Update Local Repository
Now, push all the tracked changes into the current working local repository through the “git commit” command along with the particular commit message:
Step 7: Checkout to Local Branch
Next, use the “git checkout” command and switch back to the main working branch:
Step 8: Create New Branch
To create a new branch from the current working branch, run the “git branch <new-branch-name>” with the “<current-working-branch^>”:
Step 9: Ensure Created Branch
Execute the “git branch” command to view the list of all the local branches:
It can be seen that the newly created “beta” local branch now exists in the list:
Step 10: Switch to New Branch
After that, switch to the newly created branch by running the “git checkout” command:
Step 11: Git Rebase
Finally, perform the “git rebase” into the desired local branch:
According to the below-listed output, the rebase action has been performed successfully:
Step 12: View Git Log History
Run the “git log” command to display the Git repository log history:
Step 13: Delete Rebased Branch
Next, delete the rebased branch by executing the “git branch” with the “-d” option and local branch name:
Here, the “-d” option assists in deleting the “alpha” local branch:
Step 14: View Git Reference Log History
Use the below-stated command to check the reference log history:
It can be observed that HEAD only points to the “beta” local branch, and the rebased branch commits exist in the new branch history:
That’s all! We have compiled the most straightforward procedure to rebase to a specific commit.
Conclusion
To rebase to a specific commit, first, move to the required Git repository and check the list of local branches. After that, switch to the required Git local branch. Generate a file and track it to the Git staging index. Next, update the repository by pushing the added changes and switching back to the main working branch. Then, create and move to the new local branch. Finally, execute the “git rebase <local-branch-name>” command. Lastly, delete the rebased branch from the local repository. This article demonstrated the procedure to rebase a specific commit.