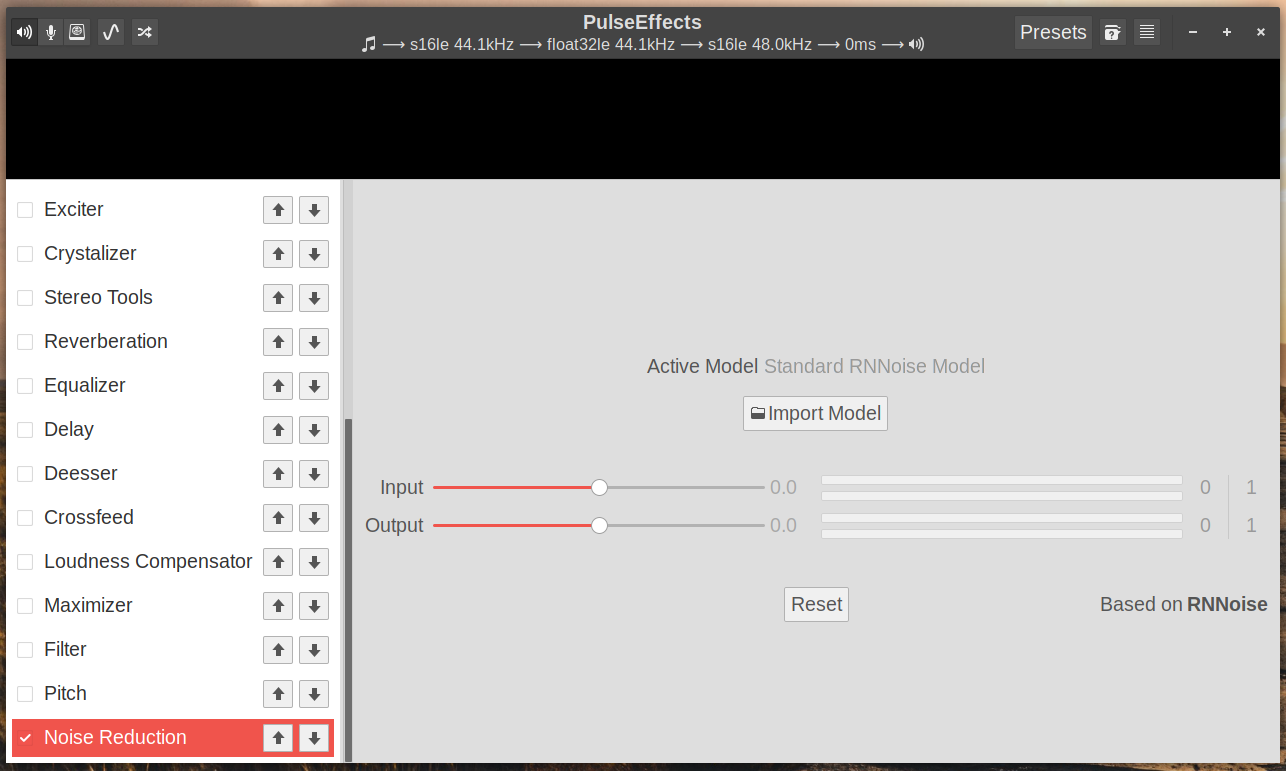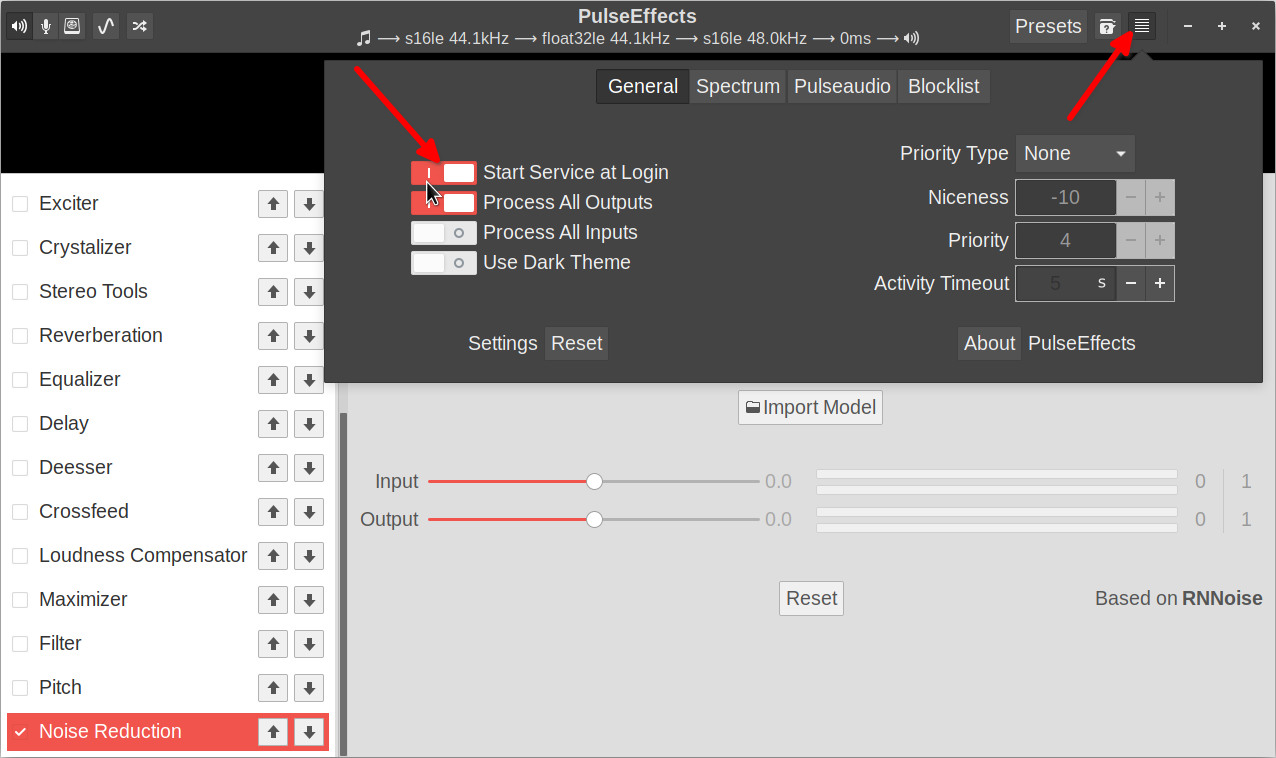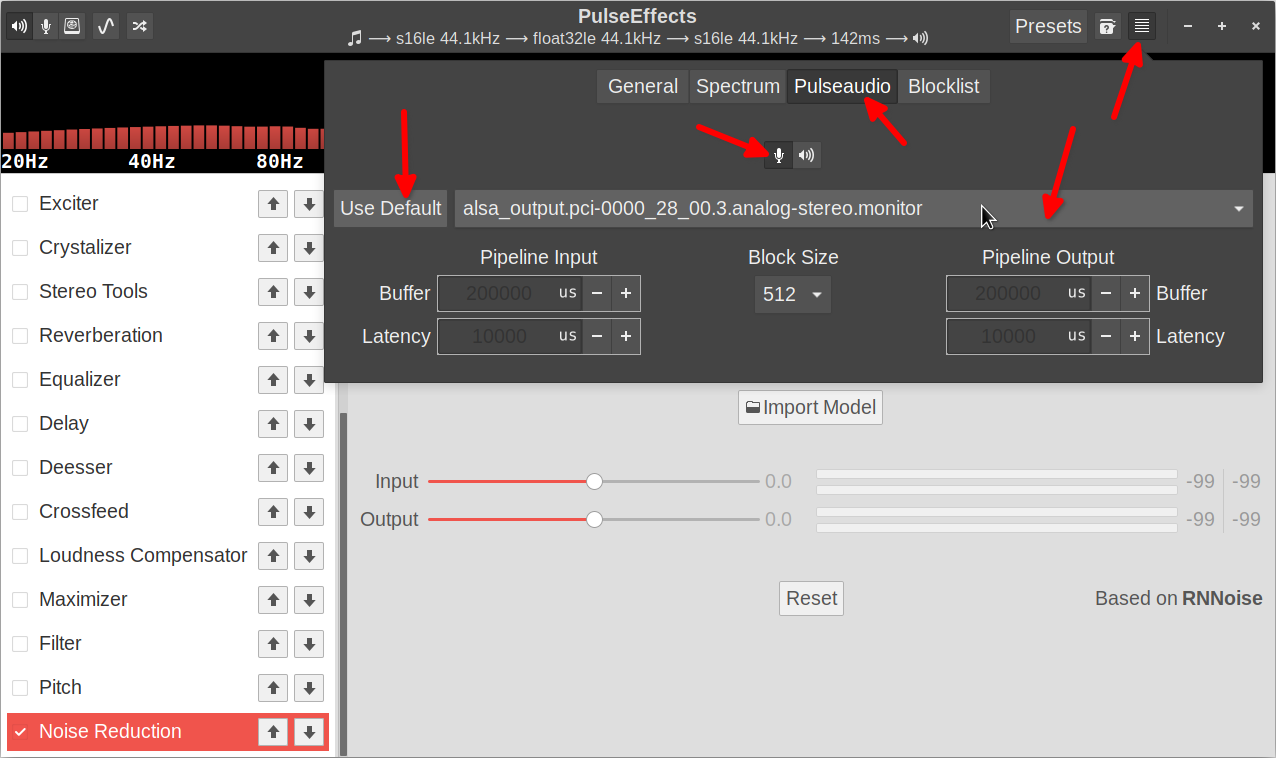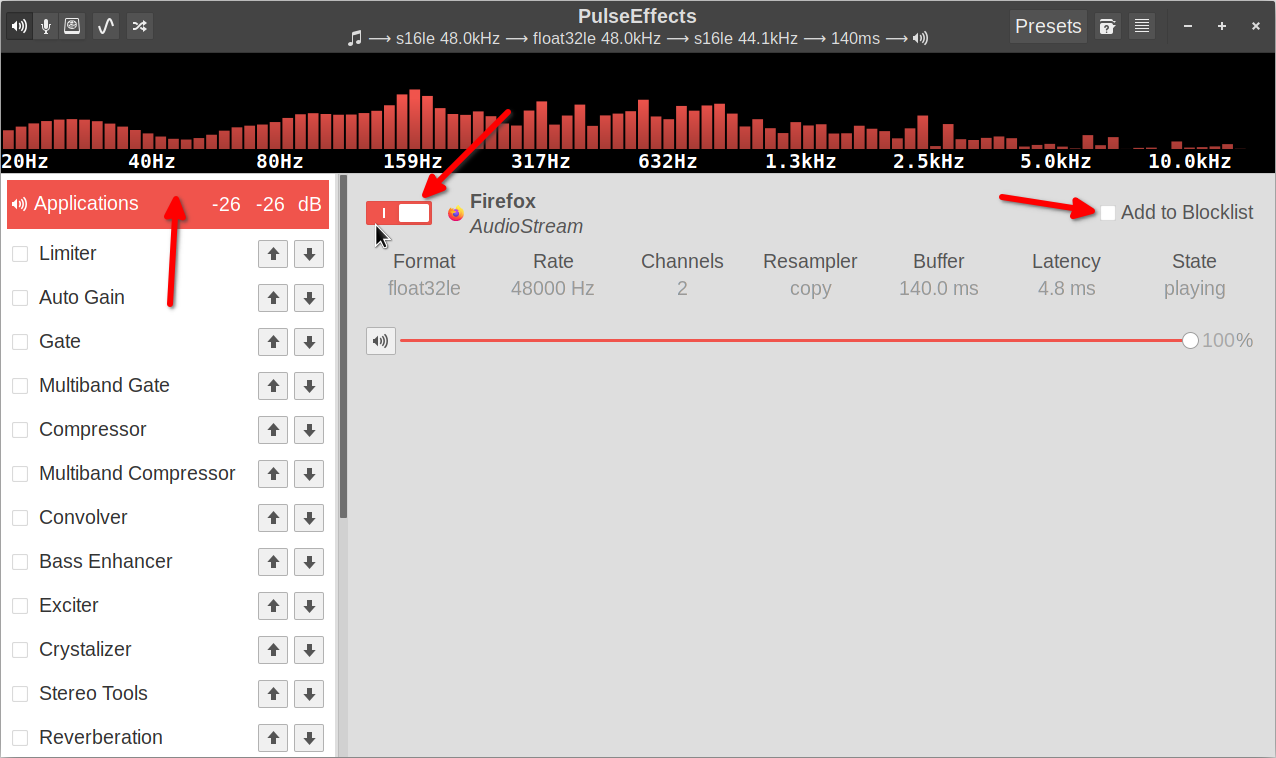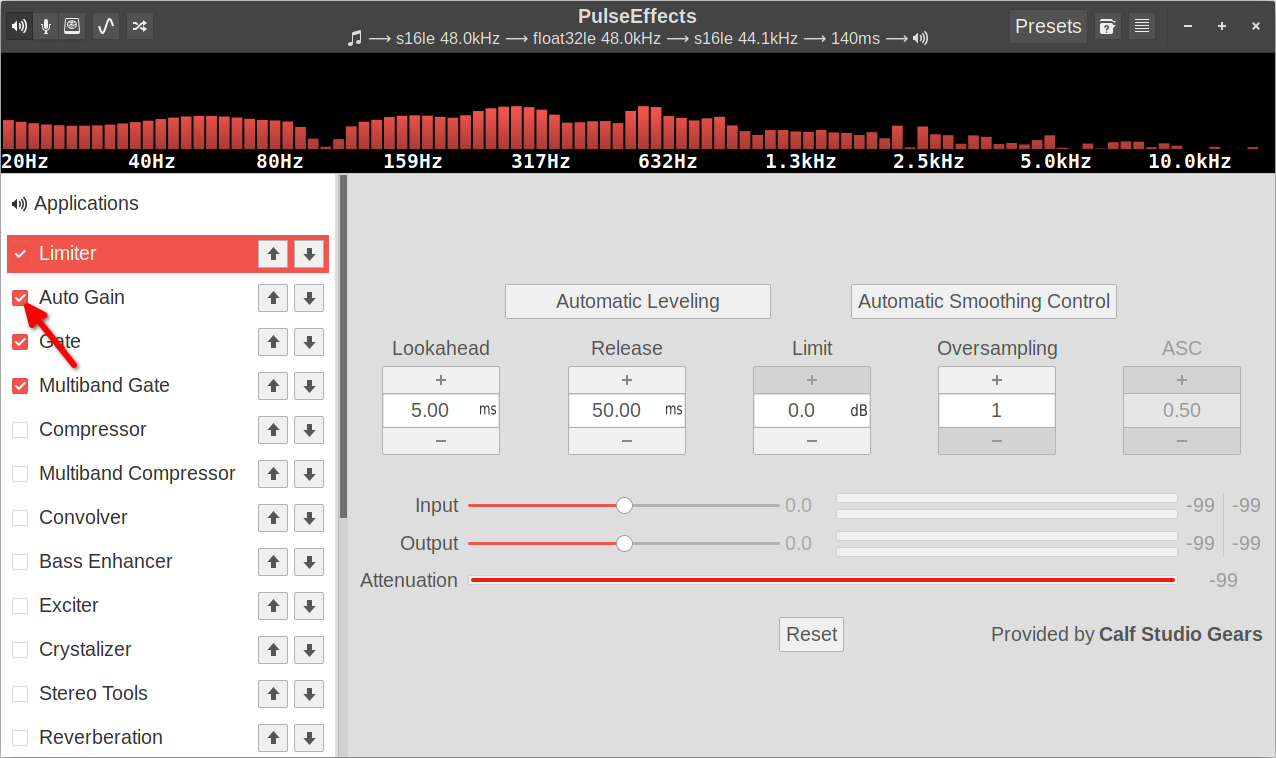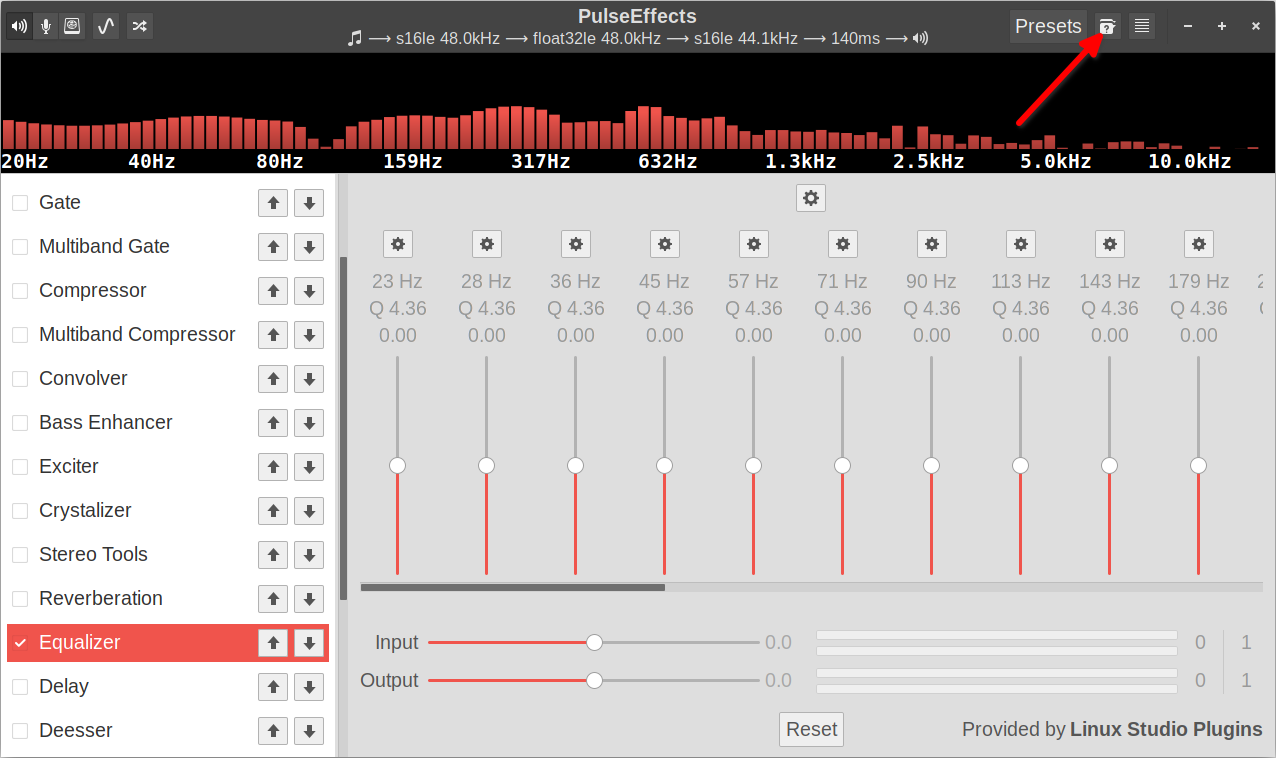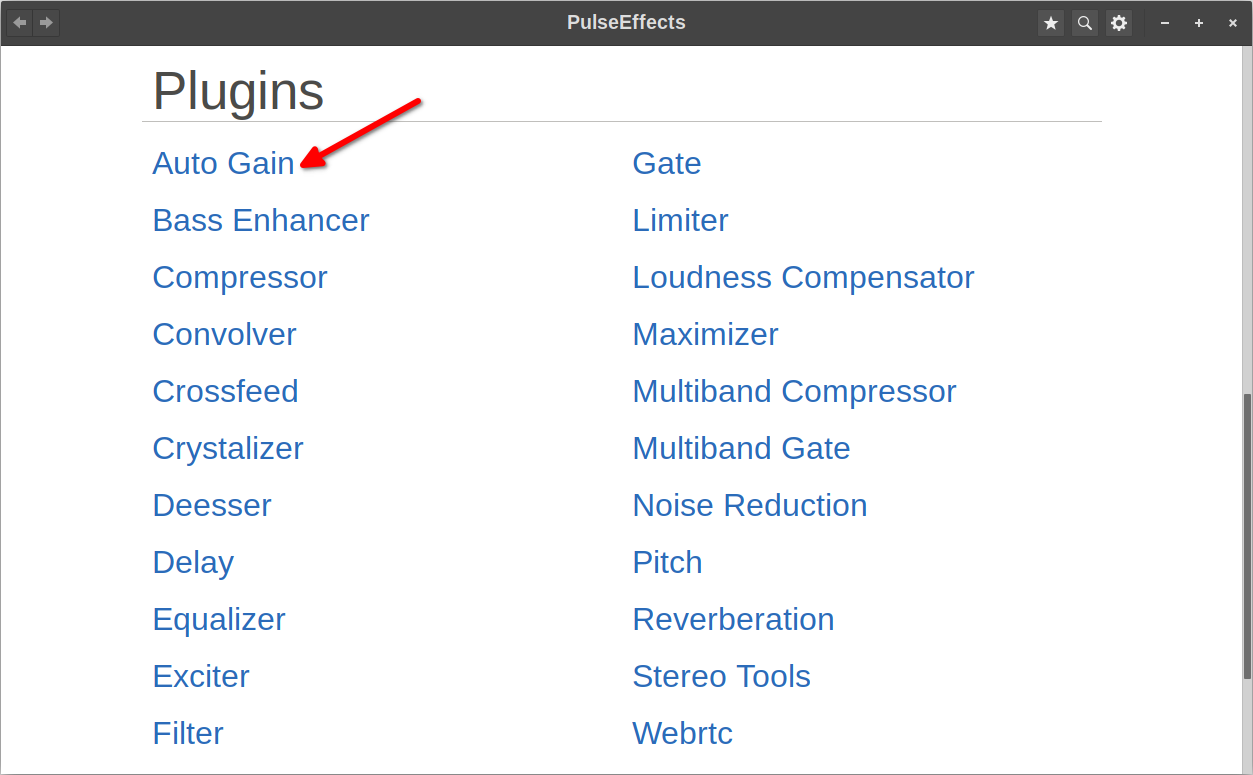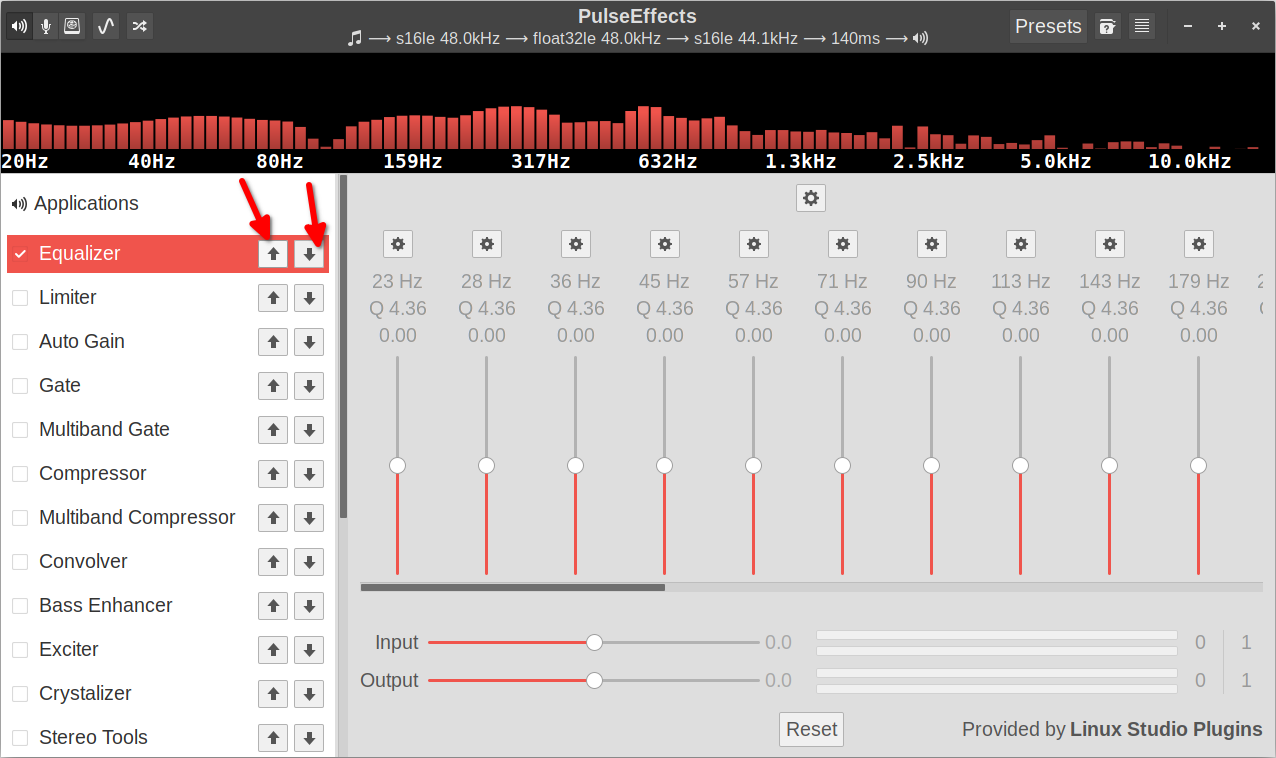About PulseEffects
PulseEffects manipulates audio produced by PulseAudio applications by using a post-post-processing layer. In its simplest form, it can be used as an equalizer. It also comes with numerous plugins that can apply sound effects on a per-app basis or system-wide. Other prominent features of Plus Effects include microphone input effects, reverberation effect, loudness effect, etc. A complete list of included effects and plugins can be found here.
Installing PulseEffects
To install PulseEffects in Ubuntu, you can use the command specified below:
You can also download the latest version in Ubuntu and Debian by installing it through a PPA repository. To do so, follow the instructions available here.
Packages for other Linux distributions are available here. You can also get it from the official repositories of your Linux distribution. A flatpak build is also available here.
Start PulseEffect Automatically on System Boot
Before applying sound effects through PulseEffects, you may want to configure it to start automatically on a fresh system boot so that your custom effects are always activated. To do so, click on the hamburger style menu in the top right corner and enable the “Start Service at Login” option.
PulseEffects should now automatically start at system reboot.
Change Output and Input Device for Applying Custom Effects
PulseEffects includes an option to change output and input devices. So if your Linux system is connected to multiple speakers, sound cards, or microphones, you can choose which device PulseEffects should apply its custom effects. To change output or input device, click on the hamburger style menu in the top right corner and click on the Pulseaudio tab. Switch to the appropriate output or input tab according to your needs, and then click on the “Use Default” button to toggle it on or off. If the “Use Default” button is disabled, you will get an additional dropdown menu to switch output or input device.
Enable Custom Effects on Per-App Basis
You can configure per-app toggles to enable or disable PulseEffects manipulations. To do so, click on the “Applications” tab in the left sidebar and toggle switches for applications currently producing audio output. You can also blacklist applications here so that custom sound effects are never applied to them.
Enable Plugins and Change their Configuration
To enable or disable plugins for various effects in PulseEffects, just click on their respective checkboxes in the sidebar. When you highlight an effect in the left sidebar, the right-hand side window will show various configuration options meant for it. You can tweak them as per your needs.
Enable Third-Party Presets
PulseEffect comes with a lot of effects. However, if you want to enable additional effects in PulseEffects, you can download more community-made presets and effects from here. These effect files need to be copied to appropriate directories based on your installation method. You can find installation instructions for custom effects available here.
Find Help on Plugin Configuration Options
Each PulseEffects plugin has its own dedicated settings interface. These plugins can have a lot of configurable options. If you want to know more about what these options do, you can access the Help section integrated into the PulseEffects app. To do so, click on the question mark icon on the top right corner and then click on links for individual plugins.
Change Plugin Order
When you are using multiple effects, there may be some overlap, and you may want to prioritise the order of effects. You can change the order of plugins by clicking on the arrows next to a plugin. The topmost plugin in the left sidebar has the highest priority.
Conclusion
PulseEffects provides an excellent way to manipulate sound output and input to make it more pleasant. Applying custom effects through its numerous built-in plugins can overcome audio hardware limitations to a certain extent. When using equalizer and loudness plugins as highly high-pitched and amplified sound can result in impaired hearing.