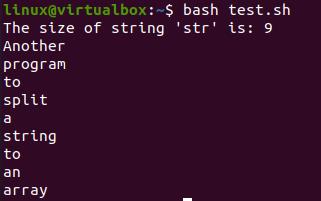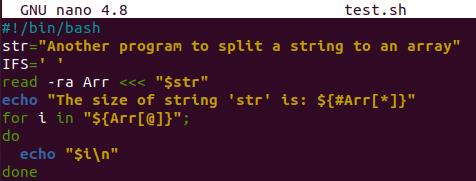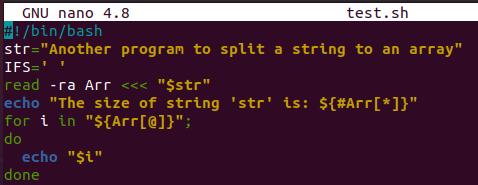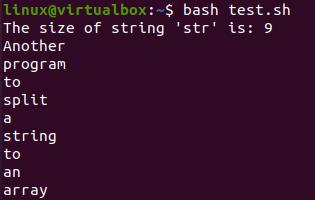Example 01:
To emphasize and see the working of printf and echo statements, let’s have our first simple and easy to do an example. You have to open the console shell application to do so. For that, use the “Ctrl+Alt+T” on the desktop screen of your Ubuntu 20.04 Linux operating system. The console application will be opened in a few moments, and for that, you don’t have to wait much. After the terminal is opened, we will perform both “printf” and “echo” statements separately to see how they work properly. So, we have tried “printf” on the shell first to print out the number of characters in a string “Linux” on our shell.
The command has been used with the “-m” flag along with the “wc” keyword. The command has been listed in the image below. After executing this command by pressing the “Enter” key, we got 5 as a result. This means the “printf” contains only 5 letters in it. As the printf is a standard statement, that is why it would display the arguments in a standard formatted form while in control.
Let’s have a glance at the “echo” statement now. So, the overall syntax for the command will be the same, but the “echo” statement will be used instead of “printf” here. The string provided in the command is also the same. When we run the command on the console, it displays the 6 number as a result. Why does that happen when a string contains only 5 characters? This is because the “echo” statement also counts the “newline” as its character according to the bash “echo” standard manpage manual. If we add some space before or after the string, it will also take it as a character.
Example 02: Using Printf
Let’s see the working of the “printf” statement first in our new example. Create a new bash file “test.sh” with the utilization of a nano touch command followed by the “nano” command in the shell. The nano command will be used to open the file within a “Nano” editor. After the file has been opened, we have added the bash extension first at the first line of a file. The variable “str” has been initialized with a long string value in it. We have declared a built-in variable “IFS” to use space as its delimiter value.
Then we have used the “read” command in the next line to read the values of a string variable as an array and save it to the variable “Arr”. The “-ra” flag has been used here for this purpose specially. After this, the echo statement is utilized here to let us know about the size of an array variable “Arr”. The “for” loop has been initialized to iterate each word from a string variable and display it on the shell using the “printf” statement. As we know that the printf doesn’t take the next line as its next character automatically, so we have used the “\n” character within the printf statement to do so. The loop ends here, and the code will be saved with the help of a “Ctrl+S” shortcut key.
To see the results of the printf statement, execute the file with the “bash” command to make it work. The output displays the size of an array, i.e., 9. After that, each word of a string has been iterated using the “for” loop and displayed on the terminal separately at each next line. This has been done using the “\n” within the “printf” clause. Otherwise, it may not have happened.
Example 03: Using Echo
Within this new example, we will be illustrating the working of the “echo” statement in the bash script. So, we have opened the same “test.sh” find with the help of a “nano” command in the shell console. The file is opened in the nano editor. All the code remained unchanged, i.e., bash support, “str” string, IFS variable, read statements, and “for” loops. The only change you have to do is: replace the “printf” word with the “echo” keyword in the bash script.
You can see we have also added “\n” within the “echo” statement to get on the new line. As we all know that the “echo” statement always considers the newline as an additional character; therefore, it will not format the output as such.
Let’s run the code to see the results. Instead of creating a gap of 1 new line, the echo statement considers the “\n” as an additional character. Therefore, the output looks like something below.
Let’s update the code to get the required results. So, after opening the file, we have removed the “\n” character from the echo statement string. Saved the code and quitted the file.
After running the updated code this time, we have again got the size of a string array as “9”. After that, all the words of an array have been displayed separately, each on the next line.
Conclusion:
This guide contains more than one example to illustrate the functionality and difference of the “printf” and “echo” statements. Prefer using the “printf” statement within bash because it is more standardized as “echo” behaves poles apart on other platforms.