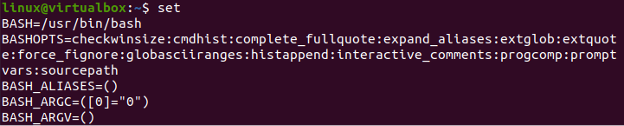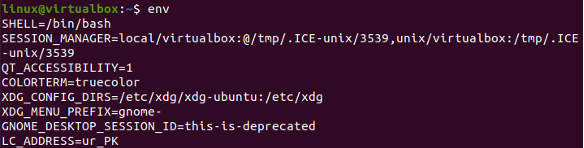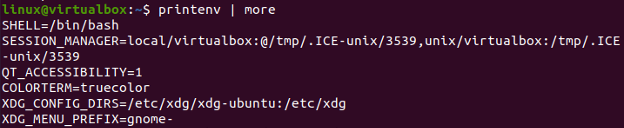Set Environment Variable Value
You need to understand that the environment variables are initialized the same as the other variables in a programming language are initialized, i.e., bash variables. Although, the title of an environment variable is always case-sensitive, i.e., it must be uppercase. More than two values can be assigned to an environment variable using the colon “:”.
Here is a simple general syntax of initializing an environment variable. The set built-in command has been widely known to set the values of environment variables. If you use it without any argument or any set flag, it will make your shell display all the environment variables, as you can see from the image below. The common examples of “set” built-in are “set –x” to expand and display, “set –e” to quit the program upon encountering any non-zero status, “set –u” and “set –o” to display an error when it founds a variable with no set value, “set –n” to avoid executing the commands and many more.
- KEY=value
- KEY=value1:value2
Print All Environment Variables Using Env
Let’s start using different commands in the shell to print the environment variables. Before that, launch your console application using the “Ctrl+Alt+T” on the Ubuntu 20.04 desktop. The very first method to display all the environment variables is using the “env” command in the shell. But, it will only display the currently active environment variables of the system.
You can also pass some arguments in it to modify the output. We have used the simple “env” command to display all the current environment variables in our shell as per the output shown.
Print All Environment Variables Using printenv
Let’s see another example to print all the environment variables in the shell. This time we have been using the “printenv” command in the shell to do so. The “printenv” command displays the currently active environment variables and the previously specified environment variables in the shell.
You can see the output of using the “printenv” command to display all the environment variables in the shell as per the snapshot below. We have got a lot of environment variables along with their assigned values, i.e., shell variables, display variables, authentication variables, and a lot more, as demonstrated from the image.
You can also use the same command with the keywords “more” and “less”. More commands will be helpful when you want to see more when needed. While the less command will automatically show fewer environment variables on your shell screen to avoid inconvenience. The commands for more and less display are stated as follows:
The more clear view for the output of the “more” command of printing environment variables is shown in the image below. Tap the “Enter” key to explore more variables.
The printenv command is very handy when it comes to transferring its variable data into other files. This means we can also transfer all the environment variables and their values to some bash file using the “printenv” command. You have to use the greater than sign after the “printenv” keyword along with the name of a file where the data of variables will be stored.
After doing this, you can see that the file will have all the environment variables. The output is the same for displaying the content of a file using the “cat” command and the “printenv” command in the shell.
$ cat new.sh
On the other hand, you can also use the arguments within the “printenv” command to make it specific. Let’s say, if you want to check the values for the environment variable “HOME” in the shell, you have to mention it in the “printenv” command with the “grep” keyword. If the variable named “HOME” exists in the system, it will display it on the shell. As you can see, it displayed the “HOME” variable and its value, i.e., path in the shell.
Let’s check for some other environment variables. Let say check for the folder “tmp” using the “grep” keyword. The folder “tmp” belongs to the variable “SESSION_MANAGER” in our system.
Now, let’s check about the “bin” folder that is widely used in the system. Upon running the command, we have got 4 environment variables in return, showing that it is a part of all those environment variables of the Ubuntu 20.04 system.
To check for the variable that doesn’t even exist in your system leads to an empty result. As the system has no environment variable for a folder or file “new”.
You can also use another command to display all the variables found in your system, i.e., not only the environment variables. The declare command can be used for this purpose along with the “-p” flag within the query.
If you only want to display the environment variables in your shell, you can also do that by declaring a command. You have to declare the “-xp” flag instead of the “-p” flag, as shown in the image. You can have a look at the output that displays only the environment variables.
Conclusion
This guide has been designed for all the bash users of the Linux system despite their learning capability. This is because all the examples implemented within this article are very simple and well-explained to make it understandable for every type of user.