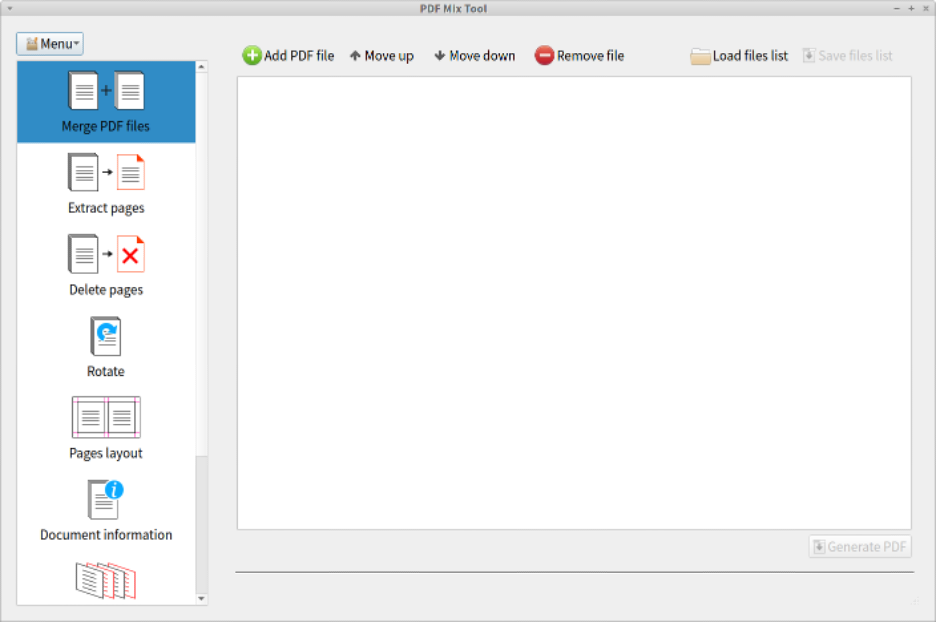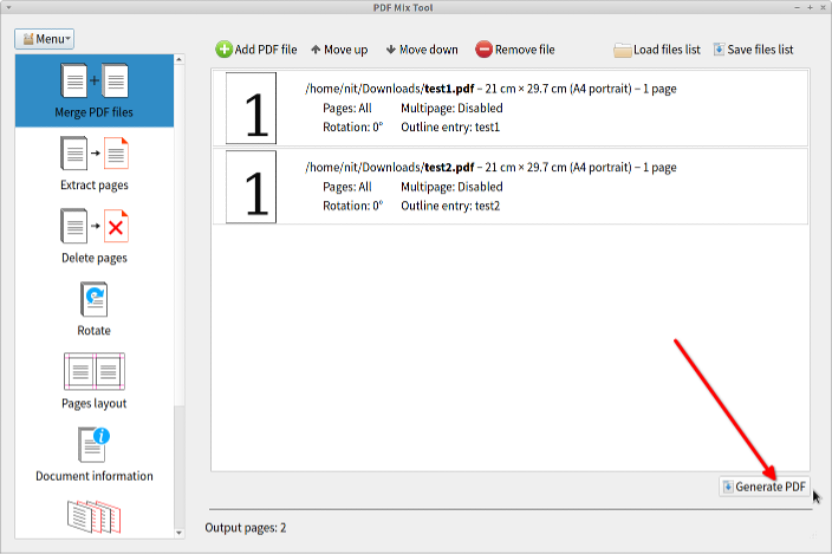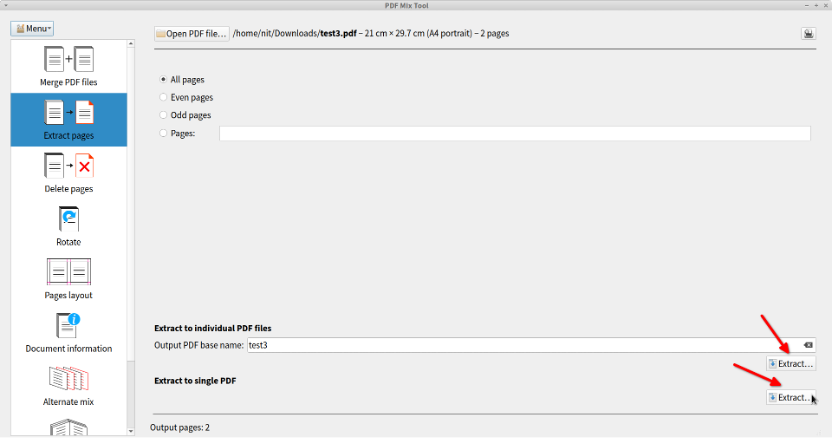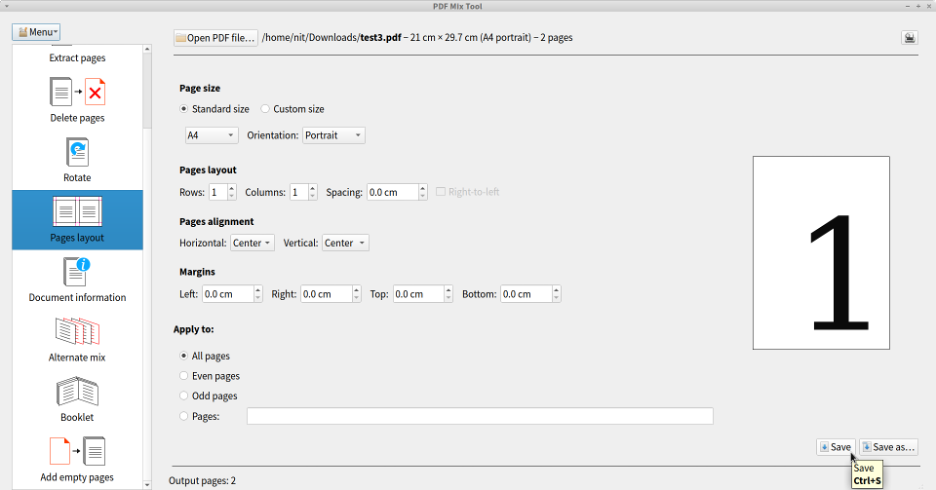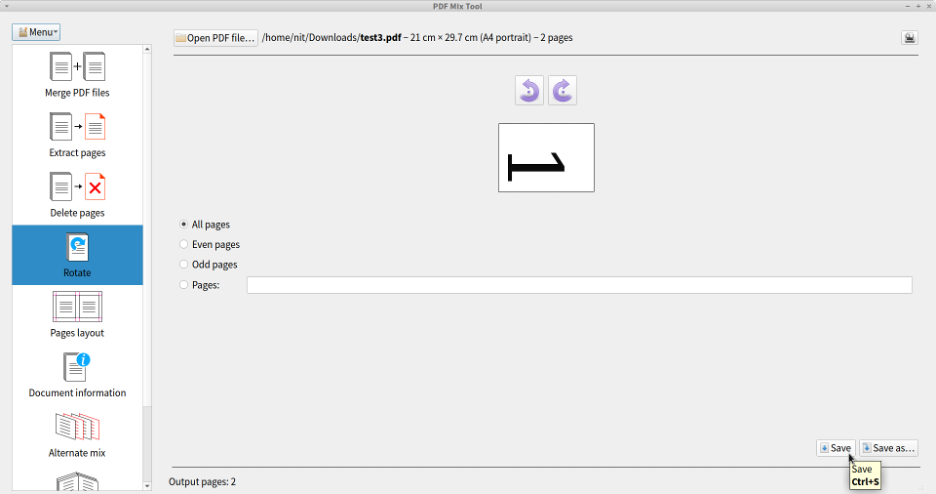Main Features of the PDF Mix App
Some of the most useful features of PDFMix application are:
- You can use it to merge multiple PDF files into one file.
- It can be used to reorder pages of a PDF file.
- Ability to rotate pages and change orientation.
- Supports mixing of two pages into one.
- Supports partial page ranges so that you can merge only specific pages.
- Supports deletion of specific pages.
- Ability to extract all or selective pages into individual PDF files.
- Supports multiple user profiles where you can change PDF settings for margins, alignment, size, orientation, and so on.
- Includes an option to mix and merge alternate pages of two PDF files.
- Support viewing and editing of basic document metadata.
- Includes an option to create booklet style PDF files.
- Supports adding empty pages to existing PDf files.
- The app is developed in Qt and C++. It is based on the “qpdf” library.
Installing PDF Mix in Linux
PDF Mix can be installed in all major Linux distributions using two ways:
- You can download a Flatpak package from its flatpak store listing.
- You can get a Snap package available on the Snap store.
PDF Mix source code is available on GitLab.
Merge Files Using PDF Mix in Linux
Launch PDF Mix application from the main menu of your Linux distribution. You will be presented with a window having vertical tabs on the left hand side. Click on the “Merge PDF Files” options to start merging two or more PDF files.
Next, click on the “Add PDF file” button located on the top row and add two or more PDF files to be merged. You can select multiple files at once through the file chooser dialog.
After adding the files, a file list will appear as a vertical list where you will be able to reorder them. Click on the “Generate PDF” button after adjusting the file order (if required).
You will be presented with a file chooser dialog where you can specify the output file name and choose a location where it will be saved. Wait for the process to finish to get a freshly merged PDF file.
Split a PDF File or Extract Its Page Range
To split a PDF file or extract its pages using PDF Mix, click on the “Extract Pages” option. While the PDF Mix file does not have a dedicated option for splitting PDf files, you can use its “Extract Pages” option to split PDF files by selecting page ranges multiple times.
Change Layout of an Existing PDF File
In order to change the layout of a PDF file, click on the “Pages layout” tab located on the left column. You can adjust page orientation, change paper / page style, tweak margins, and so on. After you adjust settings according to your requirement, click on the “Save” button to generate a PDF file with a new layout.
Rotate Pages of a PDF File
From the “Rotate” tab located on the left toolbar, you will be able to change the rotation of all pages of the PDF file or you can choose a range of pages to rotate. Click on the “Save” button to generate a new PDF after changing rotation settings of the selected PDF file.
Change Document Metadata
To view basic document metadata and change some of its fields, click on the “Document Information” tab. Here you will be able to add information to incomplete fields or you can edit existing fields. Once done with metadata editing, click on the “Save button” to generate a new PDF file containing the edited metadata.
Conclusion
PDF Mix provides a nice graphical interface to manage multiple PDF files. It integrates a lot of PDF management features that are usually available across multiple applications. Thus you can use it as a one stop solution for combining and splitting multiple PDF files.