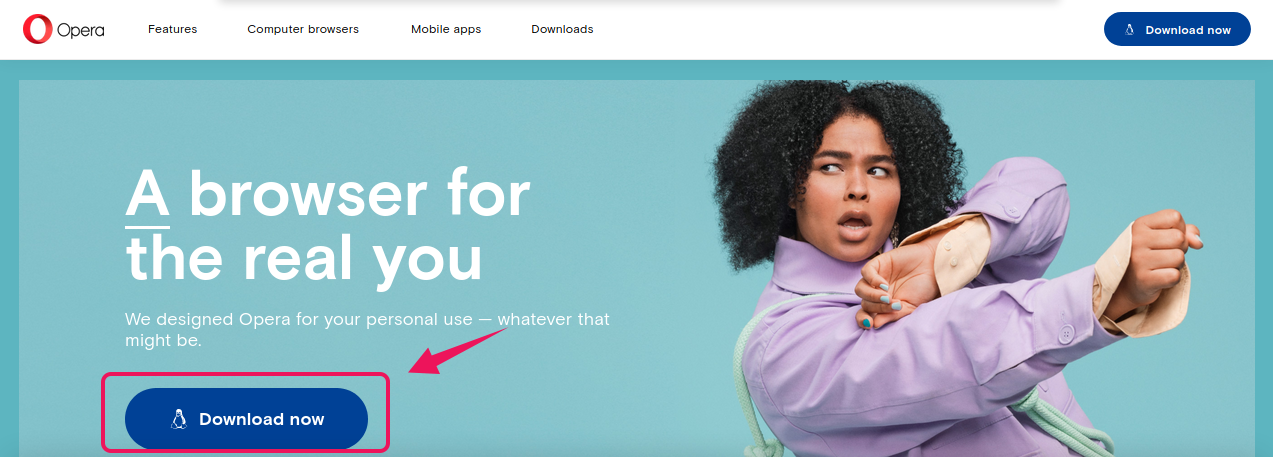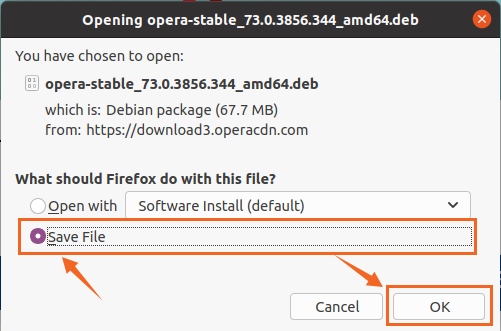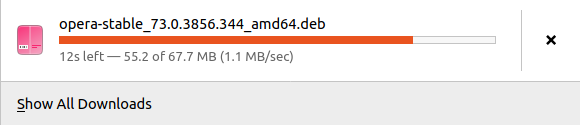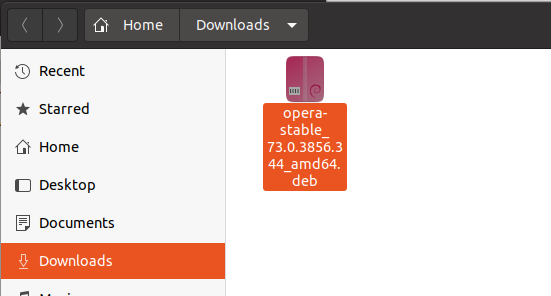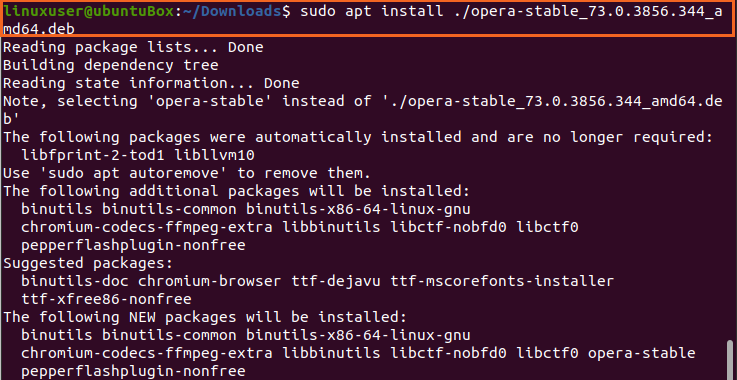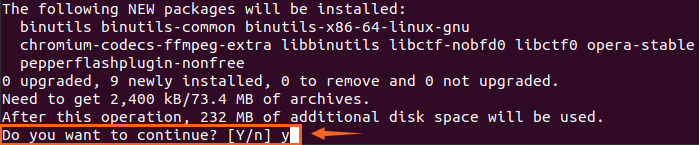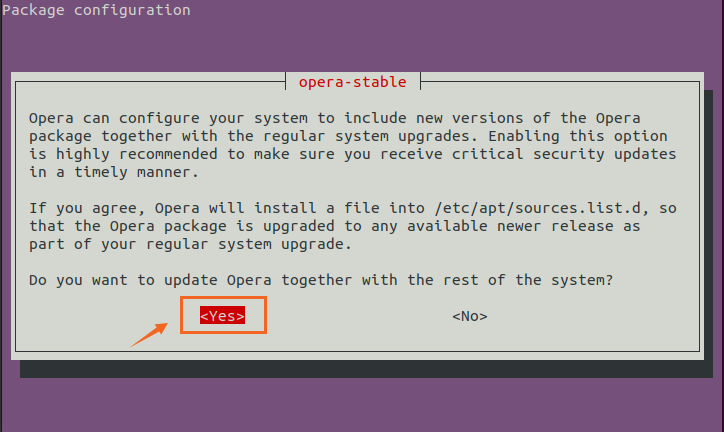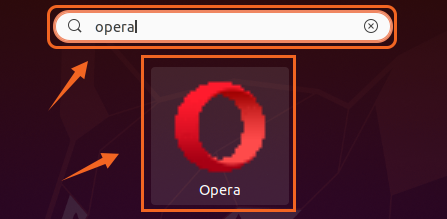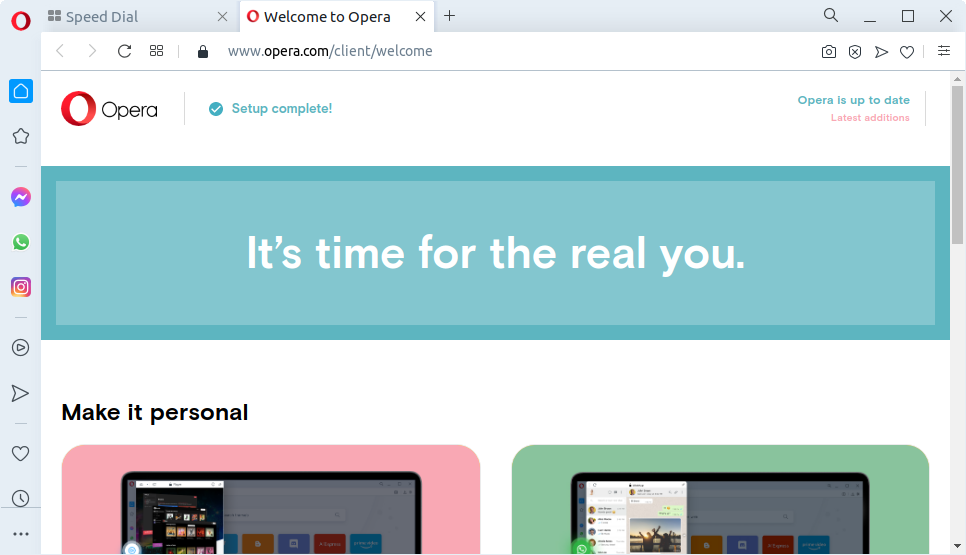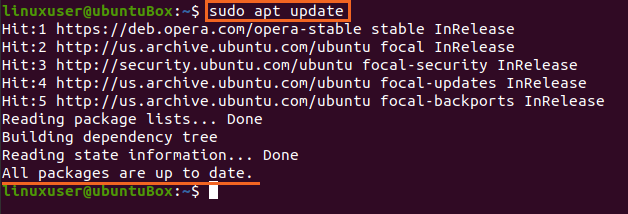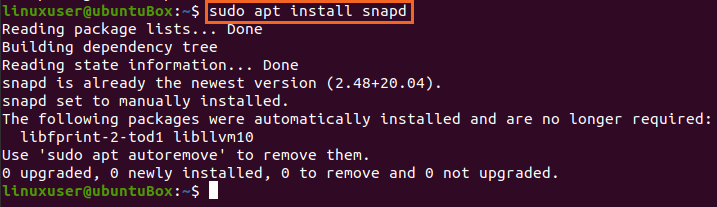Opera is a very popular web browser that is significantly used across plenty of platforms. The edge benefit of Opera over other browsers like Firefox and Chromium is that it is an extension and plugin-free browser, while other browsers come with extra plugins and extensions for providing integrated features. It is known for its fast speed and built-in features like a free built-in VPN, an Adblocker, and battery saver.
Install Opera Web Browser on Ubuntu 20.04
From a lot of ways to install Opera on Ubuntu, we will use the two most effective ways to install Opera Web Browser on Ubuntu 20.04:
- By downloading the .deb file from the website and
- From the Snap Store.
Let’s begin with the simplest one.
Install Opera Web Browser from .deb file on Ubuntu 20.04:
This is one of the easiest and simplest way to install Opera web browser on Ubuntu 20.04 LTS System.
First, visit the official website of Opera by visiting the following link in any web browser:
Click on the blue-colored “Download now” button to download the .deb file to install opera on Ubuntu 20.04 System.
Select the “Save File” and hit the “OK” button.
The downloading of the Opera web browser’s .deb file will begin and finish in a moment.
Once the downloading of Opera web browser’s .deb file is completed, open the directory in which it is downloaded like “Downloads”.
To install the Opera web browser from this deb file, open the “Downloads directory” in your terminal by right-clicking in the “Downloads” and selecting the “Open in Terminal” option or pressing “CTRL+ALT+T” and using the “cd” command.
In the terminal, simply run the command provided below to install the Opera web browser.
It may need additional disk space to install the Opera web browser, so press “y” and hit the “Enter” button.
During the installation process, it will ask for the configuration to update Opera while updating the system, so select “Yes” and hit “Enter”.
Once the installation of the Opera web browser is completed, run it by searching for “Opera” in the application menu.
Click on the “Opera” icon to start using the Opera web browser in Ubuntu 20.04 LTS system.
Install Opera Web Browser from the Snap Store on Ubuntu 20.04:
Opera can also be installed from the snap store. The snap store comes in by default with Ubuntu 20.04, but if it is not installed due to any issue or if you are using any other Linux based operating system, you can install it by typing the commands given below:
With the snap installed on your system, you can now install the Opera web browser by typing the command provided below:
Conclusion:
This post contains the easiest and on-point methods on installing Opera web browser on your Ubuntu 20.04 LTS system. Opera web browser is preferred over other web browsers because it is a lightweight browser with built-in features.