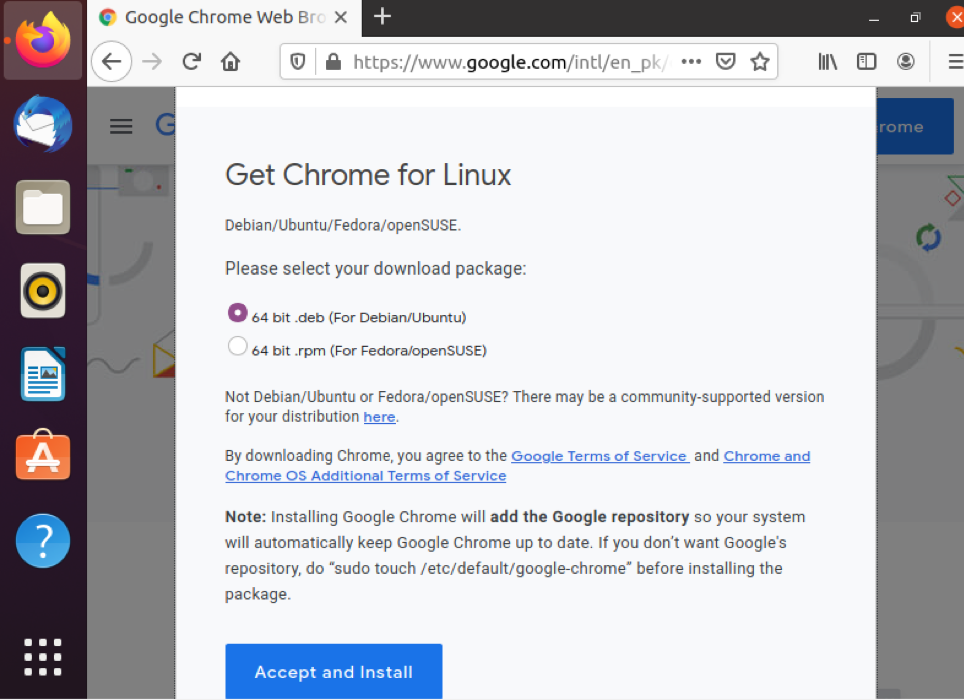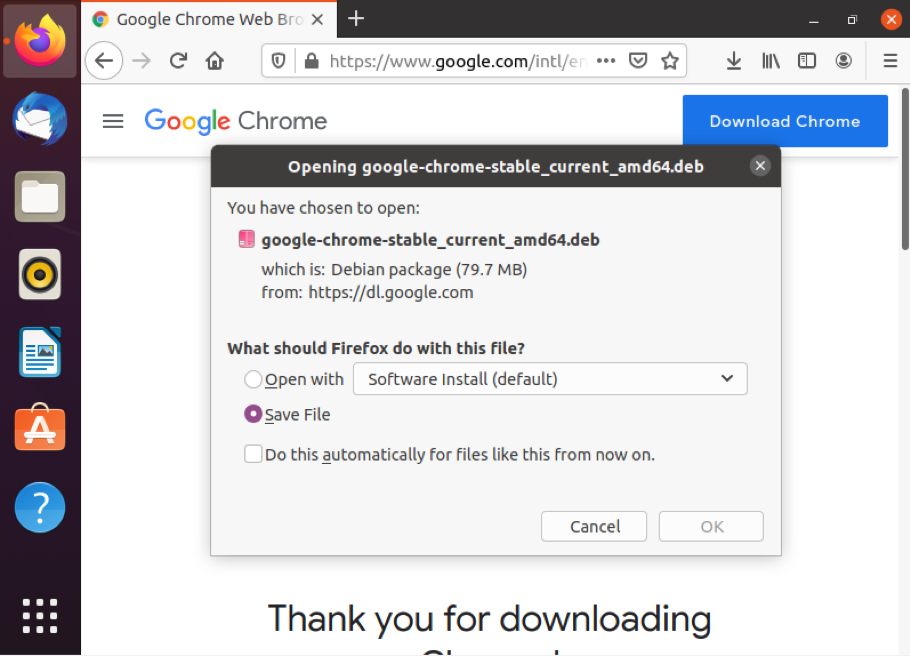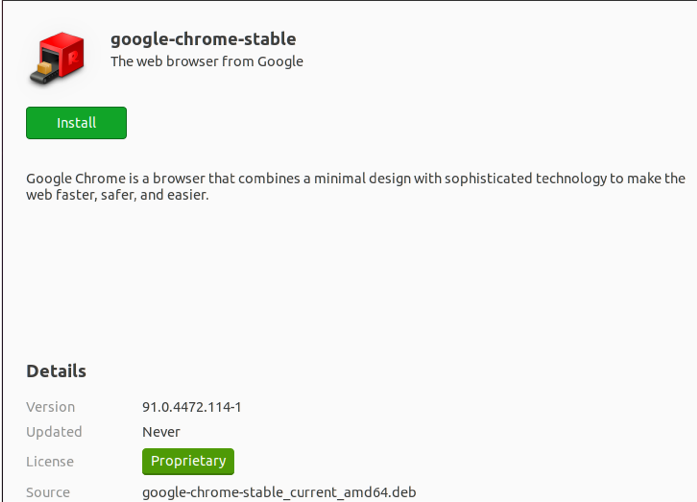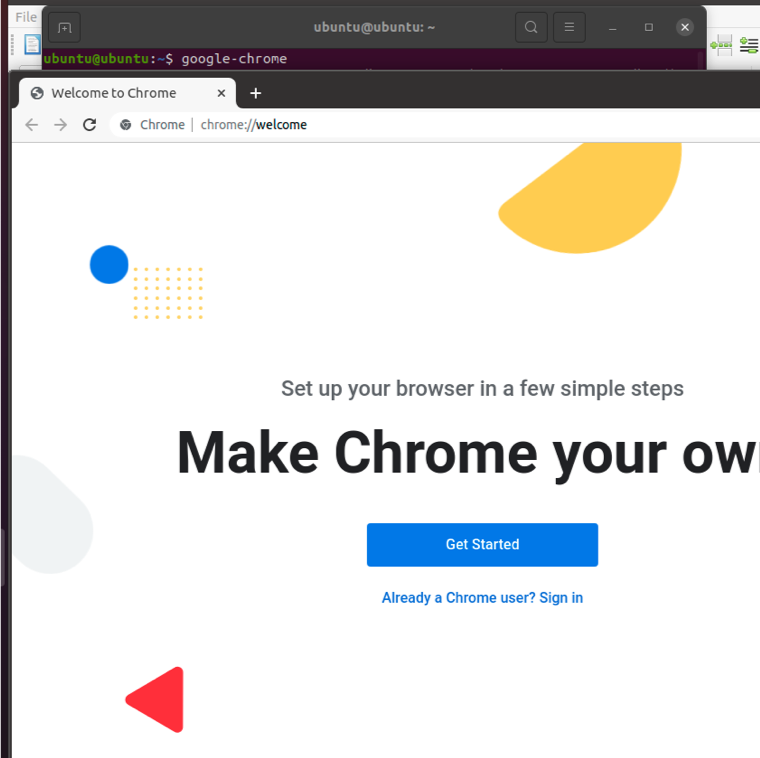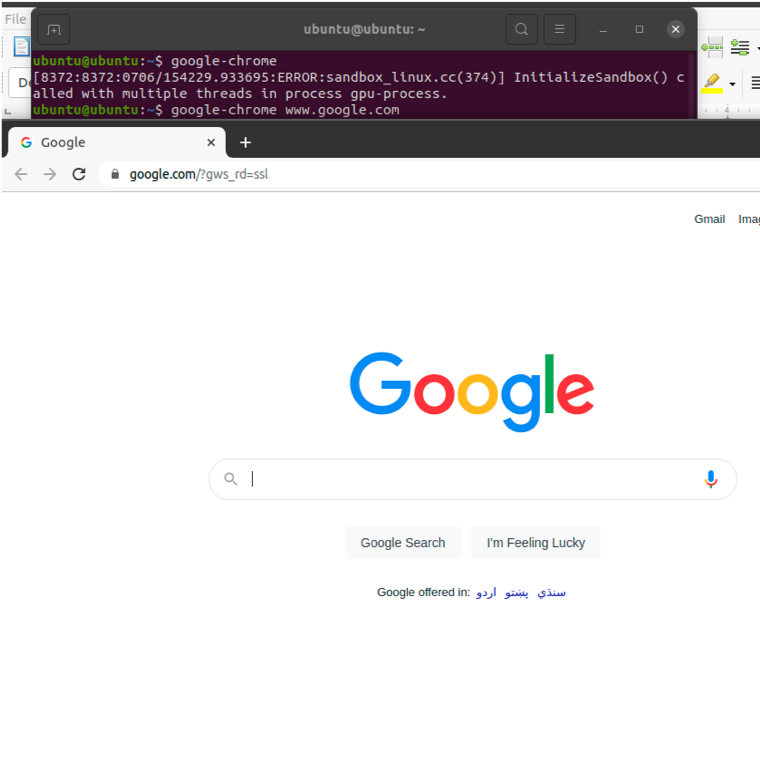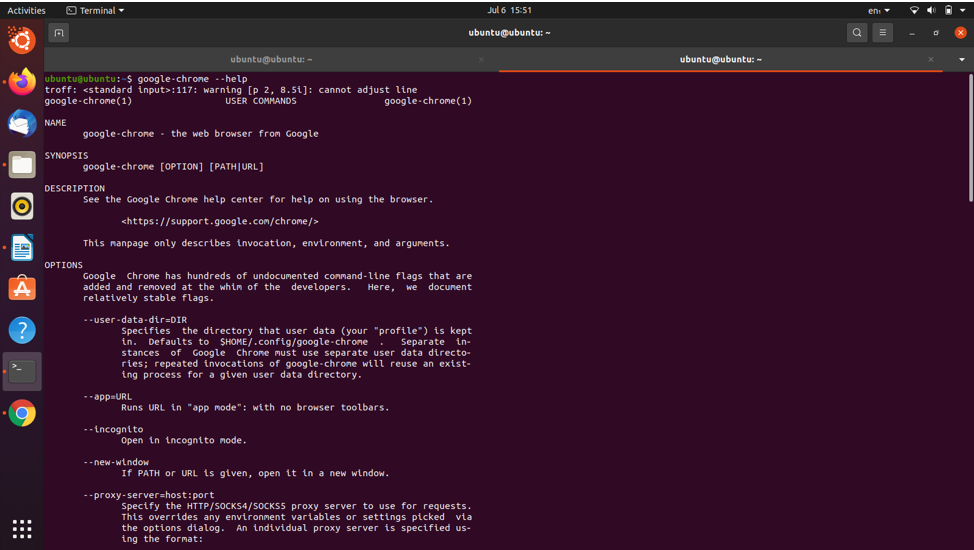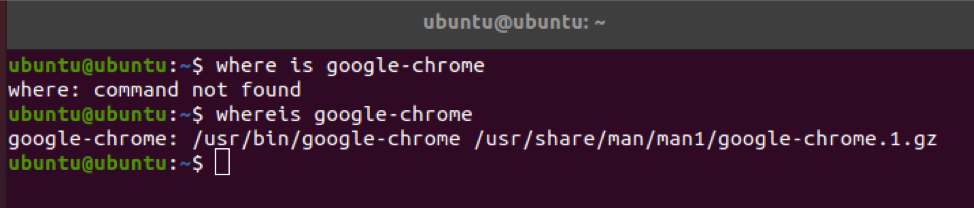This makes Google Chrome an ideal browser and a must-have no matter which operating system you are running. This guide will help you install Google Chrome on Ubuntu and instructions to use it with the help of the Terminal.
Although this guide is meant for versions of Ubuntu, it should work the same way for any Linux Distribution.
Installing Google Chrome on Ubuntu
There are two methods to install Google Chrome on Ubuntu. One is using the Graphical User Interface (GUI) and the other by using the Linux Terminal. We will first explain the graphical method and briefly examine how to do it from the Command Line Interface (CLI), i.e., the Terminal.
Open Mozilla Firefox and type “Google Chrome” in the search bar or click here.
You should see a chrome window with a “Download Chrome” button, as shown in the image below. Click on the button to download the browser.
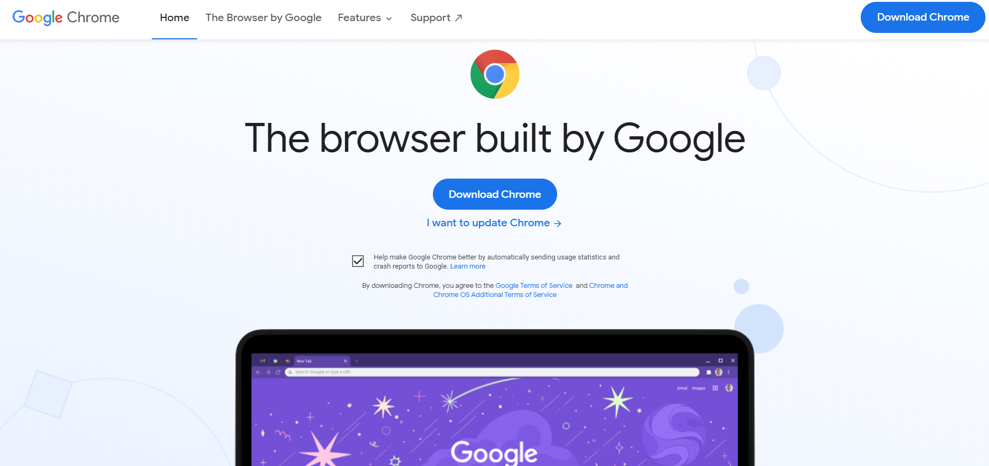
You will be given the option to download .deb or .rpm, which has to do with what Linux Distro you are using. Since this article is concerned with Ubuntu, click on the .deb package and press “Accept and Install.”
A download window should appear. Click on Save File and press OK.
Having done that, double-clicking the file, you downloaded should do. A new window will appear that will prompt you to install Google Chrome on your device. Click on “Install”.
Ubuntu will ask you to authorize the installation by entering your account password.
Alternatively, you can also install Chrome through the Terminal. To do this, we must first use a wget command.
This will download the offline installer for the browser.
Next, we install the package with the following dpkg command.
If you get any errors about missing dependencies, run the following command to forcibly install them.
Having successfully installed the Debian package, you are now ready to use Google Chrome.
Opening Google Chrome using the Terminal
Google Chrome, like any other program, can be accessed through its graphical icon. However, those that are fond of using the command-line Terminal to do things are also in luck. We will now show you a way to operate the Chrome browser through the Terminal.
Working on the Terminal allows you to access the browser using a single command. To open Google Chrome with the help of the command line, follow the steps given below:
Go to Desktop > Applications.
Type Terminal in the search bar and click on the first result.
Or you can skip the lengthy process and open a new Terminal session by pressing Ctrl + Alt + T on your keyboard.
To open Google Chrome, type the following in the Terminal:
This will load up Google Chrome with the default homepage.
Google Chrome does not require you to specify any sort of directories as it is mounted in the binary path.
Let’s look at some more ways to use the Google Chrome browser through the Terminal. Let’s say, for instance, that you wish to visit a specific website. You can do this by entering the URL of the website of your choice, as shown in the command below:
For example:
Similar to other Terminal commands, you can enter flags and command parameters with the Google Chrome run command to achieve specific tasks. The general syntax of performing this is given below.
Below is a list of flag options that you can use to achieve daily life tasks through the Terminal.
--new-window Opens the path or URL specified in a new window
--version Displays the Version Information
--app=URL Used to run URL in app mode, meaning without toolbars.
If you wish to explore your options even further, run the help command given below:
Additional comments
Keep in mind that to run Google Chrome on your Linux system, the computer architecture must be 64-bit.
Once you install Google Chrome the way we showed you in this guide, you also add Google’s repository, which is responsible for keeping the program up-to-date. So, you do not need to worry about updating the browser yourself.
You can find the path where Google Chrome is located by typing the following command:
You should see the path specified as shown in the image below:
You can also close the browser with the help of the Terminal by typing the following command:
Conclusion
With all the steps followed correctly, you are now ready to use Google Chrome on your laptop or desktop computer. Enjoy one of the fastest and most versatile browsers available to you in the present day and age.
We hope this guide helped you understand how to access Google Chrome with the help of Terminal commands. Apart from that, we also included additional information on how to maneuver through the options and URL shortcuts that come with them.