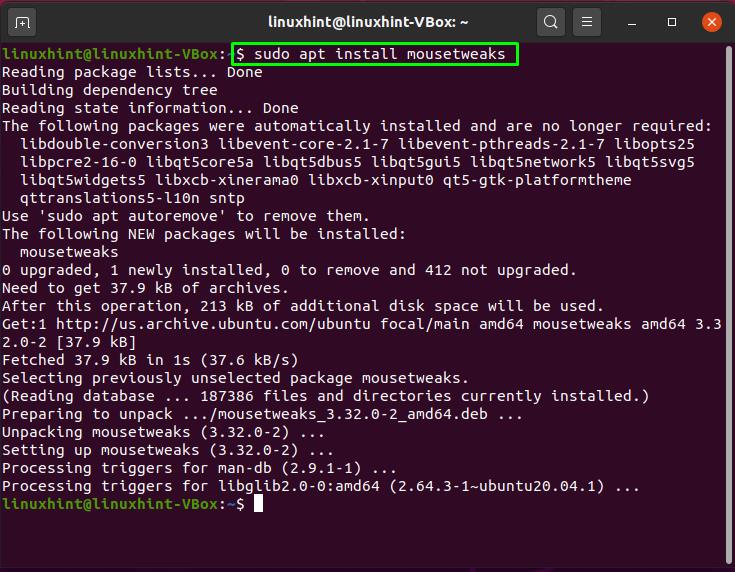Now, you will learn about how to install and use MouseTweaks on your Ubuntu system. So let’s start!
How to install MouseTweaks on Ubuntu
First of all, we will update our system repositories:
Next, utilize the below-given command for installing Mousetweaks on your Ubuntu system:
To check out the detailed information about the Mousetweaks package, execute this command:
In the terminal, you can check out the manual of the Mousetweaks application:
Here, the “man1” command will let you know the name, description, and the options that you can use with the Mousetweaks:
How to use Mousetweaks on Ubuntu
Following are the options that you can utilize with the Mousetweaks command if you want to operate it with the command line:
- –enable-dwell: This option enables you to make mouse clicks automatically, without utilizing the physical button of the mouse.
- –enable-secondary: The secondary mouse button is triggered with the help of this option when the primary mouse button is kept down for a certain amount of time.
- –dwell-time=FLOAT: Before performing a dwell click, the pointer must remain motionless; that’s where “–dwell-time” rescues you. The dwell time range is 0.2 to 3.0 seconds.
- –secondary-time=FLOAT: This option is used to specify the time for keeping the primary mouse button pressed before performing a simulated secondary click. 0.5 – 3.0 seconds is the range of secondary time.
- -m, –dwell-mode=STRING: Using these options, you can choose a mode for dwelling. The following arguments are available for this purpose window gesture.
- WINDOW: From a window or a panel applet, you choose the active click type.
- GESTURE: The pointer will change its shape when you will move it in different directions.
- -y, –ctw-y=INT: This option is used to determine the click-type window’s Y position on the screen.
- -c, –show-ctw: The click-type window will appear when you utilize this option, and it only works when dwell-mode=window is specified.
- -x, –ctw-x=INT: This option specifies the click-type window’s X position on the screen.
- -t, –threshold=INT: “-t” option is added in the Mousetweaks command for Ignoring the small pointer movements. Its range is between 0 – 30 pixels.
- -a, –animate-cursor: As a cursor overlay, this option shows the amount of time that has passed.
- -s, –shutdown: The Mousetweaks daemon is stopped by using this option in the terminal.
Conclusion
If you want to enhance the functionality of your mouse preferences, then go for the option to use MouseTweaks on your Ubuntu system. It is a type of accessibility software embedded in GNOME. In this post, you have learned about how you can install MouseTweaks on your Ubuntu system. Moreover, we have also explained the use of the Mousetweaks option to you.