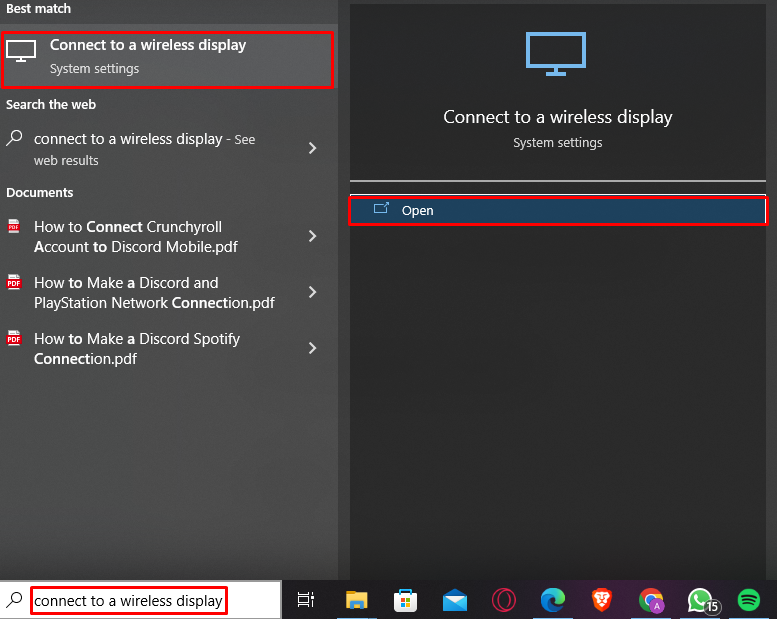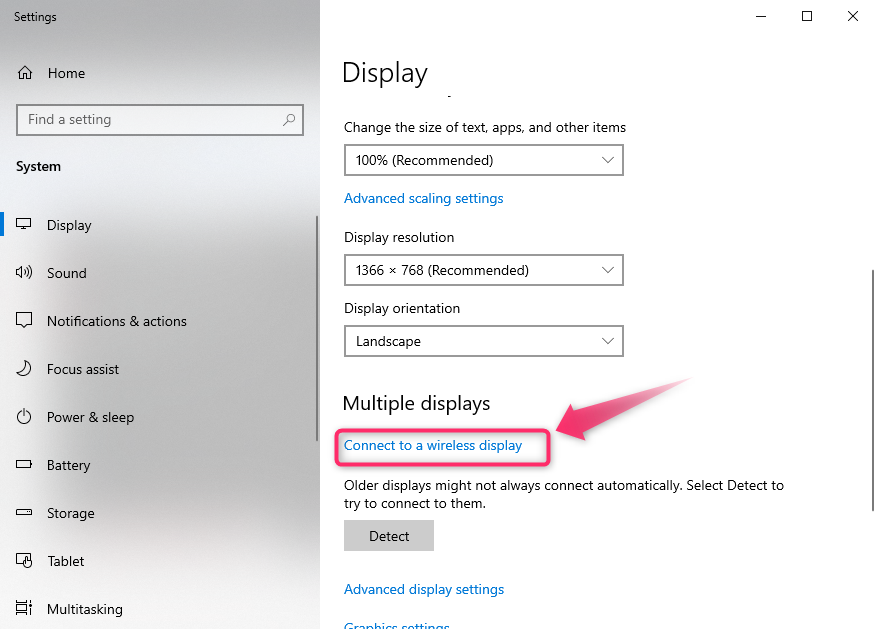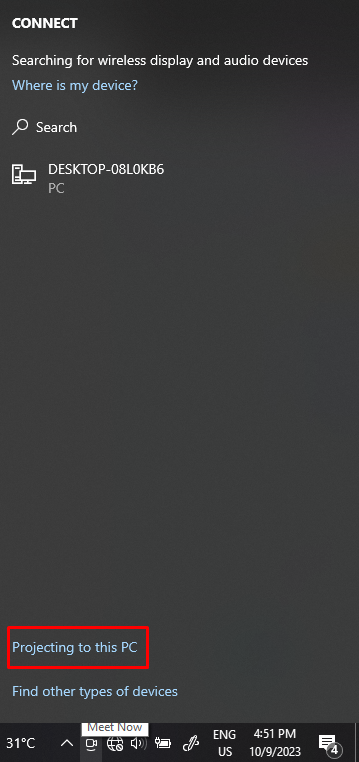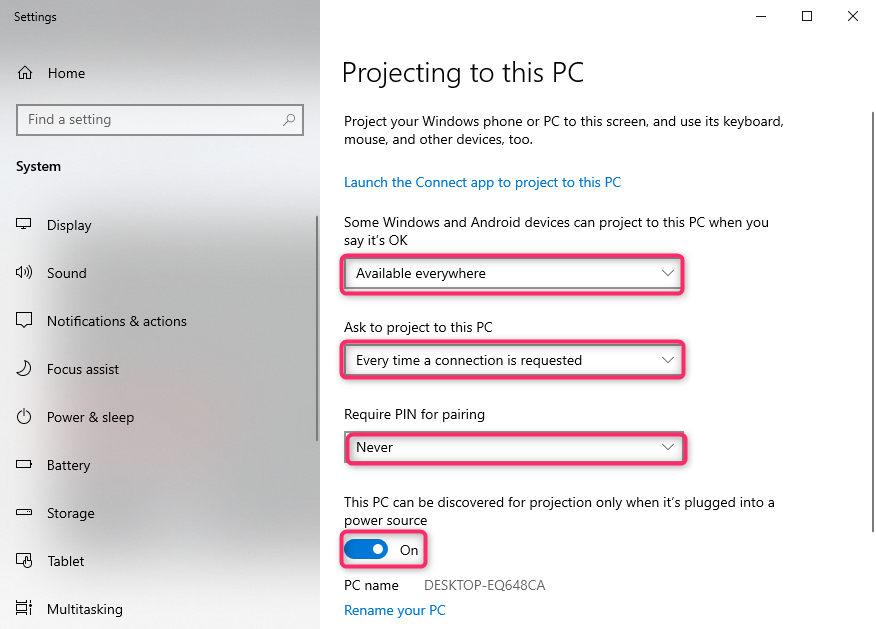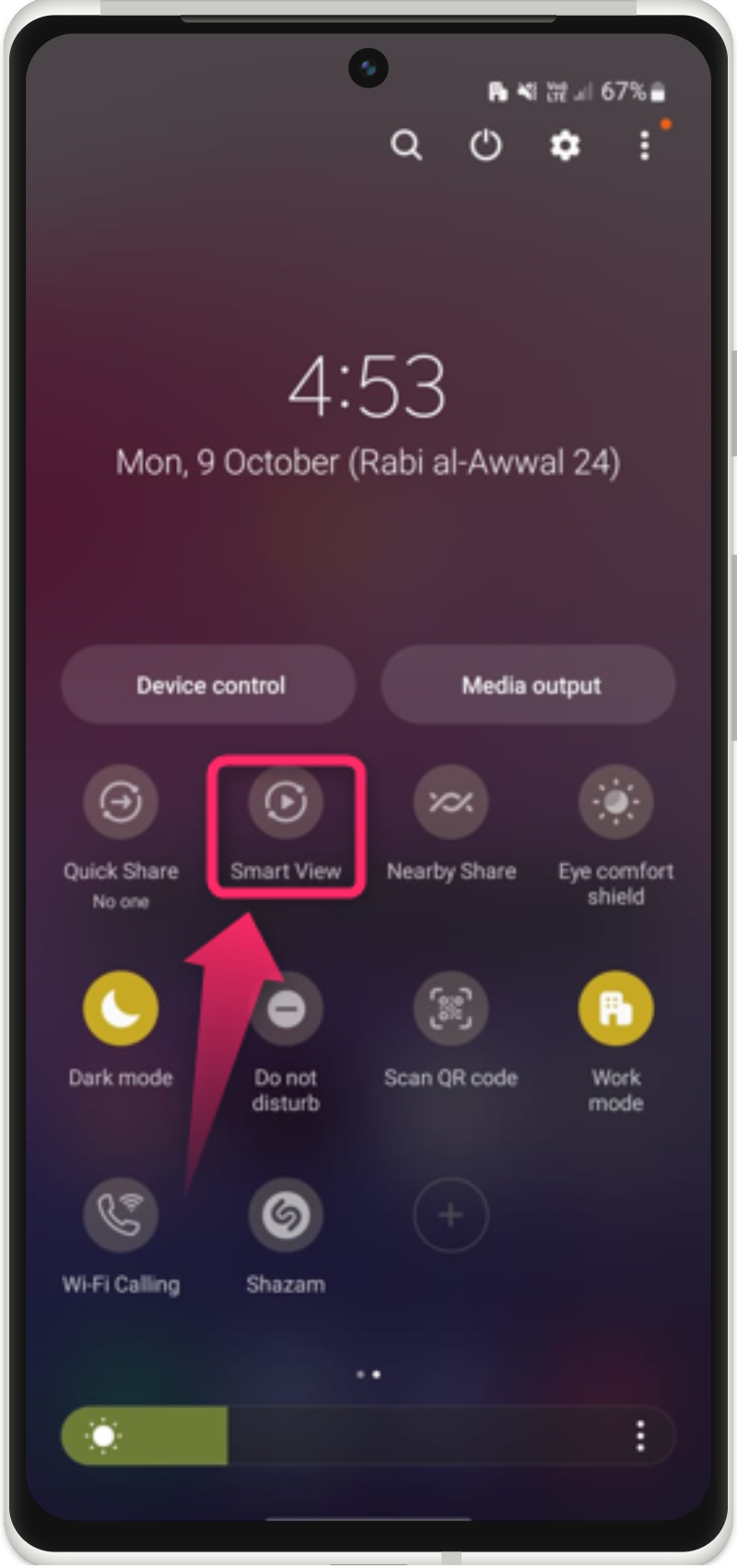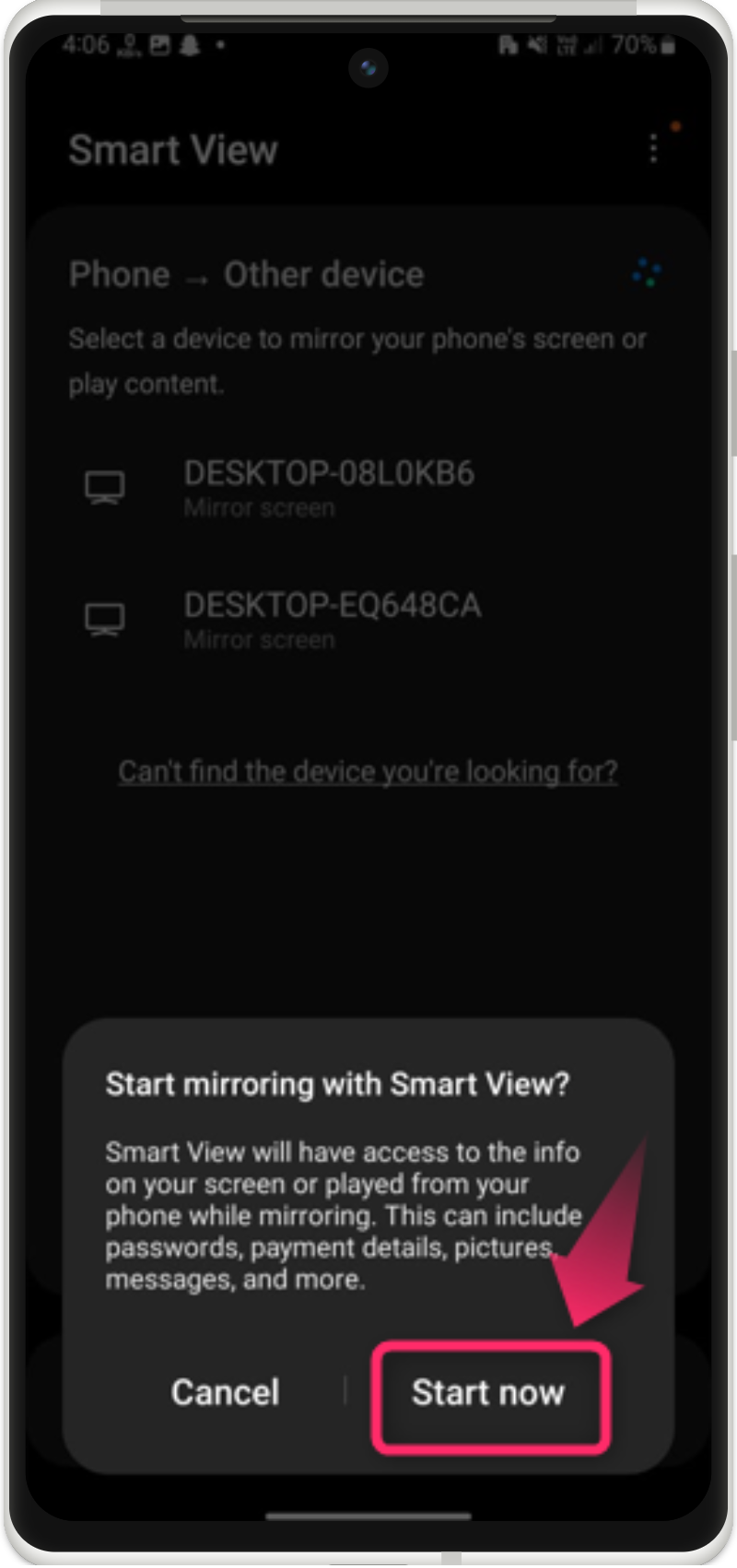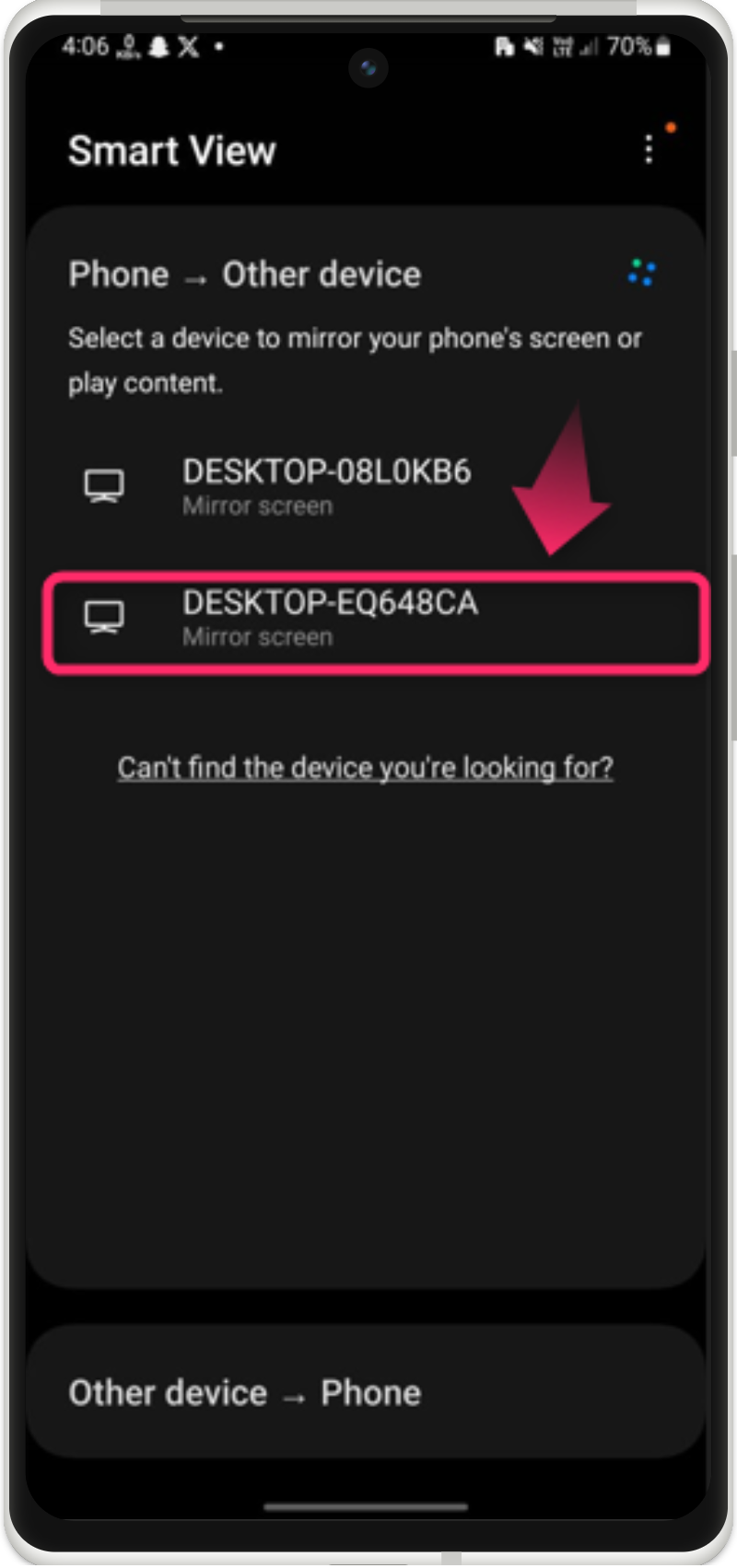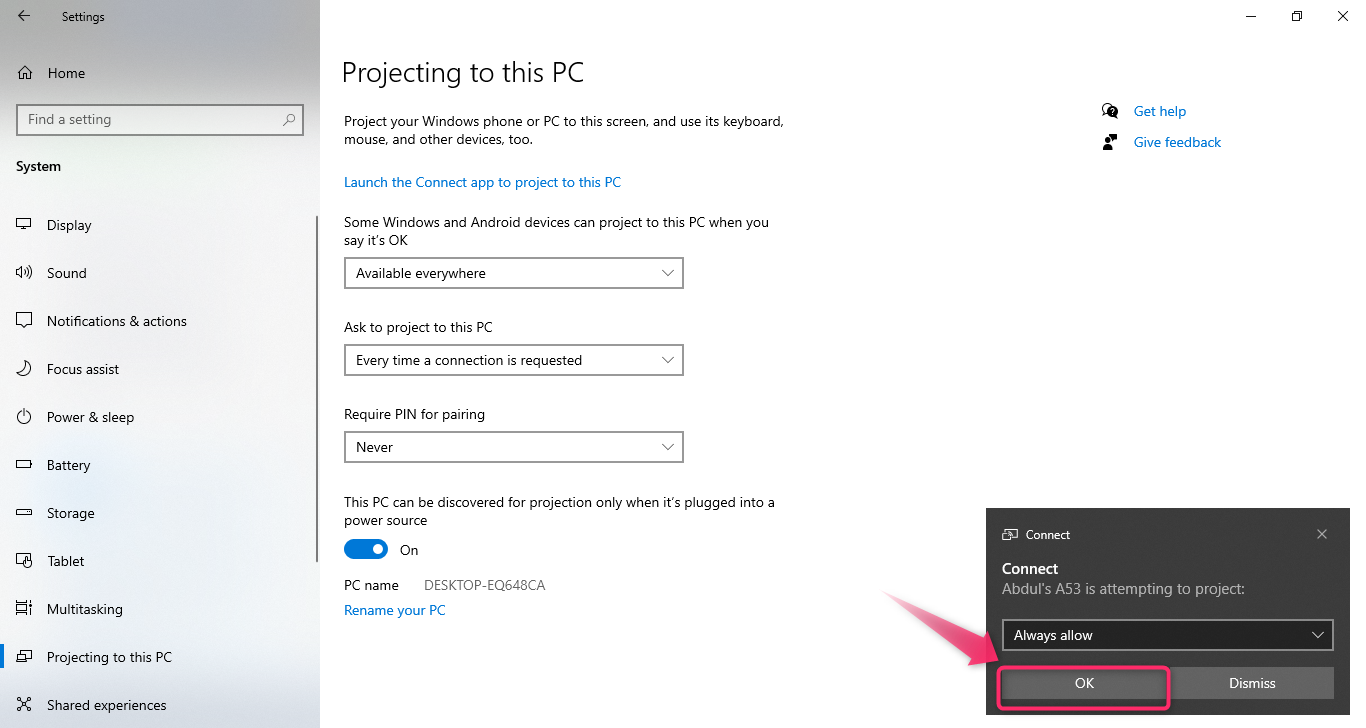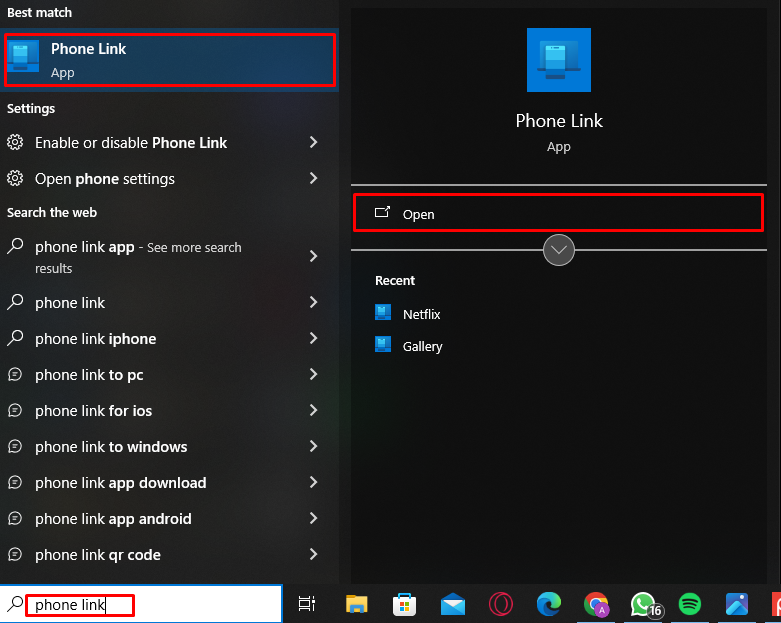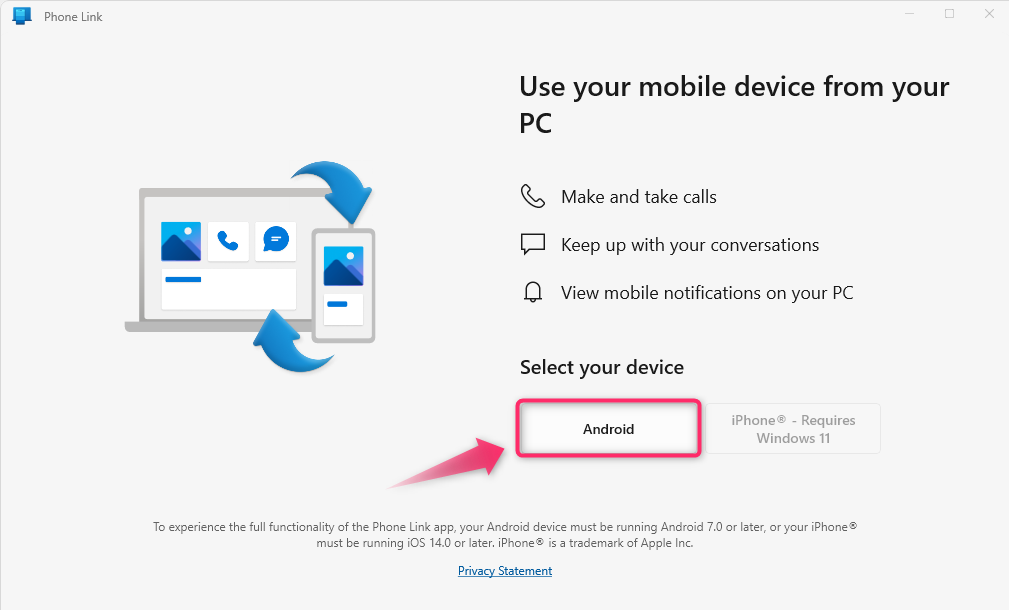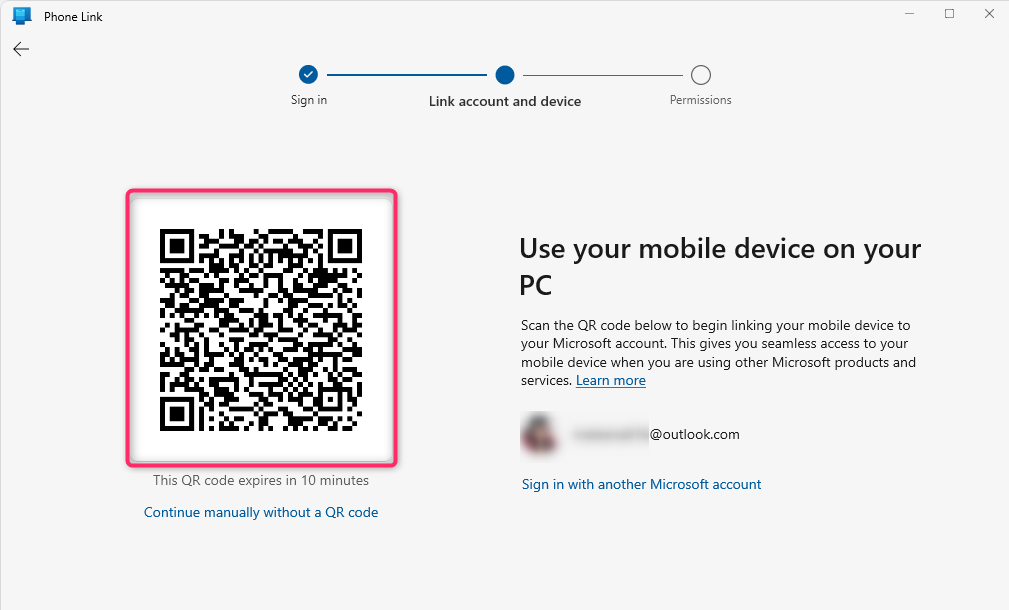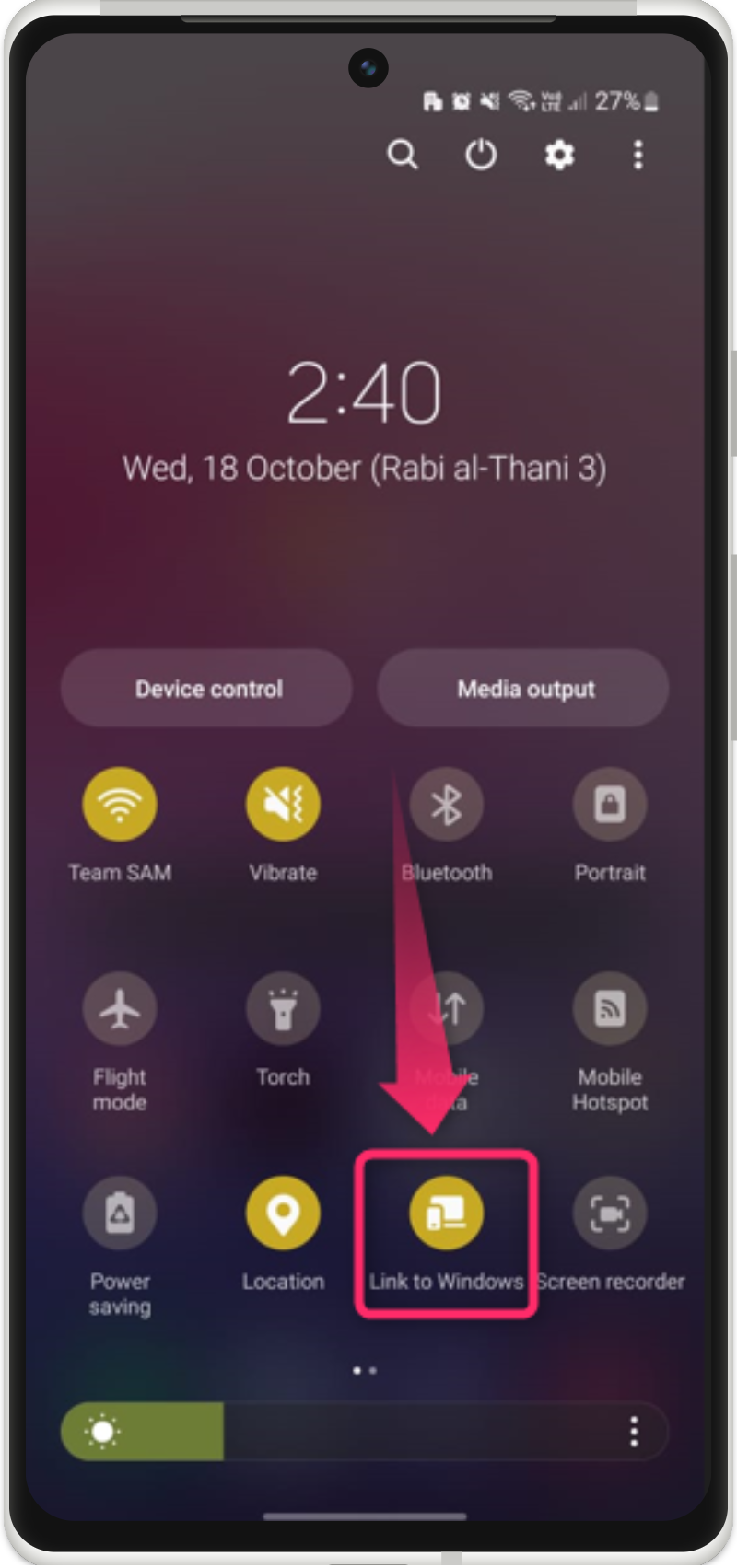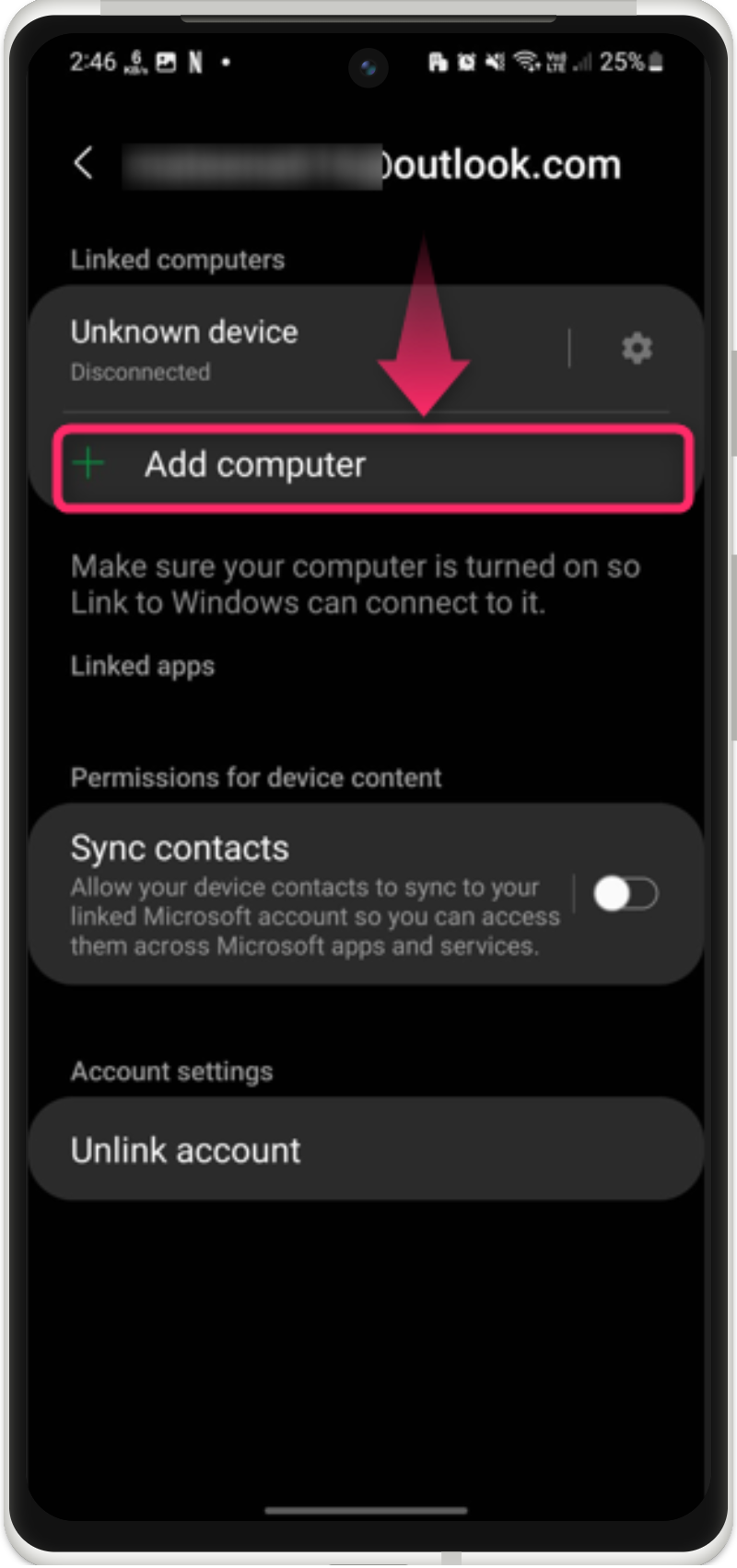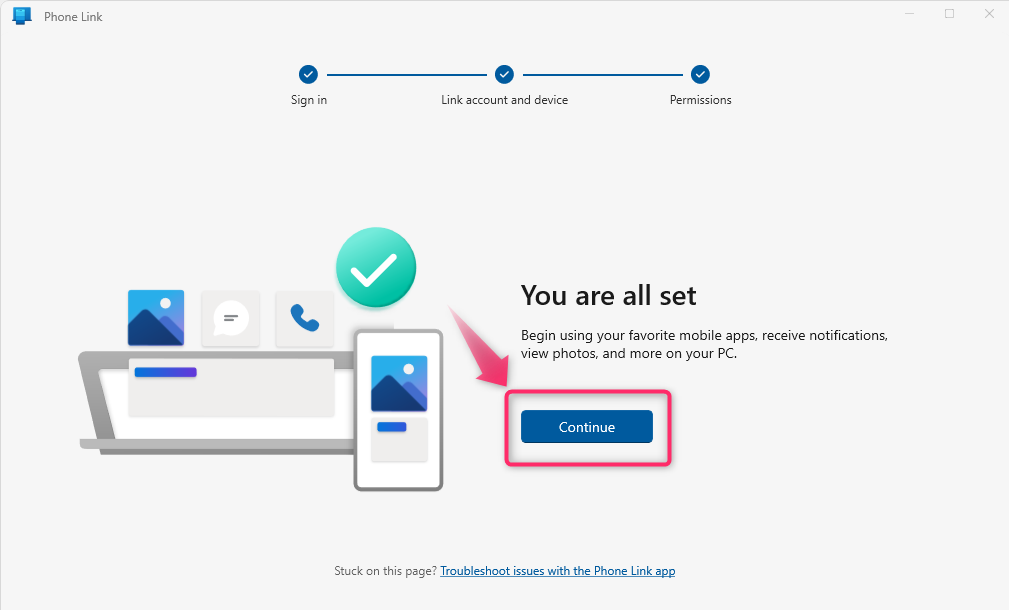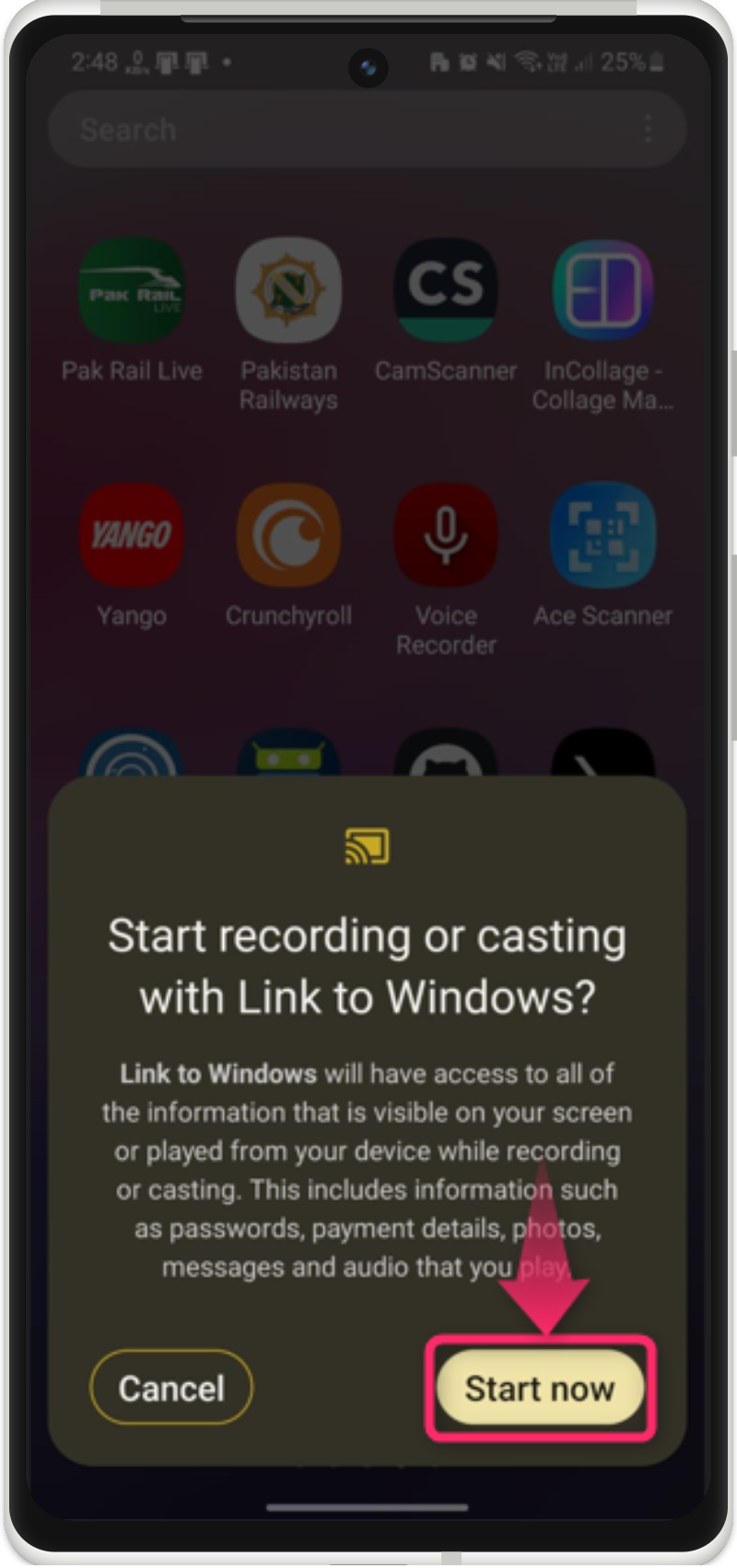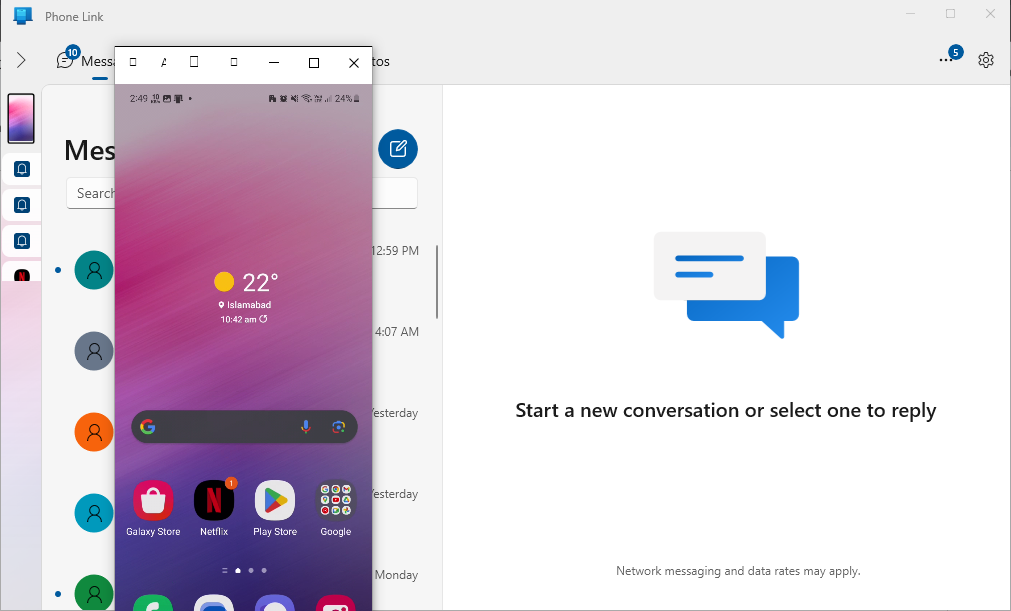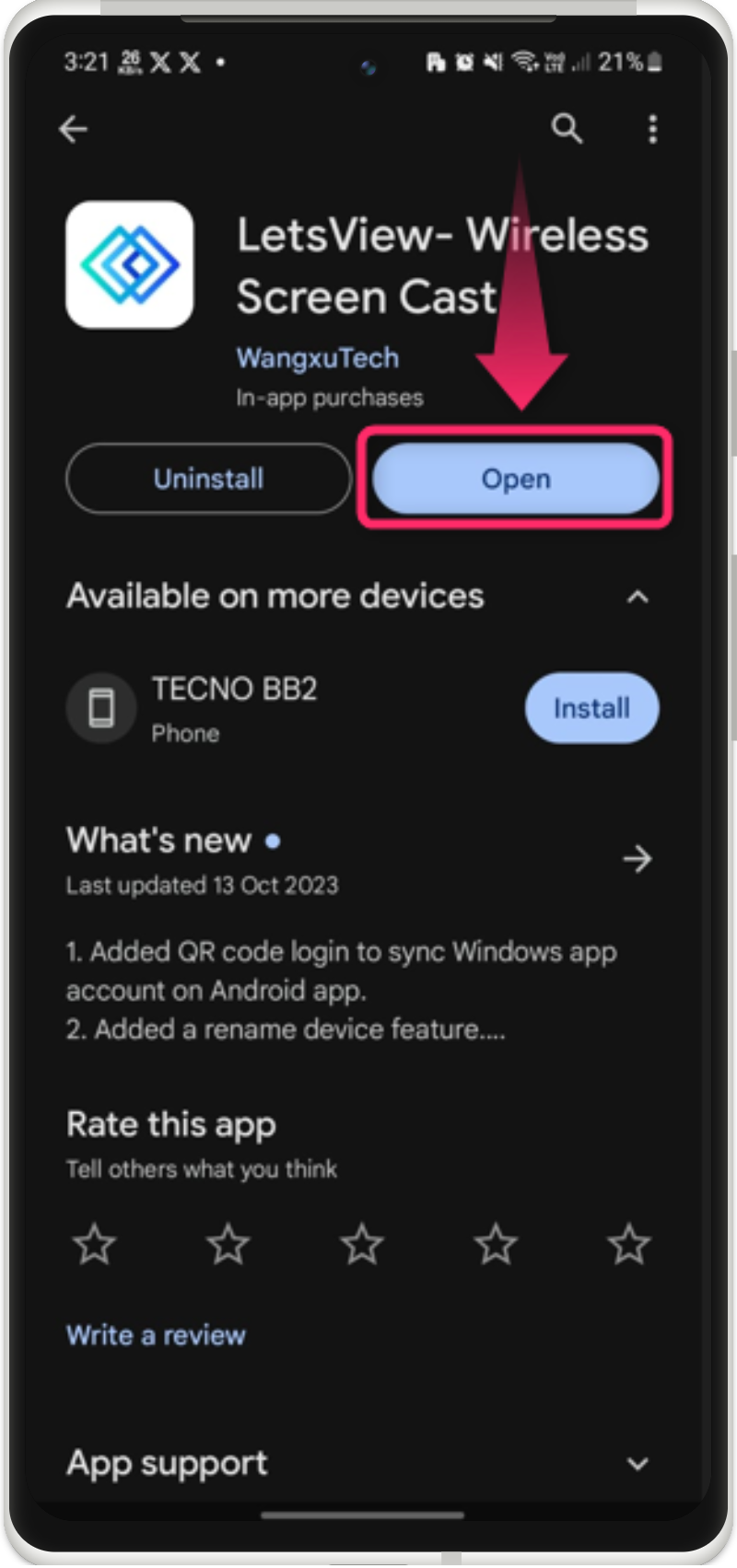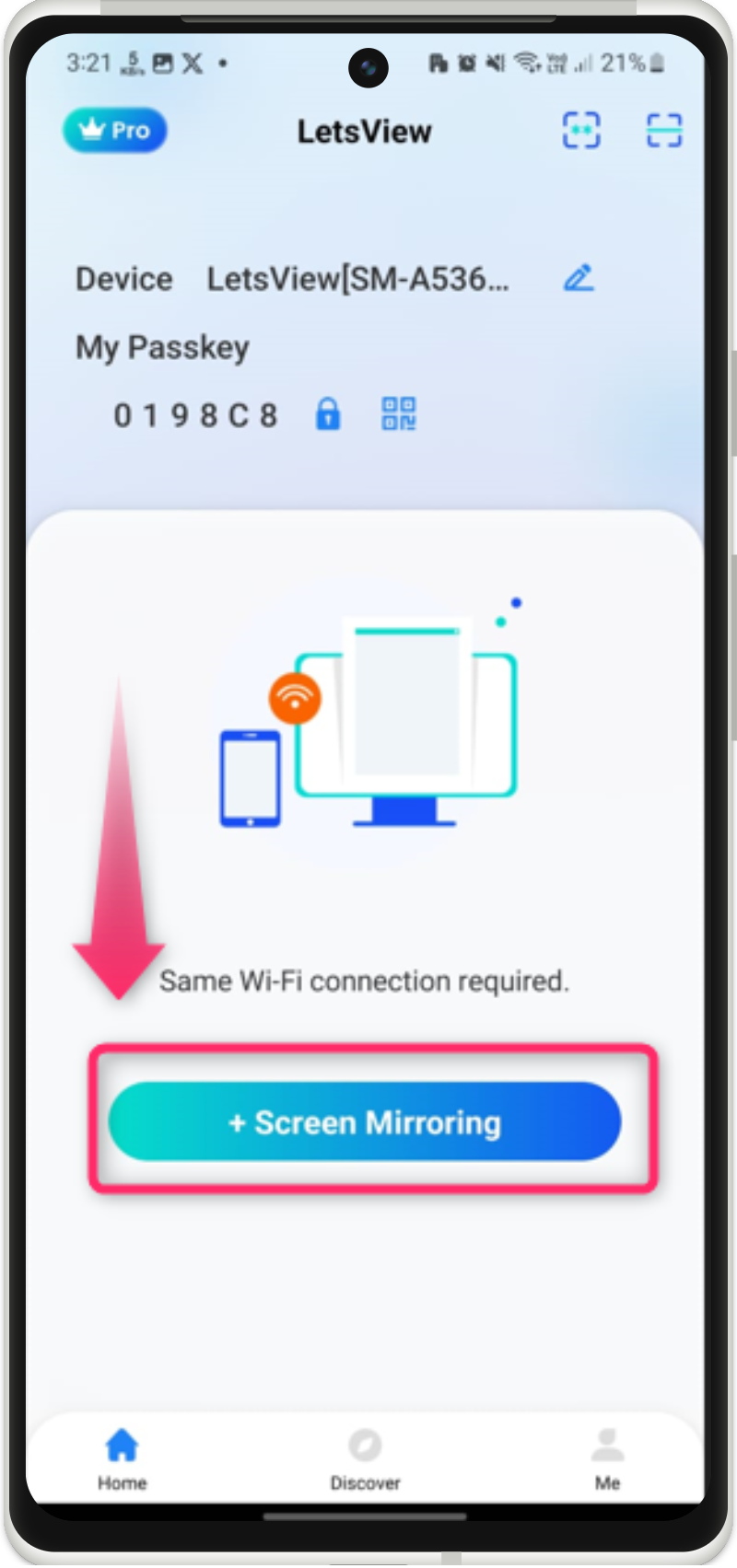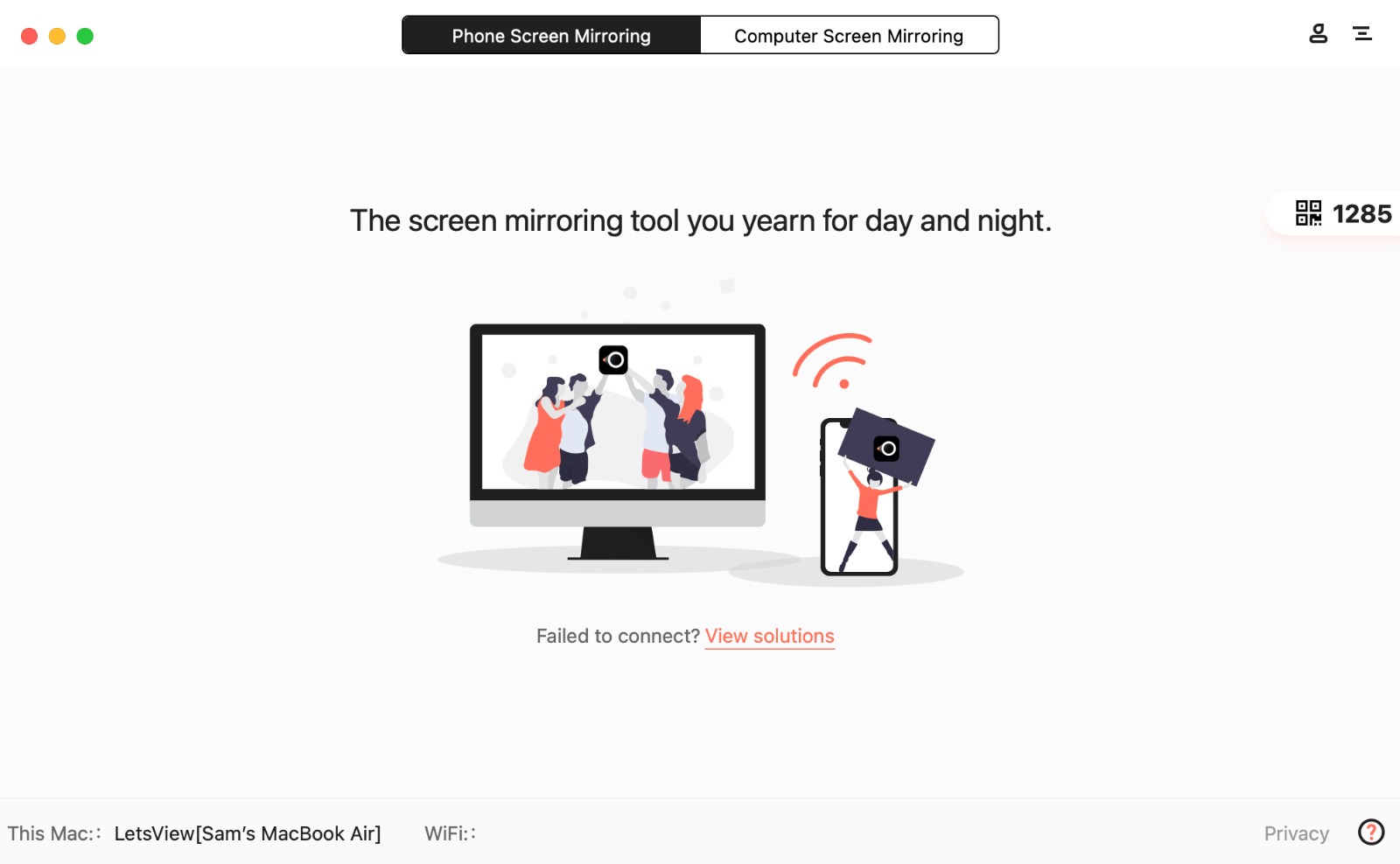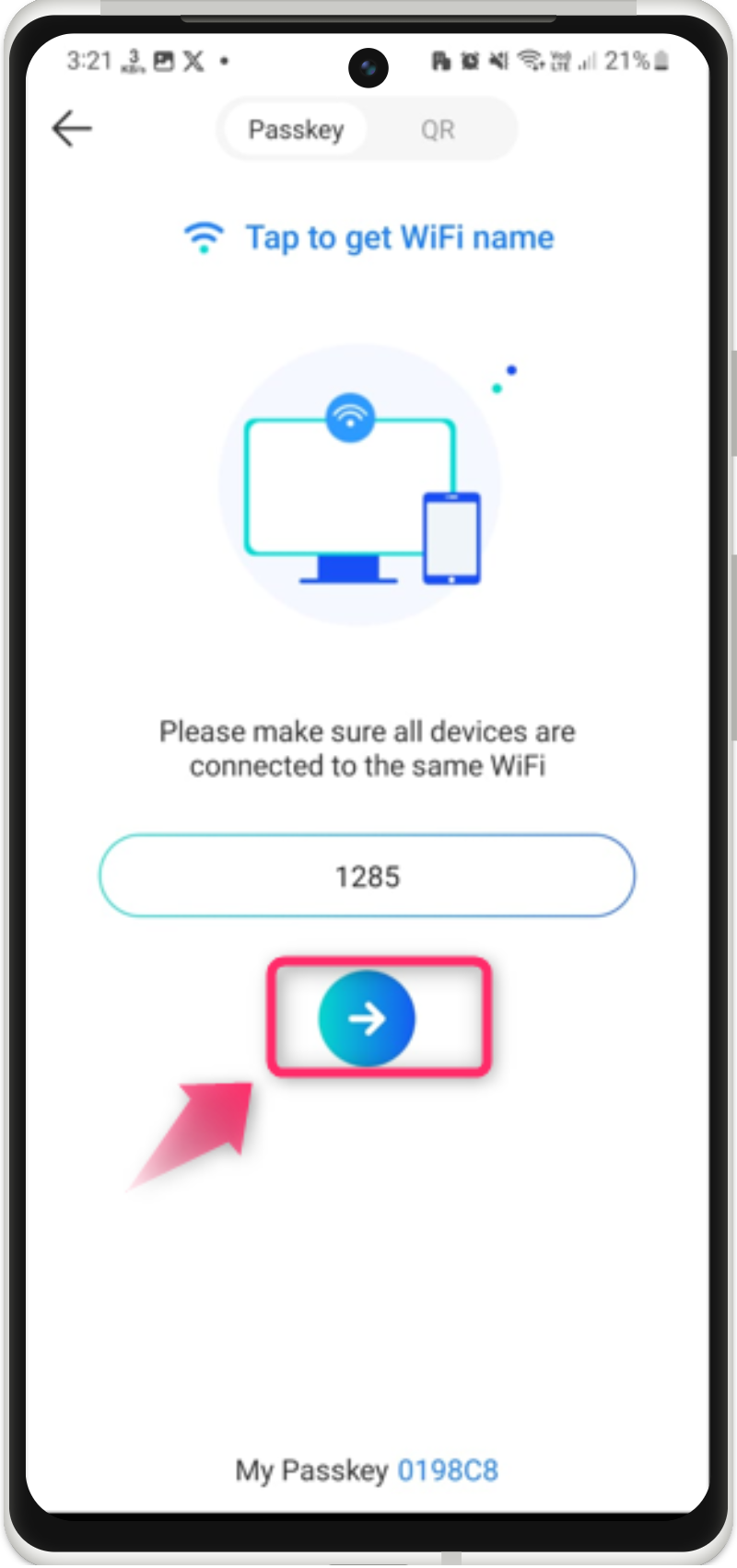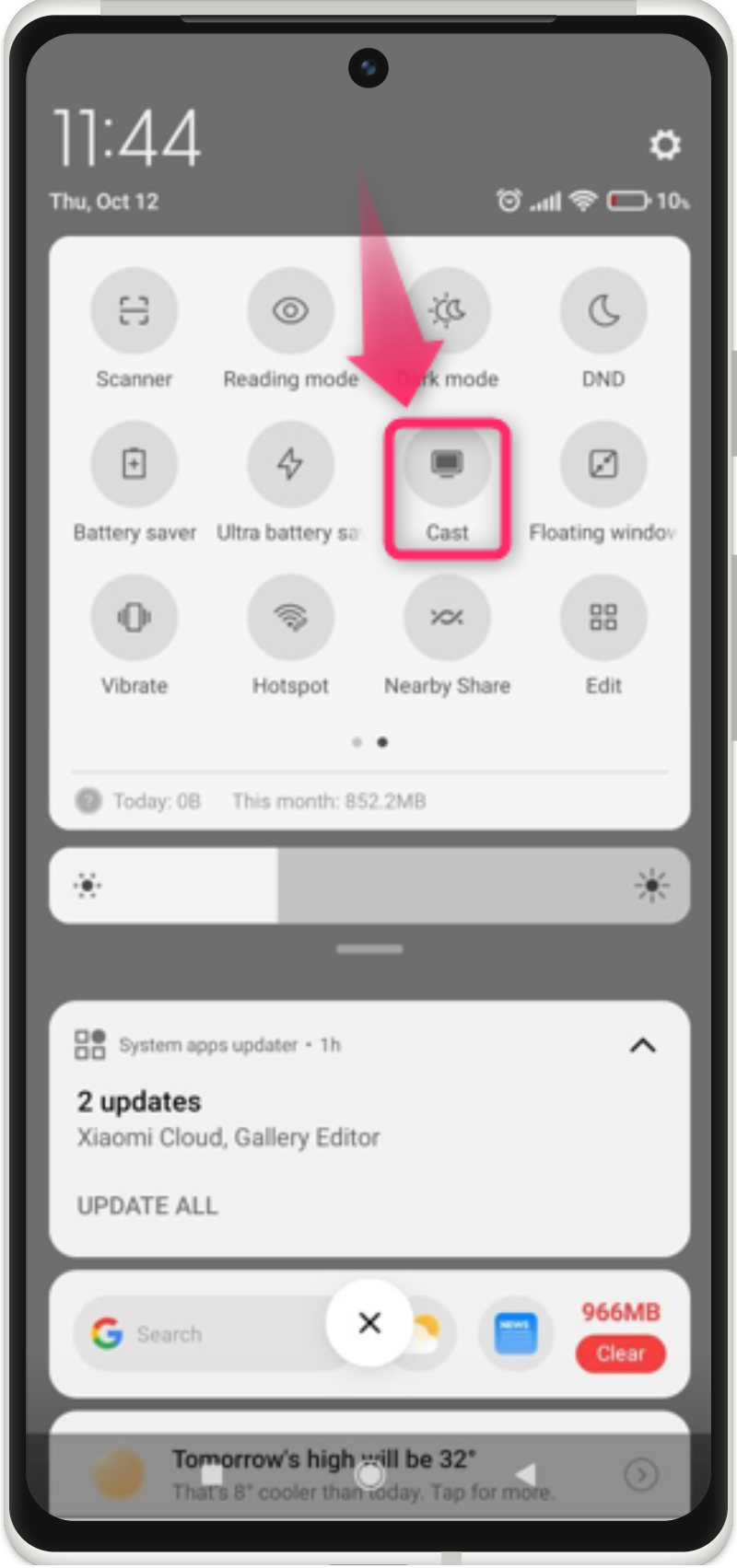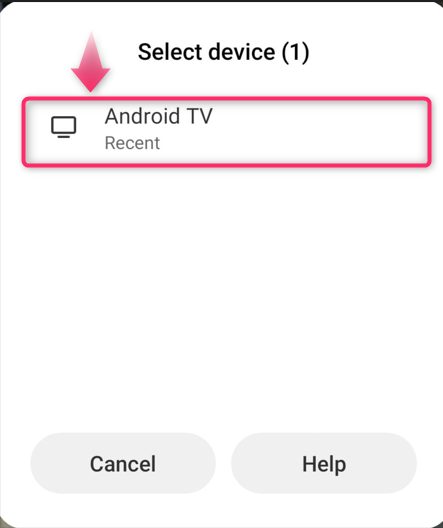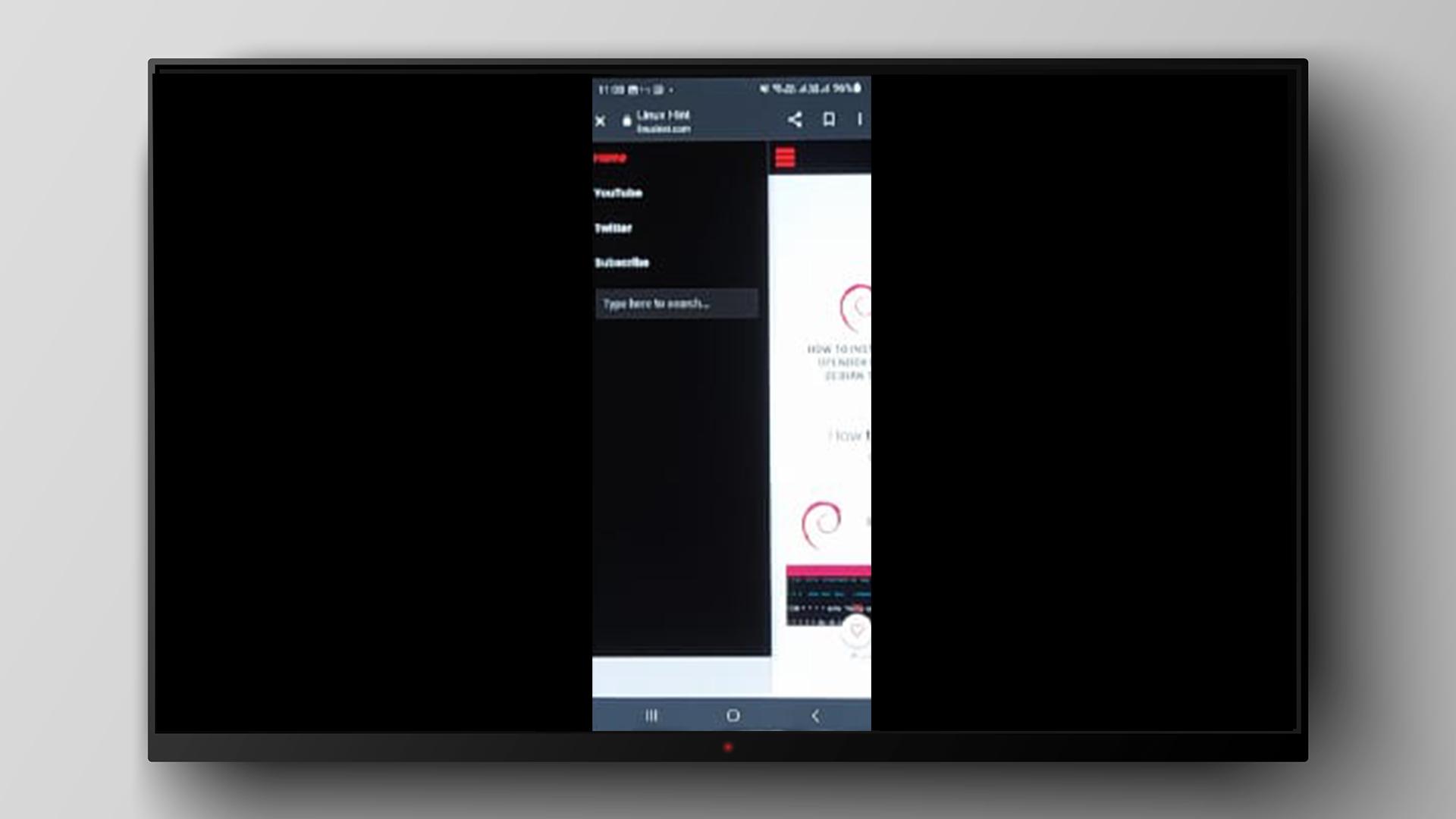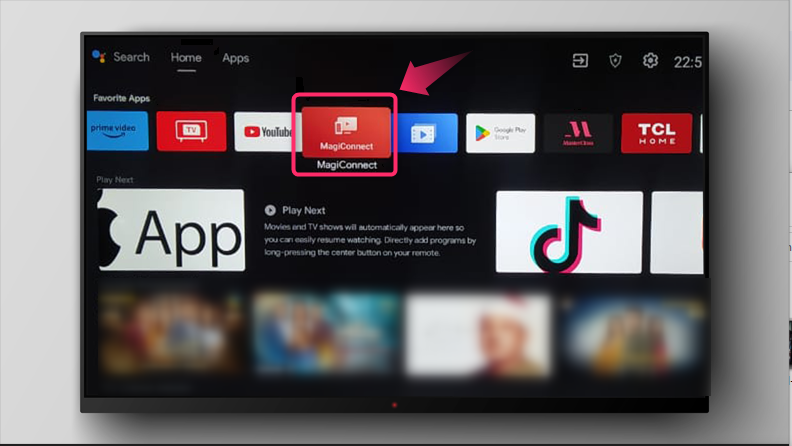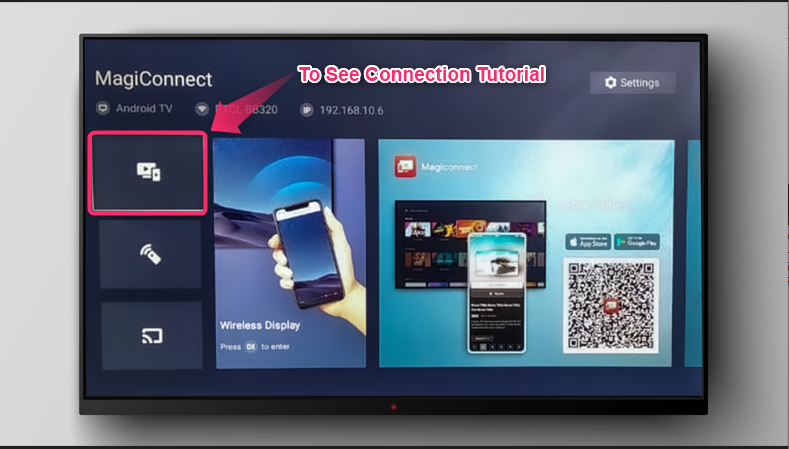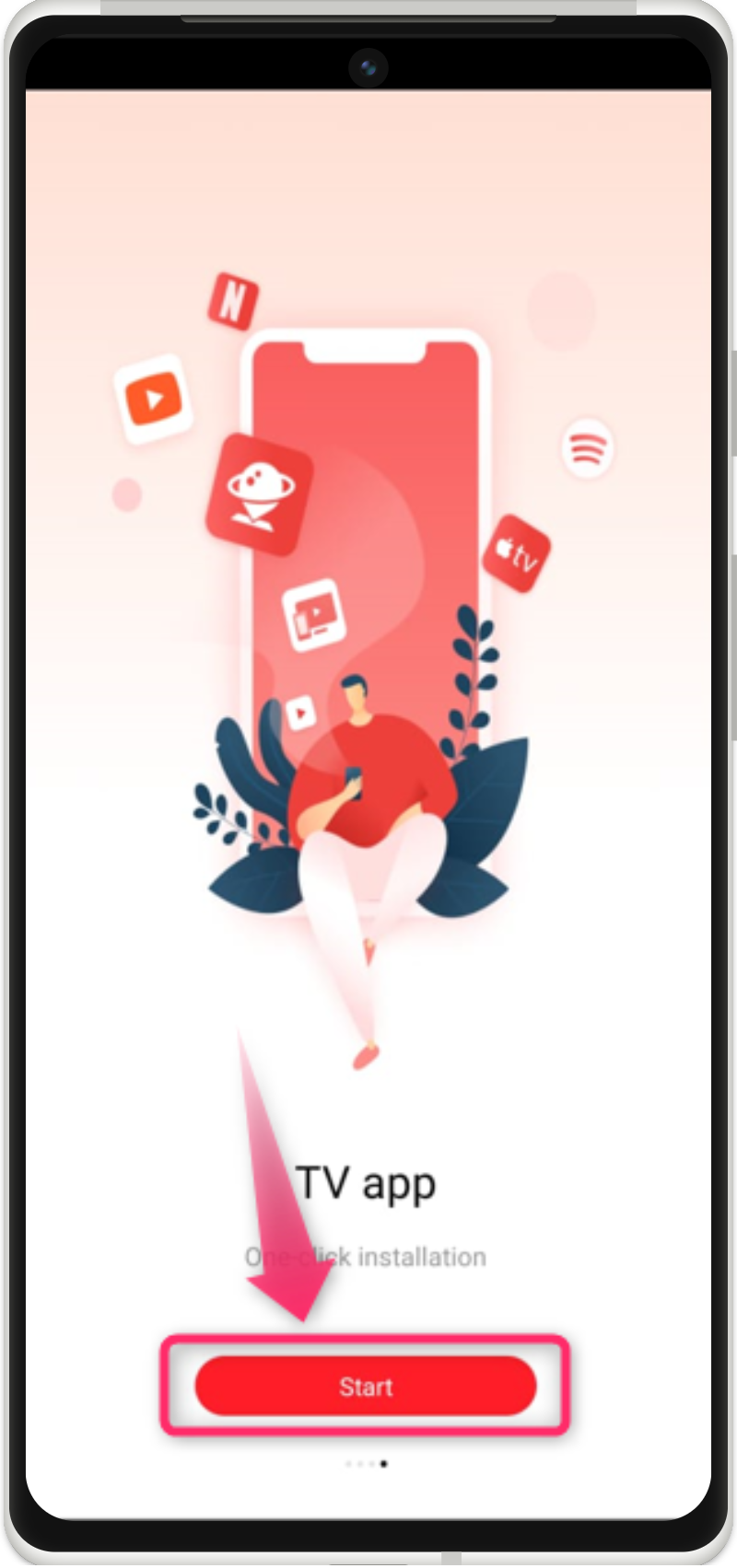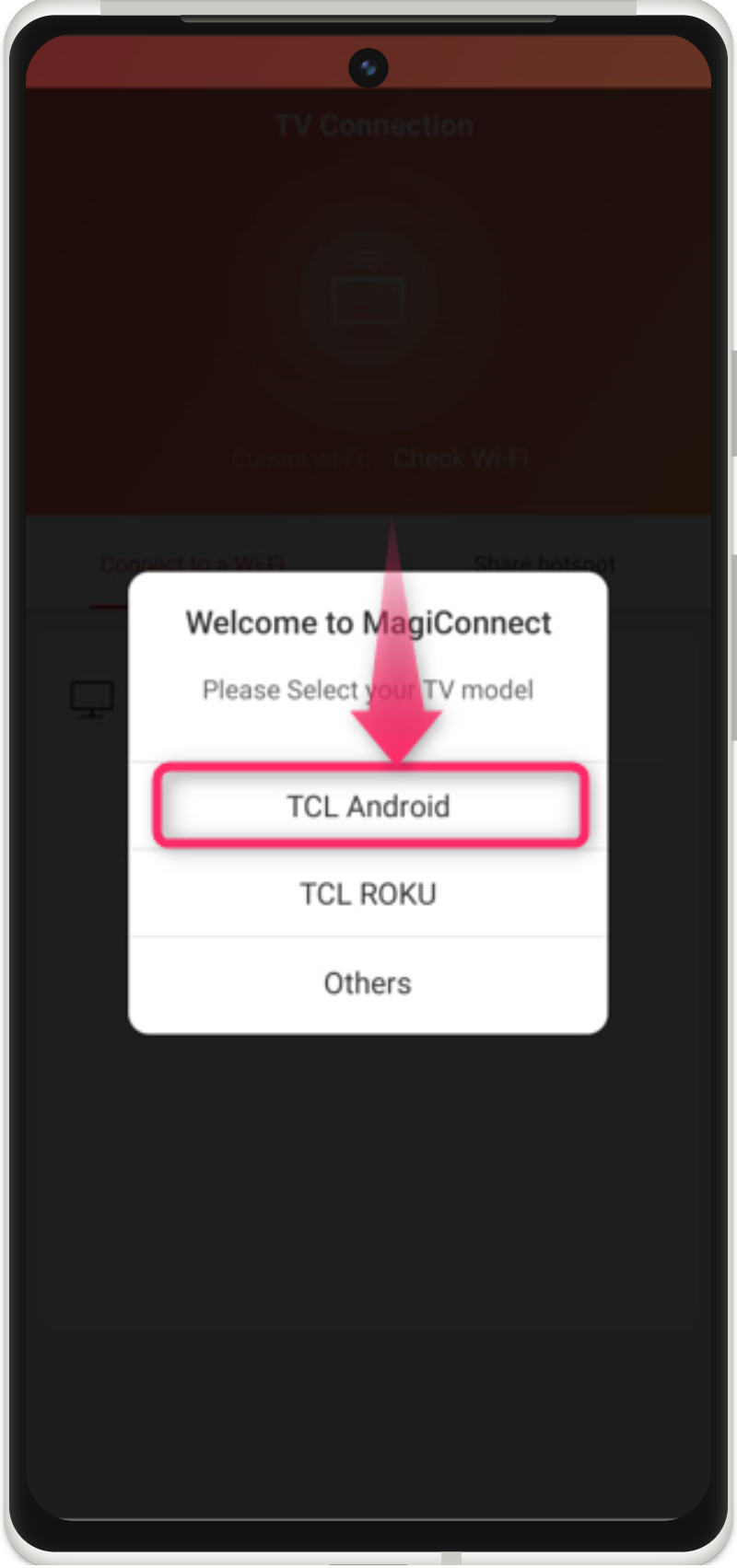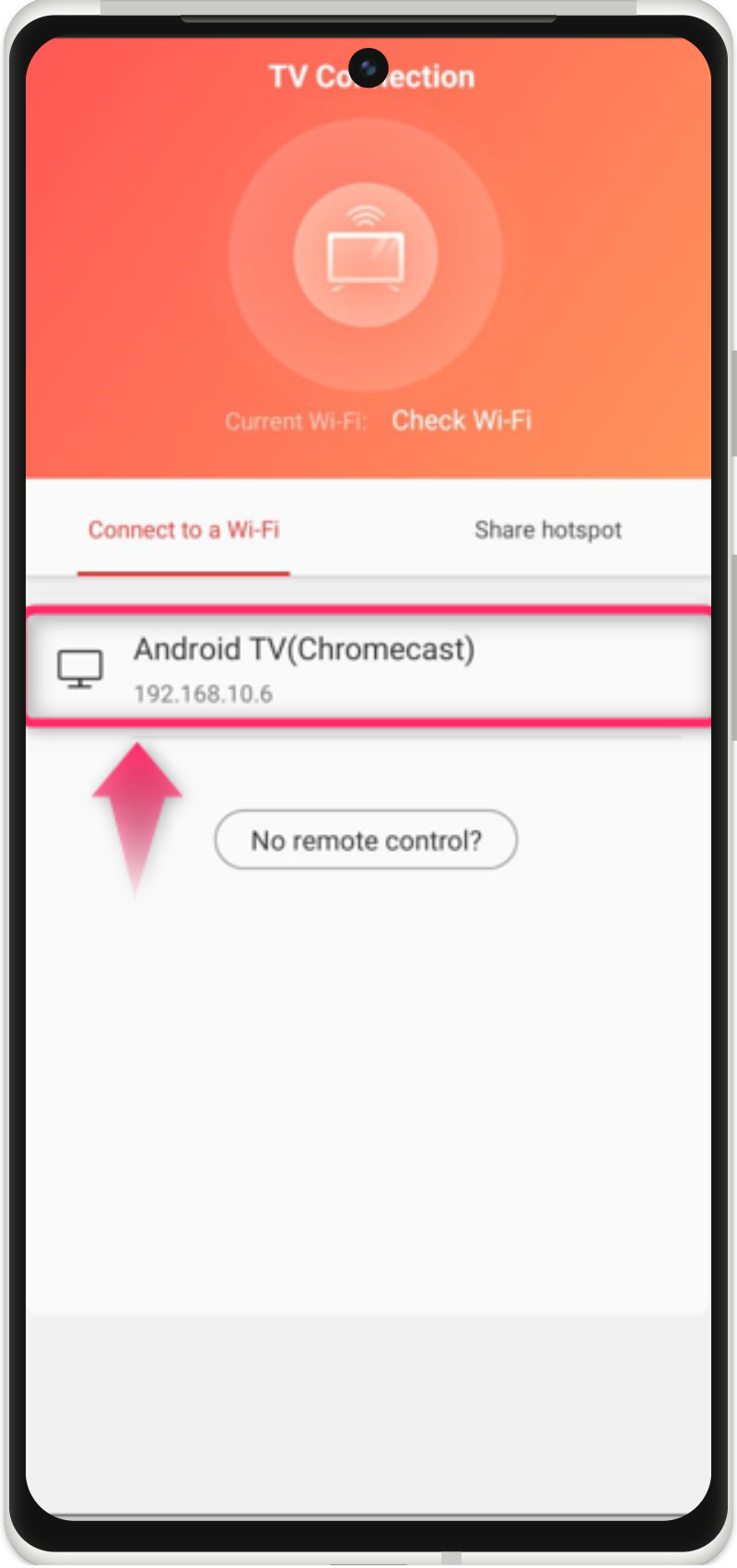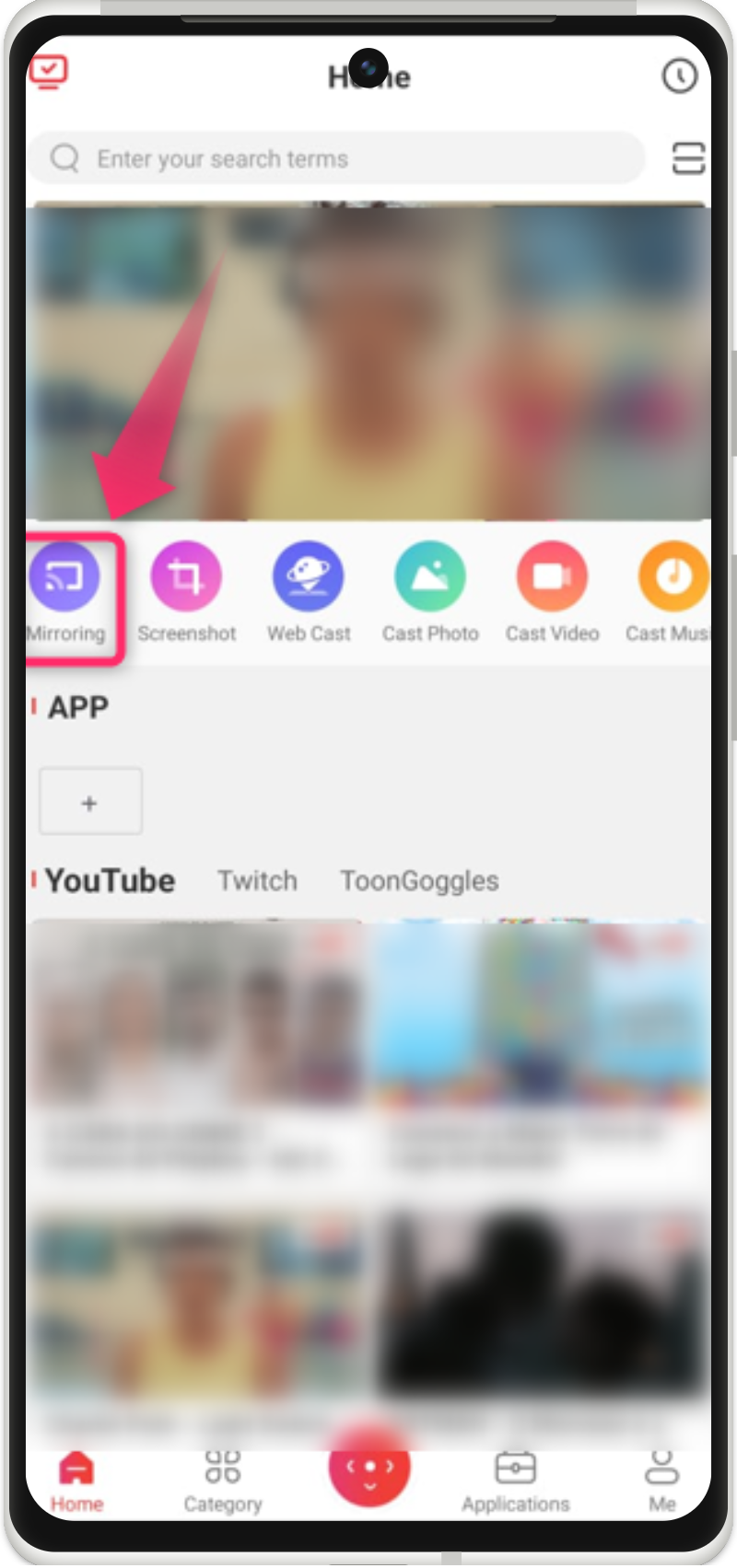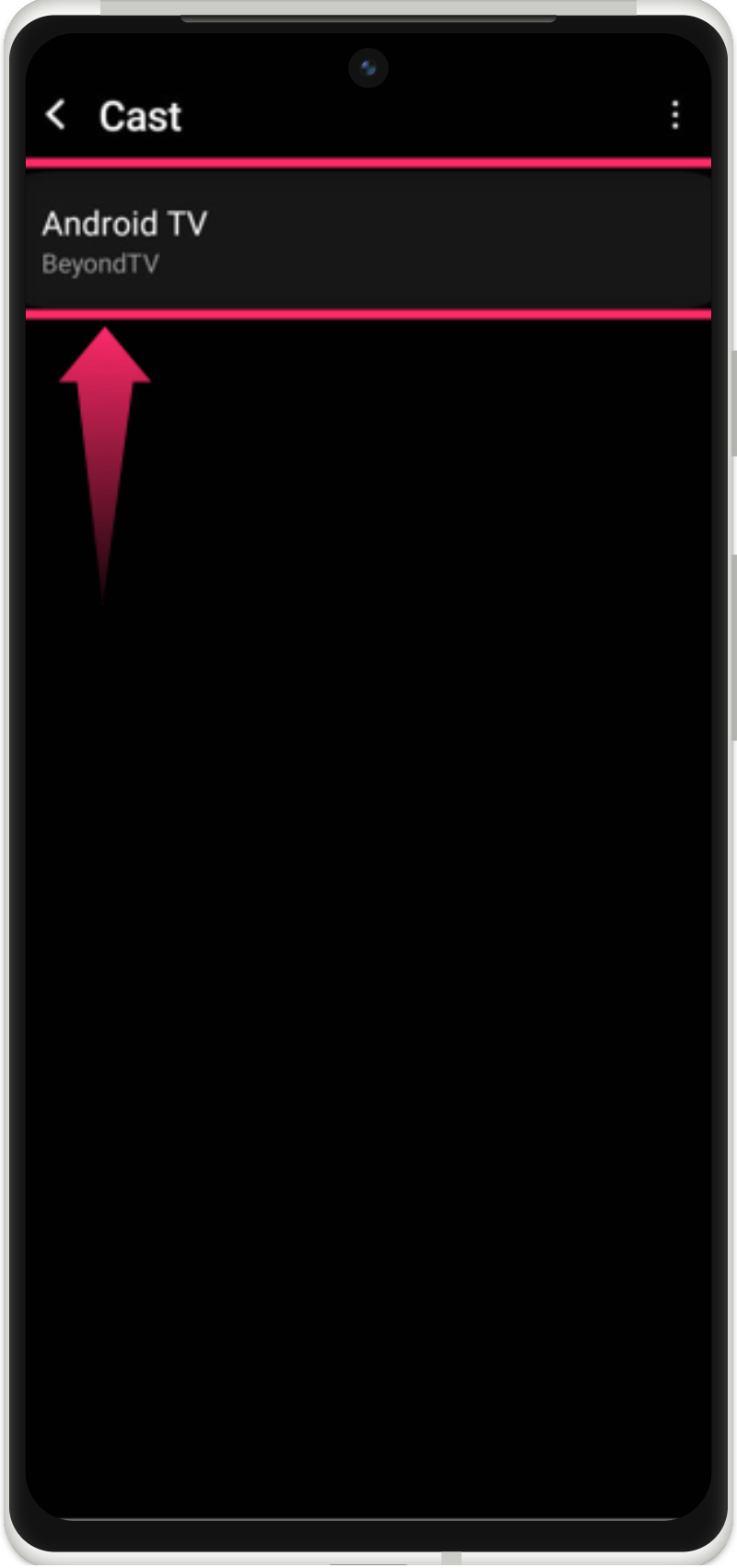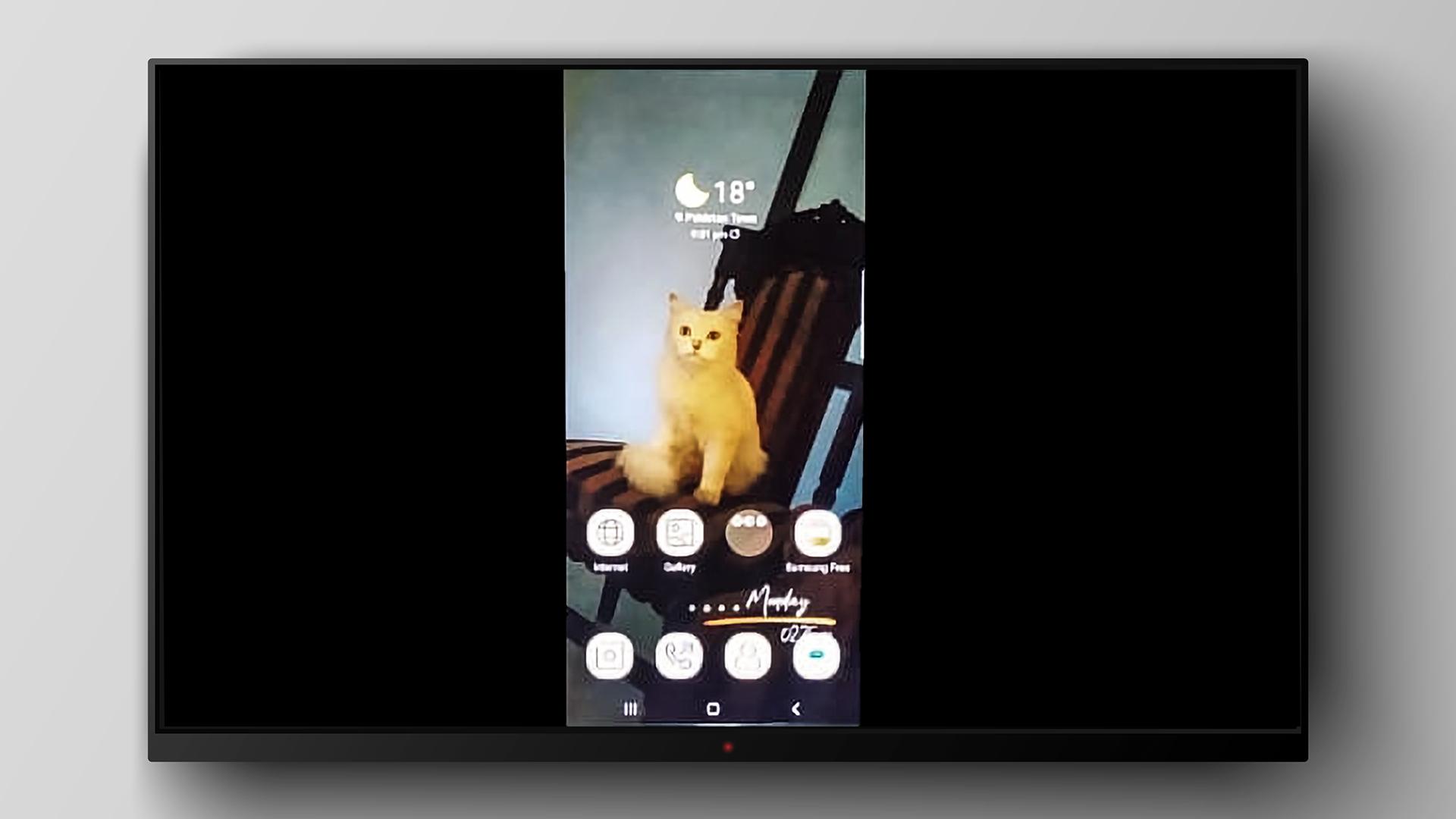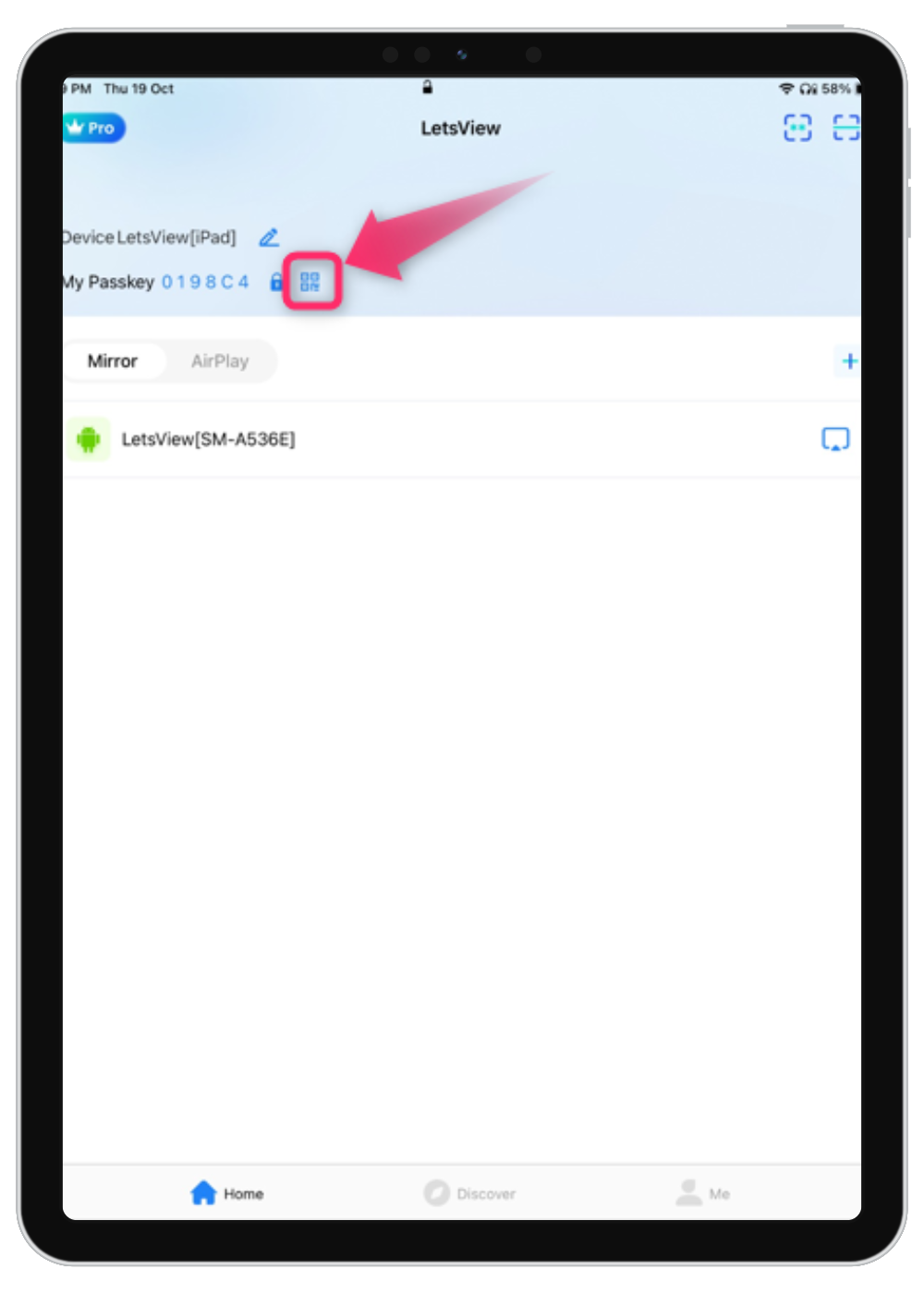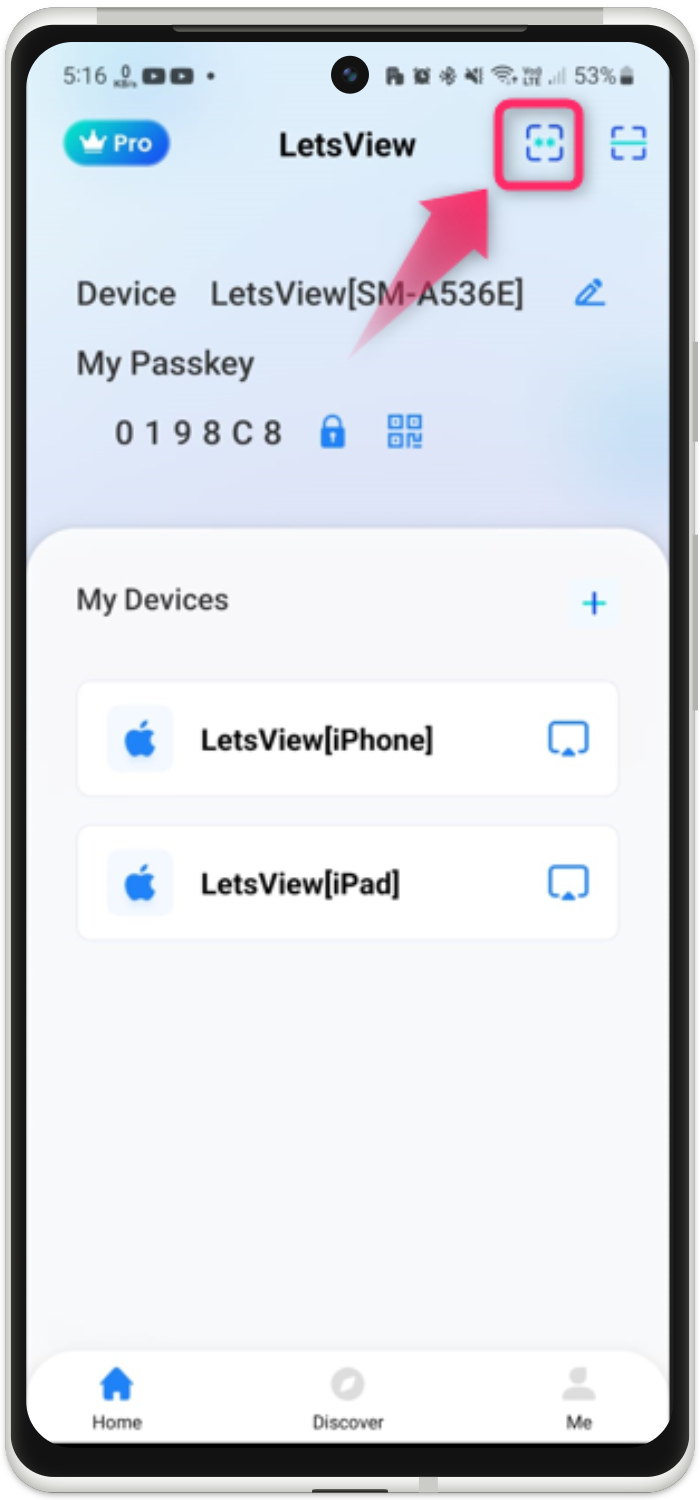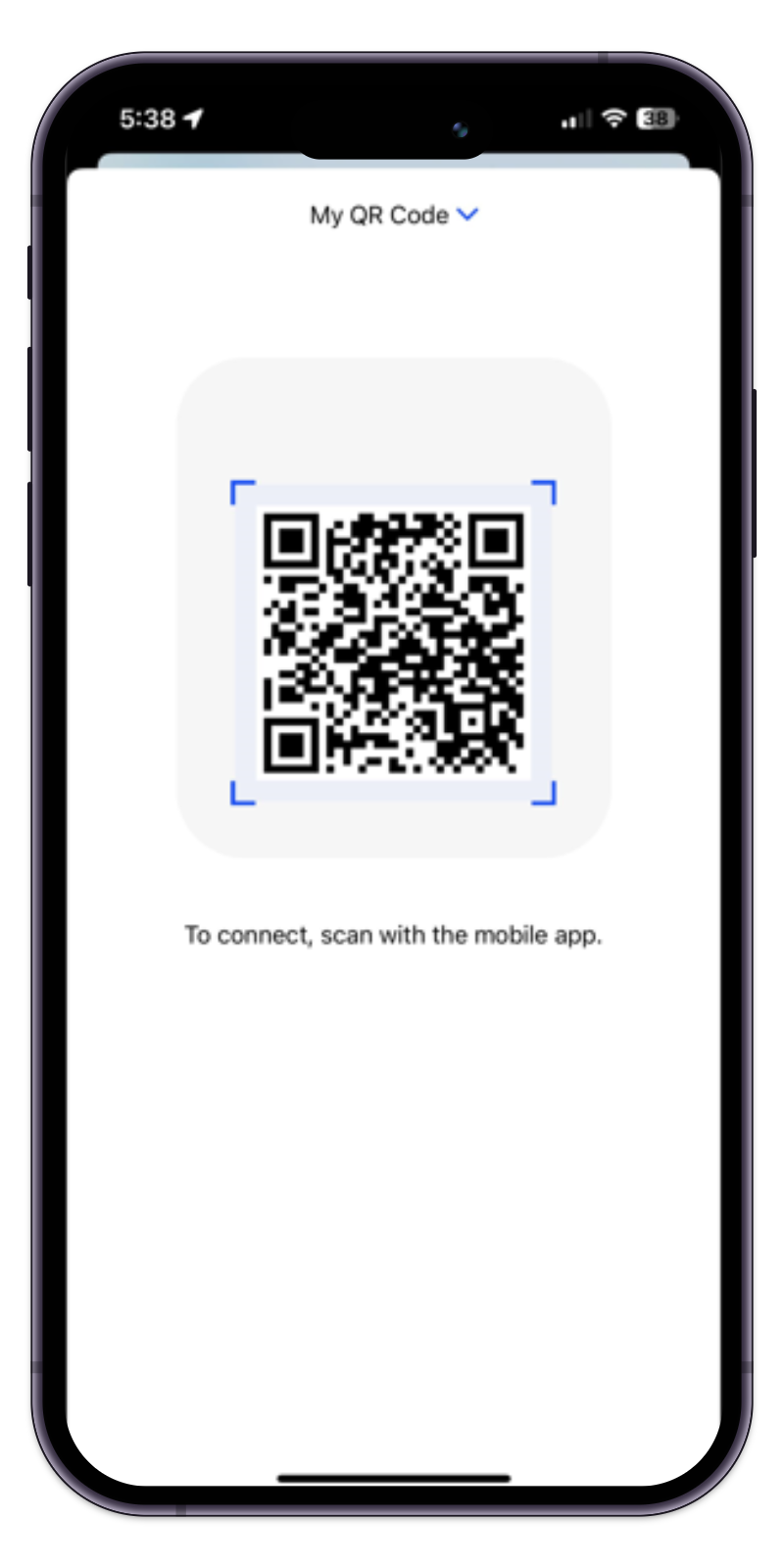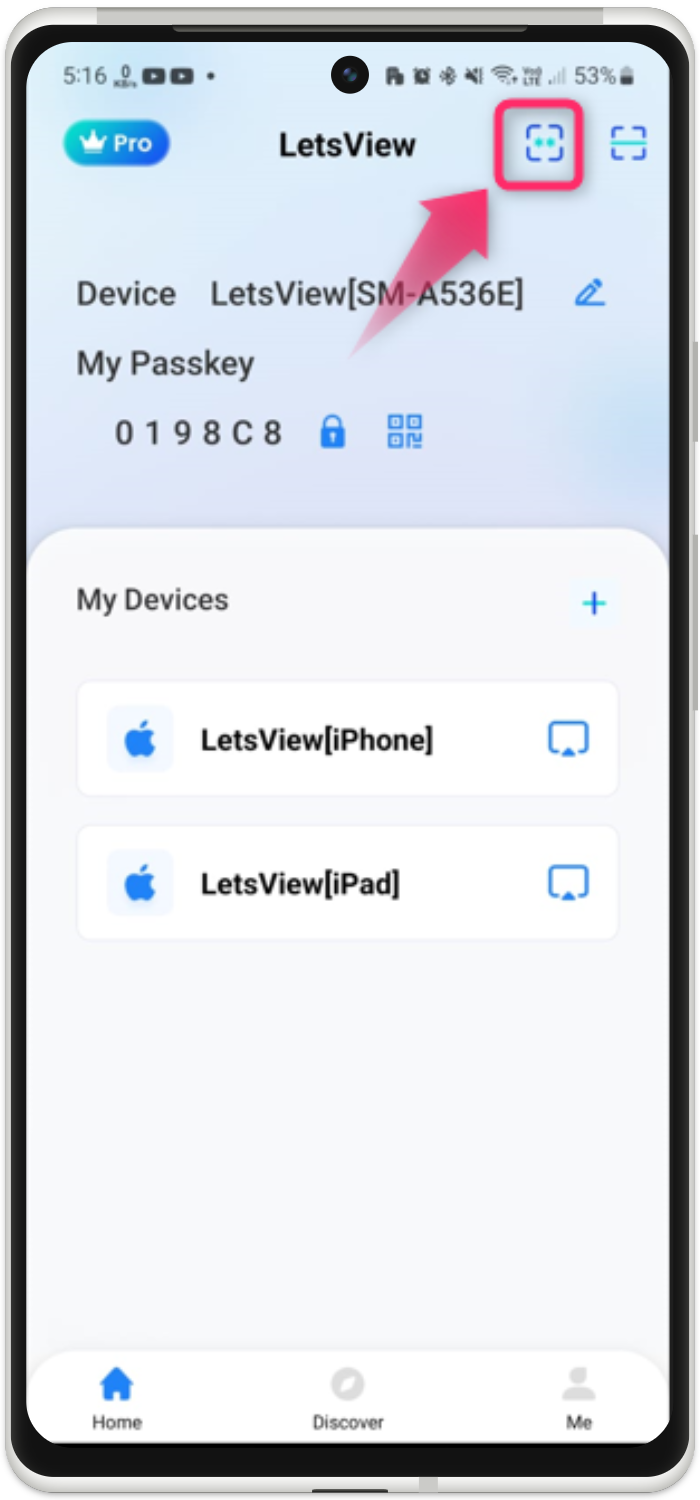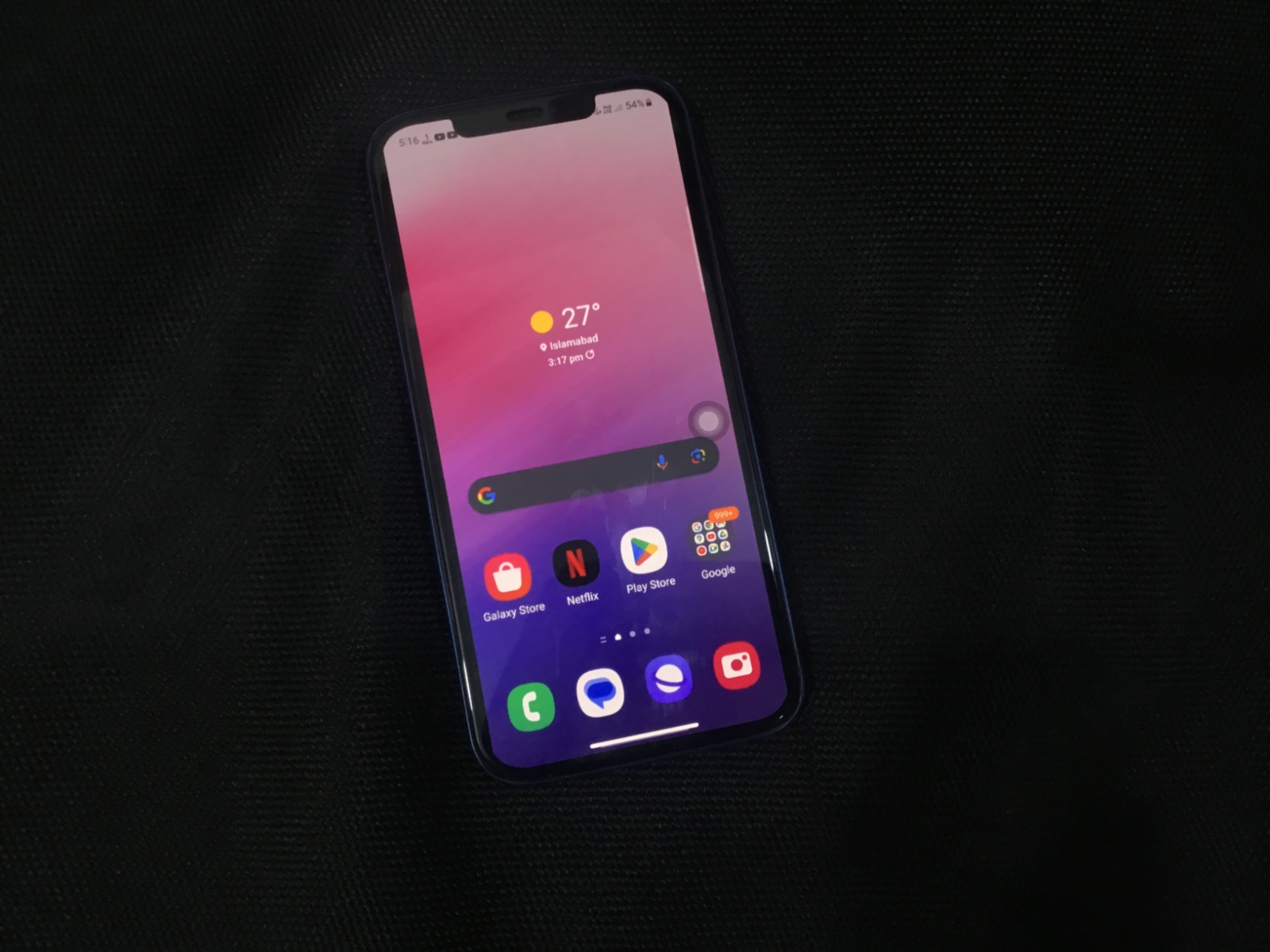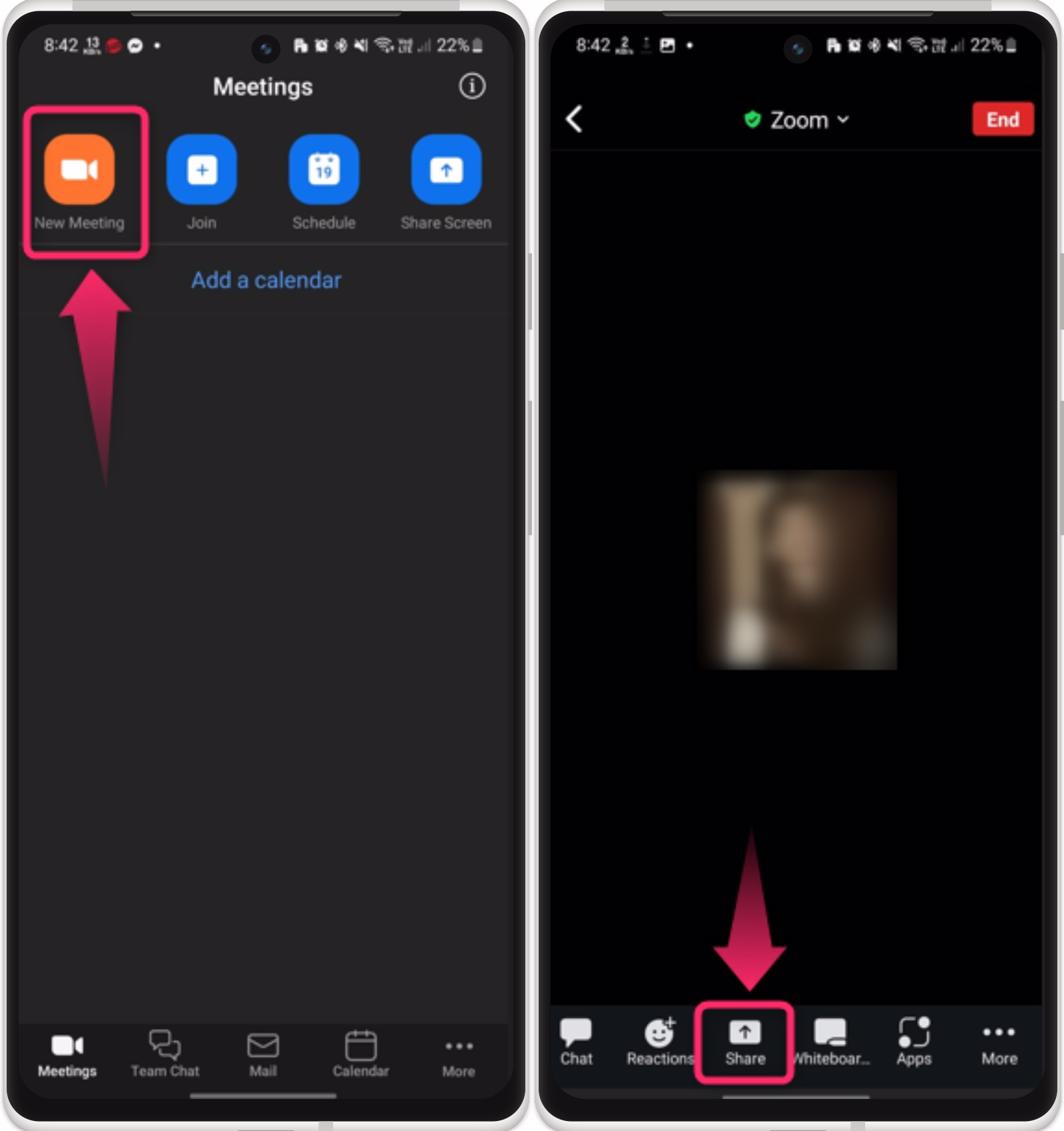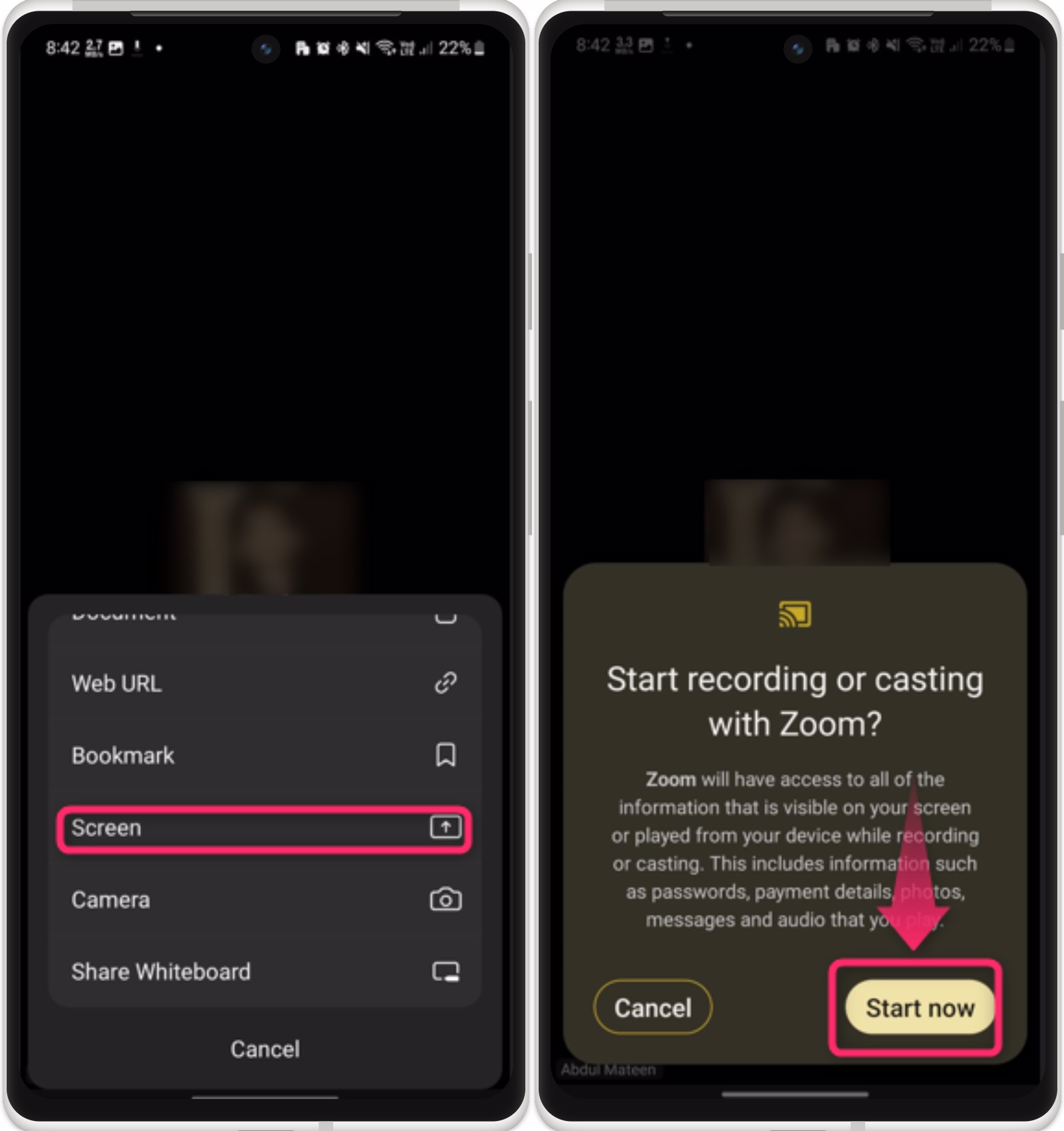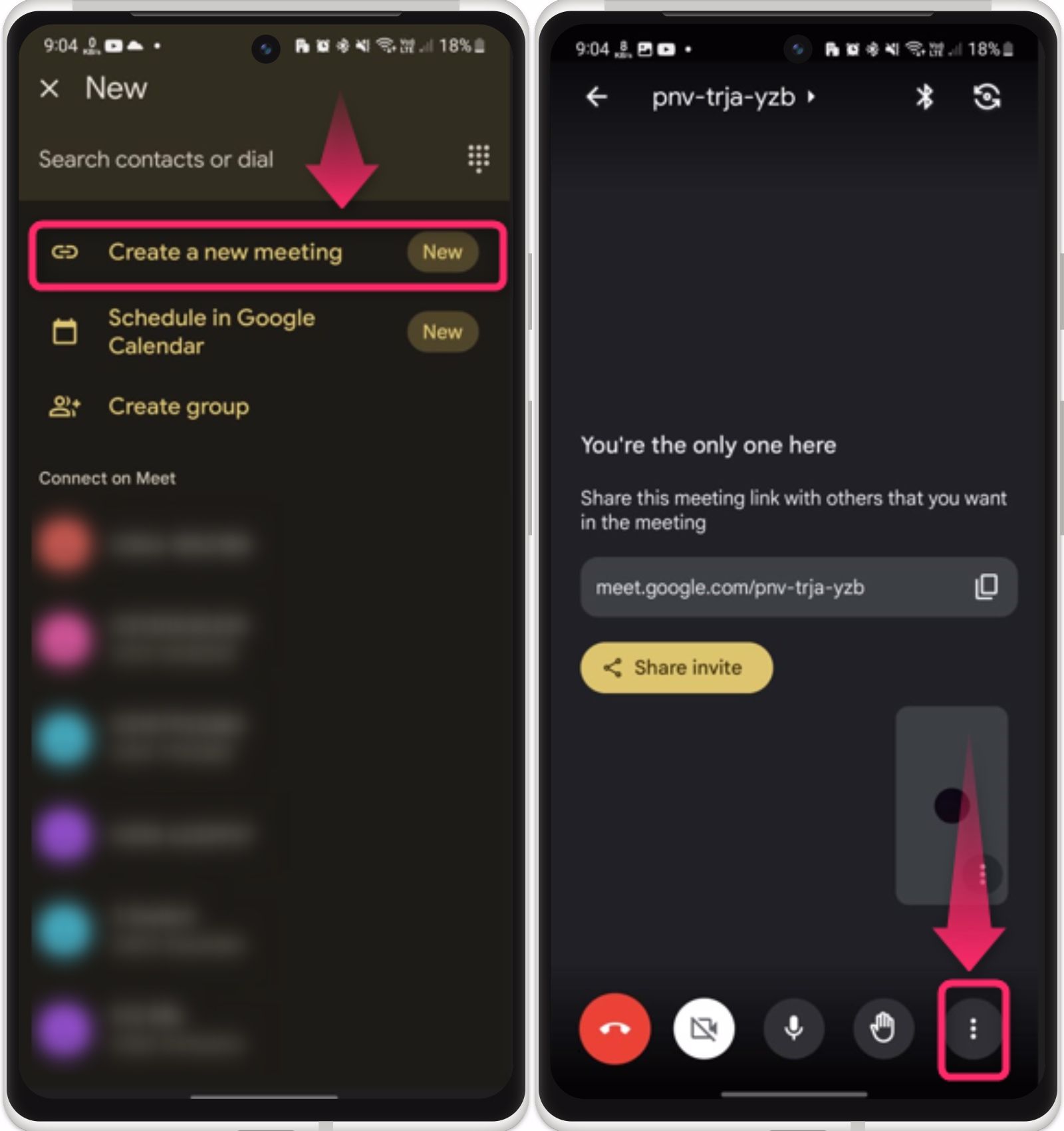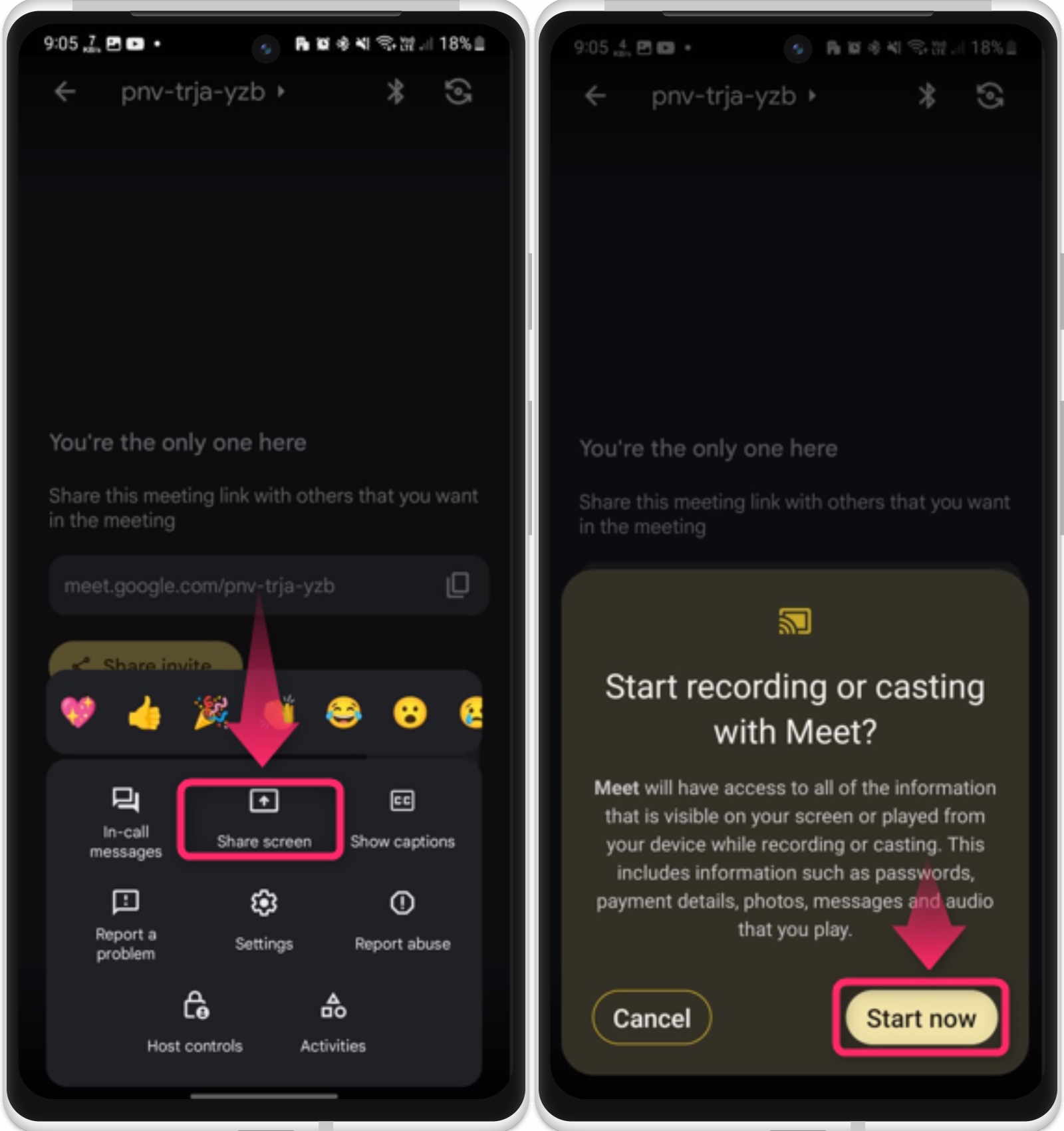Big screens are always preferred over small screens for watching movies or TV Shows. In this modern age, almost every user has an Android device and uses it for spending their leisure time watching movies/shows. Some users are comfortable with Android screen size, but not all users have the same preferences.
If you are the one who loves to watch movies/shows on a big screen, you can mirror your Android screen to a PC, Mac, or Smart TV. For this purpose, there are different possible methods which can be wireless or remote.
In this post, we will look at the possible methods to mirror Android to PC, Mac, and Smart TV.
Quick Outline:
- Method 1: Mirror Android Screen to PC Using Windows Display Settings
- Method 2: Mirror Android Screen to PC Using Phone Link
- Method 3: Mirror Android Screen to Mac Using LetsView App
- Method 4: Mirror Android Screen to a Smart TV Using Screen Cast Feature
- Method 5: Mirror Android Screen to a Smart TV Using Magiconnect App
- Method 6: Mirror Android Screen to an iPad Using LetsView App
- Method 7: Mirror Android Screen to an Android/iPhone Using LetsView App
Method 1: Mirror Android Screen to PC Using Windows Display Settings
For Windows users, the Android screen can be mirrored via the wireless connect feature. By using this, your PC will be visible under the wireless devices on Android and act as a projector. To see the practical implementation of this, consider the following steps.
Step 1: Access Wireless Display
Navigate to your Windows search bar and access “Connect to a wireless display”:
Afterward, click on the “Connect to a wireless display” option to proceed:
Step 2: Enable Projector Mode
A “CONNECT” sidebar will be opened, press the “Projecting to this PC” option to enable projector mode:
Step 3: Setup Projector Settings
After that, apply the desired settings for the wireless display and make sure it is turned on. More importantly, a charging power cable should be plugged in (if using a laptop) in order to be visible on Android devices:
Step 4: Turn on Smart View/Wireless Display
Now, open your Android device, swipe down, and tap on the “Smart View” option. If this option is not available on your device, go to settings and search for the Wireless display:
Step 5: Select Device
Next, tap on the “Start now” option to grant permission for smart view:
Select and tap on your PC device name:
Step 6: Allow Permission
Lastly, allow the required permission from Windows to mirror the screen:
Step 7: Verify the Results
By performing all the above steps, the Android screen will be mirrored on PC as shown:
Method 2: Mirror Android Screen to PC Using Phone Link
Another way to mirror your Android screen to a PC is using the “Phone Link” feature on Windows 10/11. It can be linked using the “Link to Windows” feature from an Android device. If the “Link to Windows” feature is not available on your Android, you can download it from the Play Store. Check out this method practically in the following steps.
Step 1: Open Phone Link
On your PC, navigate to your Windows search bar, type, and open the “Phone Link” app:
Step 2: Select Device Type
After that, select the device type as “Android” to proceed:
Step 3: Access QR Code
From the next interface, a QR code will appear:
Step 4: Open Link to Windows
Now, open your Android device, swipe down, tap on the “Link to Windows” feature, and open it by pressing and holding:
Step 5: Add Computer
Next, tap on the “Add Computer” option to add your PC:
Step 6: Scan QR code
Scan the QR code from the Windows screen to connect your Android with your PC and click on “Continue”:
Step 7: Start Screen Mirroring
Tap on the “Start now” option on your Android device to start the screen mirroring:
Step 8: See Results
Now, you can control your phone and view it from your PC :
Note: For in-depth knowledge of this method, navigate to our latest article on how to link Android to a PC.
Method 3: Mirror Android Screen to Mac Using LetsView App
The “LetsView” is a screen sharing/mirroring app that is officially available on both the Mac Store and Play Store. It allows you to quickly share your screen with Mac. To do this, walk through the provided steps.
Step 1: Install LetsView App
Open your Android Play store, install, and open the “LetsView” app:
Step 2: Start Mirroring
Once the Let’s View app is opened, tap on the “+ Screen Mirroring” option:
Note: Both devices should be on the same network connection for screen sharing/mirroring.
Step 3: Copy Passkey
Open the Let’s View app on your MacBook and check the passkey (1285):
Step 4: Enter Passkey
On your Android Let’s View app, enter the passkey of the Mac and tap on the “Send” icon:
Step 5: Check Results
Once the passkey is sent, the screen will be mirrored to the Mac:
Method 4: Mirror Android Screen to a Smart TV Using Screen Cast Feature
For Smart TV users, the Android screen can be mirrored via screencast or smart view feature. For this method, you need to be connected to the same Wi-Fi network for both devices (Android and Smart TV). Let’s quickly look at the following 3 steps to mirror an Android screen to a Smart TV.
Step 1: Cast Android Screen
Open your Android mobile, swipe down, and tap on the “Cast” option. Or, if you have a Samsung device, go for the “Smart View”:
Step 2: Select Wireless TV
After that, select the Android TV device visible on your Android screen and tap on it to connect:
Once the above operation is done, accept the invitation to share the screen on your Android TV.
Step 3: Check Results
Finally, enjoy with Android screen mirrored on a smart TV:
Method 5: Mirror Android Screen to a Smart TV Through MagiConnect App
MagiConnect is the screencasting app officially available on all brands of Smart TVs. You can install this app on an Android device and share the screen by opening it on both ends. To do this, walk with us in the subsequent steps.
Step 1: Open MagiConnect App
First, move to the Smart TV screen, and open the “MagiConnect” app from the home screen:
To learn the usage of the “MagiConnect” app, users can watch the tutorial by entering the highlighted icon:
Step 2: Open MagiConnect
After that, open the “MagiConnect” app on an Android phone and tap on the “Start”:
Step 3: Select the Smart TV Model
Now, choose the smart TV model you own:
Step 4: Connect with the Smart TV
Connect with the smart TV by connecting with the Wi-Fi connection of the TV:
Step 5: Mirror the Android Screen
Click on the “Mirroring” feature on your Android to start screen mirroring on smart TV:
Lastly, tap on the appeared Android device name from the “Cast” menu to start sharing the screen on the smart TV:
It can be observed that the Android screen has been mirrored on the smart TV successfully:
Method 6: Mirror Android Screen to an iPad Using LetsView App
As discussed above (method 3), LetsView is a screen-sharing app available on the Apple Store. You also link your Android screen to an iPad screen. Install LetsView on both devices and dive into the given practical instructions.
Step 1: Open LetsView App (iPad)
Open the LetsView App on your iPad and tap on the “QR code” icon to generate the QR code:
Step 2: Scan QR Code (Android Device)
After that, open the LetsView app on your Android device and scan the QR code on your iPad by tapping the scanner option:
Step 3: Enjoy Screen Sharing
Upon doing so, you will see that the Android screen is being shared on the iPad device:
Method 7: Mirror Android Screen to an Android/iPhone Using LetsView App
Interestingly, you can share your Android screen with another Android/IOS device. Let’s say, you want to mirror the Android screen to an iPhone using LetsView. To do this, accomplish the following steps.
Step 1: Generate QR Code (iPhone)
Open the LetsView App on your iPhone and generate the QR code to connect to another device:
Step 2: Scan QR Code (Android)
Now, open your Android device, tap on the scanner option, and scan the QR code on the iPhone to connect it:
Step 3: Check Results
By doing the above 2 steps, it can be seen that the Android screen is shared on the iPhone device:
Note: The following are the Remote methods for sharing the Android screen with other devices globally or locally.
Mirror Android Screen Using Zoom App
Zoom is a popular video conference app for conducting meetings or taking lectures online. So, you can consider it for sharing your Android screen on other devices by creating a meeting. Install the Zoom from the Play Store and see the following instructions for screen sharing.
1. Open the Zoom app and tap on the “New Meeting”.
2. Once the meeting is created, tap on the “Share” option from the below bar.
3. A small pop-up menu will appear, tap on the “Screen” option for screen sharing.
4. Lastly, confirm the screen-sharing action and tap on the “Start now” option.
Mirror Android Screen Using Google Meet App
Google Meet is another famous app for video conferencing or taking lectures online, just like Zoom. It can be accessed easily from the Play Store app. You can create a new meeting in this app and share your Android screen with others. To do this, perform the given steps.
1. Open the Google Meet app and create a new meeting.
2. After creating the meeting, tap on the “3 dots” for more options.
3. From the pop-up, tap on the “Share screen” option.
4. Finally, confirm the action and tap on “Start now” to start screen sharing.
These are some methods for mirroring the Android screen.
Final Look
To mirror your Android screen, there are multiple methods available, including wireless and remote. In wireless methods, you can mirror your Android screen using the screencasting feature on Windows and Smart TV; the “LetsVeiw” App on Mac, iPad, or Android/iPhone. In remote methods, consider the Zoom /Google Meet app. For more methods and their practical guidance, read the above-mentioned guide.