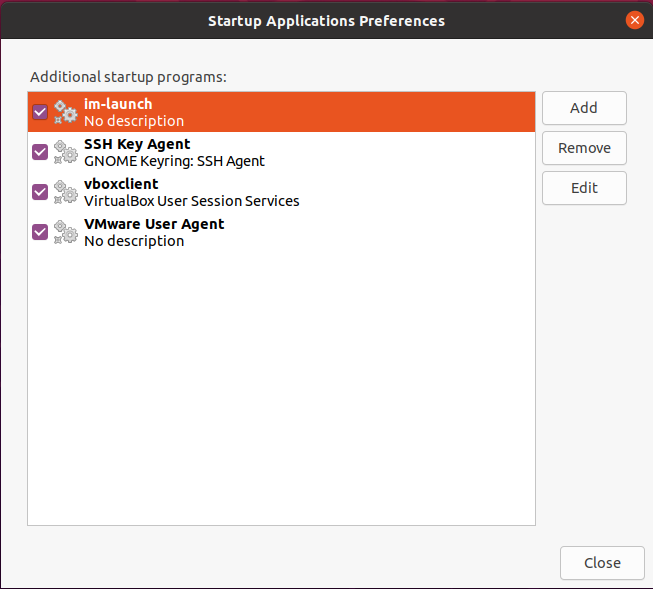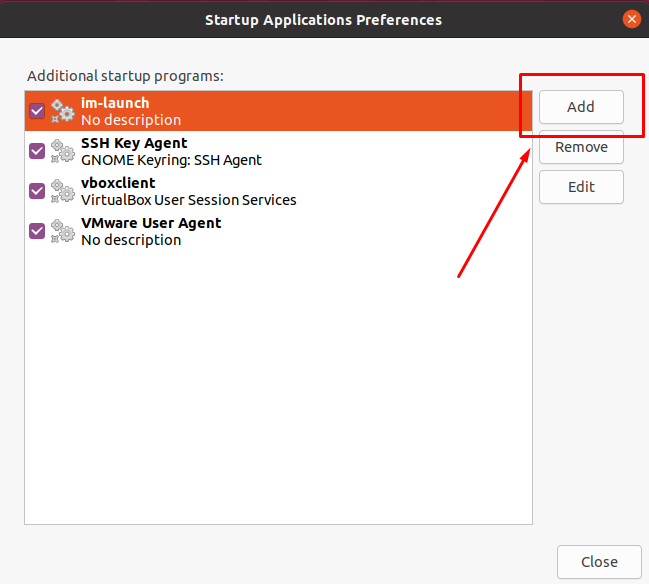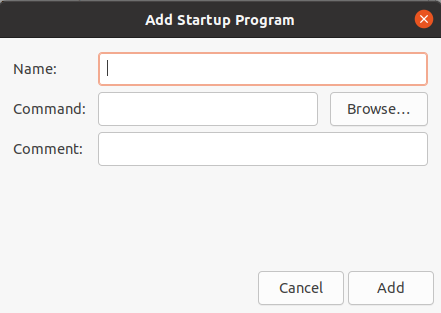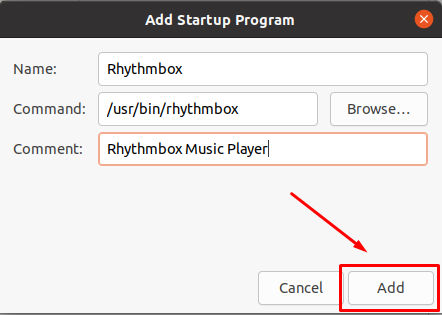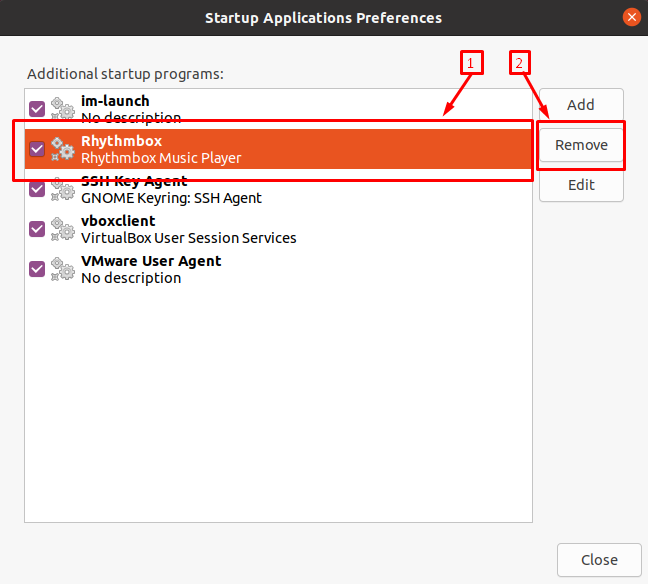Startup programs are the programs or applications that get executed automatically when an Operating system boots up. The programs can be any regular program like Skype, Discord, Torrent Client, etc. They help save time and enhance the usability experience but at the same time, running too many programs leads to the Operating system’s slow and poor performance because the whole memory gets busy in running all those programs.
This post’s purpose is to get you aware of those programs and help you in learning how to manage startup Programs on Ubuntu 20.04. We will learn all about adding and removing the applications from the startup list in the Ubuntu 20.04 system. So, let’s jump in and start learning.
Startup Applications Utility in Ubuntu 20.04
Ubuntu comes up with a Startup Applications Utility for providing the facility to manage startup applications. Simply search for the “Startup Applications” in Ubuntu’s application menu or Activities.
The Startup Application will open up.
In the Startup Applications, you can see some startup programs that are running on the system boot.
Let’s see how to add a program to the list to run whenever the system boots up.
How to Add a program to Startup Programs List
To add a program to the startup list, you just need to do two things.
First, you need to know the program’s path to which you want to add to the Program Startup List, and then you need to add the details of the program in the Startup Programs list.
To find the path of the application form where the application gets executed, we can use the ‘which’ command. For example, we want to add Rhythmbox to our startup programs list. Fire up the terminal and type the command as shown below:
The above command will provide the path.
Move back to the Startup Applications and click on the Add button.
An ‘Add Startup Program’ pop-up box will open up as shown in the screenshot below:
In this Add Startup Program pop up box:
- First, type the name of the application in the Name field.
- Secondly, provide the path in the Command field.
- Lastly, in the comment field, either give any comment or just leave it as it is.
Once you are done and filled in the necessary details, click the Add button to finalize it.
The program will be added successfully into the Startup Programs list, and it will be started right at the boot-up time of the Operating system.
Now, let’s see how to remove a program or application from the Startup Applications list.
How to Remove a program from Startup Programs List
To remove a Program from the Startup Applications list, all you need to do is to select the program that you want to delete and click on the Remove button as shown in the screenshot given below:
The Application will immediately be deleted from the Startup Programs list, and it will not run on boot up time of the Operating system anymore.
Conclusion
This post consists of the complete and step-by-step guide on How to add and remove a program or application in Ubuntu’s Startup program List, and after reading this post, any beginner can manage the startup applications on Ubuntu 20.04 LTS system.