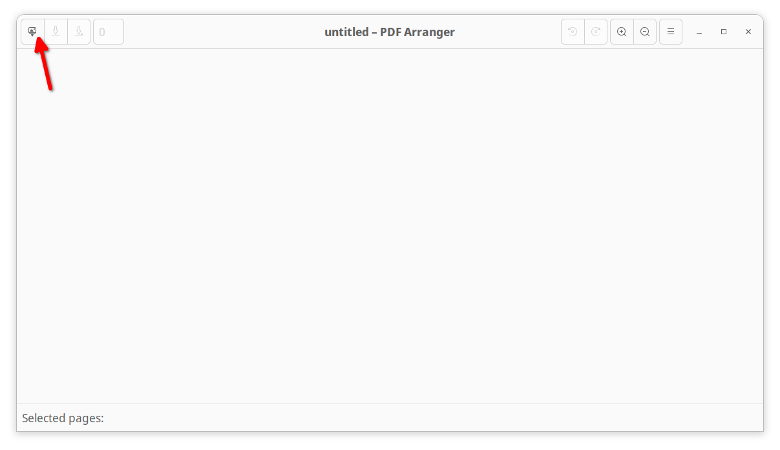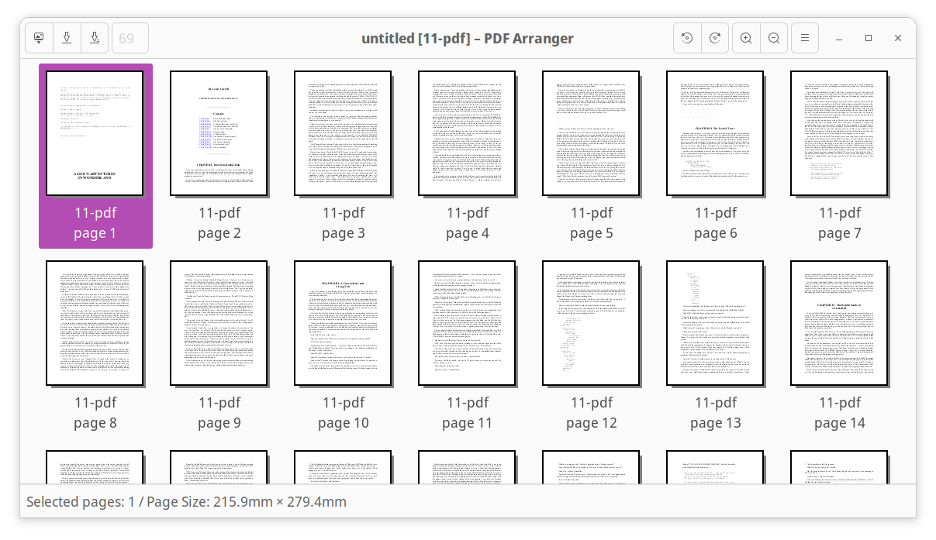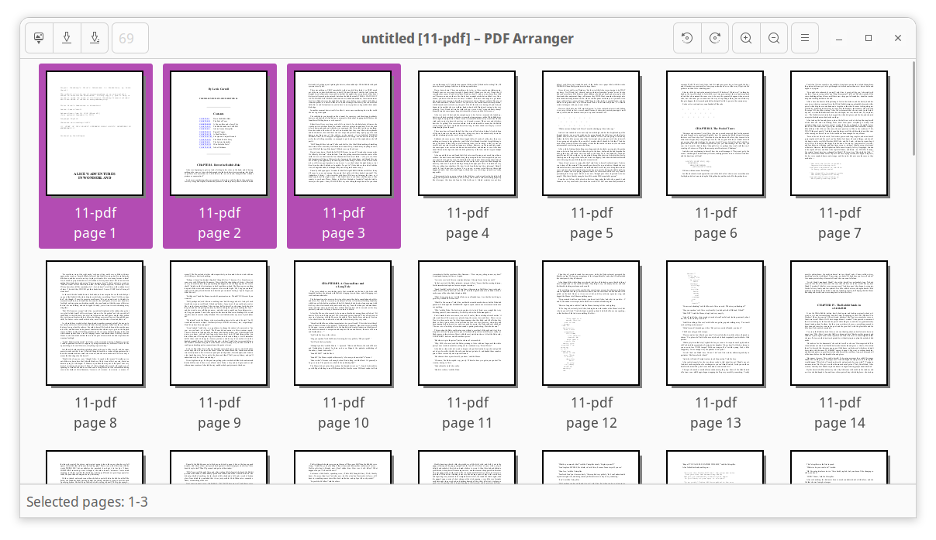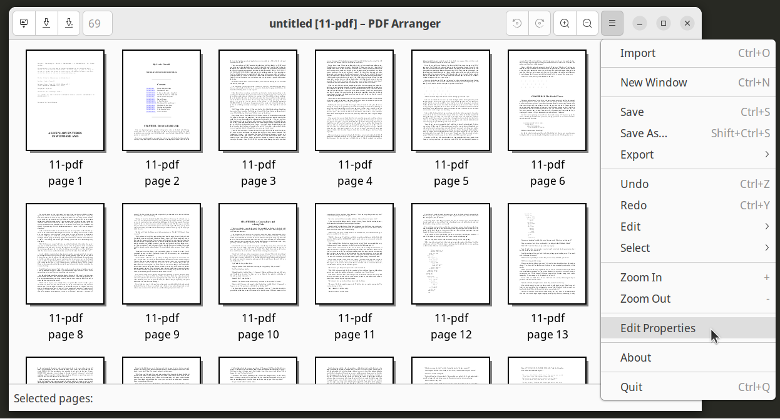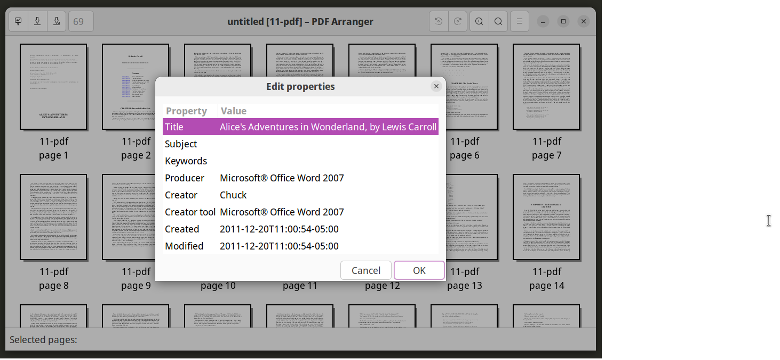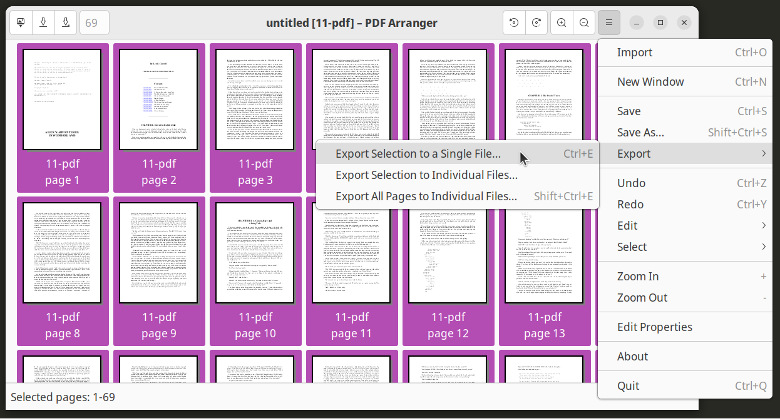Main Features of PDF Arranger
PDF Arranger is based on another open source project called PDF-Shuffler whose development seemed to have ceased. The project was picked up by a new group of developers who continued to add new features to it and released it as a new app called PDF Arranger. It uses “pikepdf” Python library as base and provides a nice GUI frontend for it.
PDF Arranger is a cross-platform utility and packages for Windows are also available to download. It can append pages of multiple PDF files to create a single PDF file. It includes options to format individual or multiple pages of PDF files, allowing you to alter width, height, scaling and margins of pages. You can also insert or move pages to odd or even places.
Other features of PDF Arranger include the ability to crop whitespace at page borders, create duplicate pages, rotate pages, insert blank pages, and generate booklet style PDF files. You can also use it to edit file metadata and change fields like file title, author, and so on. Once you have made the changes, the arranged or edited pages of PDF files can then be exported into a single digest file or multiple files.
Installing PDF Arranger in Linux
PDF Arranger is included in default repositories of latest version of Ubuntu, you can install it using the following command:
You can install it in Debian by running the following command instead:
A universal flatpak package that works on all major Linux distributions is available on the Flathub Store. Further distribution specific packages can be downloaded and installed by following official instructions available here.
Using PDF Arranger in Linux
Launch PDF Arranger from the main menu of your Linux desktop environment. You should see a new window similar to this:
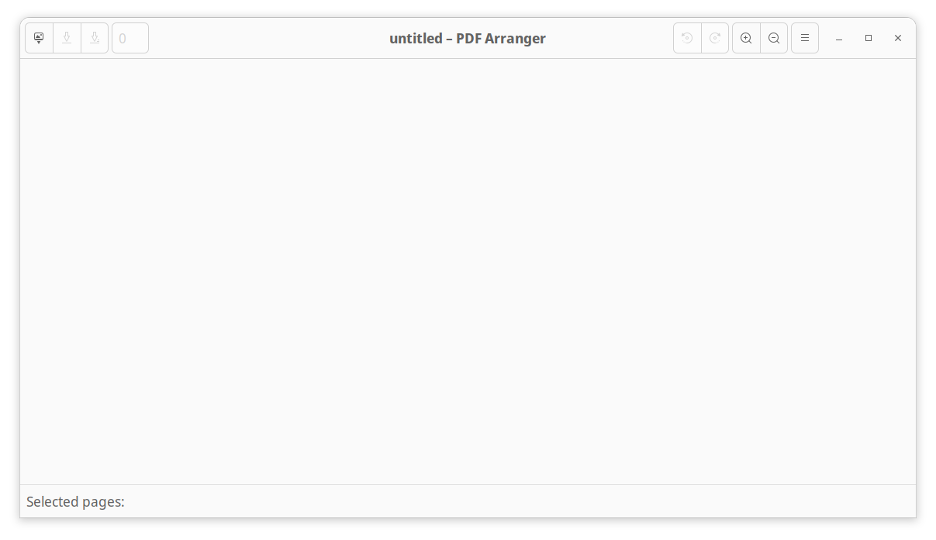
Click on the first icon on the top left corner of the app to add a new PDF file, as shown in the screenshot below:
You can use this button to add a single PDF file or multiple PDF files one by one. PDF files are added in append mode where pages of new PDF files are added to the pages of files already added to the app. You can also select multiple PDF files in the file chooser dialog to import multiple PDF files at once and add all pages in one go.
Once you have added one or more PDF files, your app layout should now look like this:
You can use this layout like any file manager. You can single click on a page to select it.
You can select multiple pages using <Ctrl+LeftClick> or <Shift+LeftClick>.
Other keyboard shortcuts like <Ctrl+A> for selecting all pages, <Delete> key for deleting selected pages, <Ctrl+Z> for undoing last action and <Ctrl+Y> for redoing previous action action undone also works fine in the app.
Once you have selected multiple pages, you can right click in the app to invoke the context menu. The right click menu includes numerous options to modify selected pages, as shown in the screenshot below:
You can also use hamburger menu located on the top corner of the app to edit PDF file pages, as shown in the screenshot below:
To edit file metadata, click on the hamburger menu, then click on “Edit Properties” menu entry, as shown in the screenshot below:
You will see a new window with different fields for metadata information. You can edit them as needed.
Once you have finished editing pages, you can export them into a single digest PDF file or into multiple PDF files. To do so, click on the hamburger menu located on the top right corner of the app and then click on “Export” menu entry, as shown in the screenshot below:
Conclusion
PDF Arranger provides an intuitive way to rearrange and edit pages of single or multiple PDF files. It can handle numerous PDF files at once without any slowdowns and you can make batch edits by selecting multiple pages at once. It also features a grid-like thumbnail layout typically seen in file managers and supports keyboard shortcuts for selecting multiple files and undoing / redoing user actions.