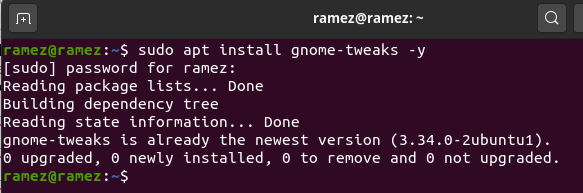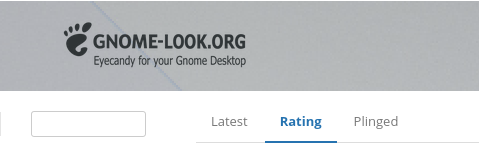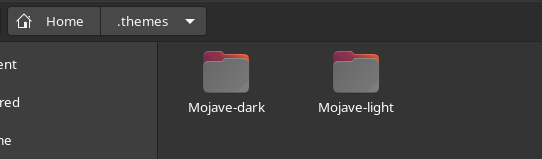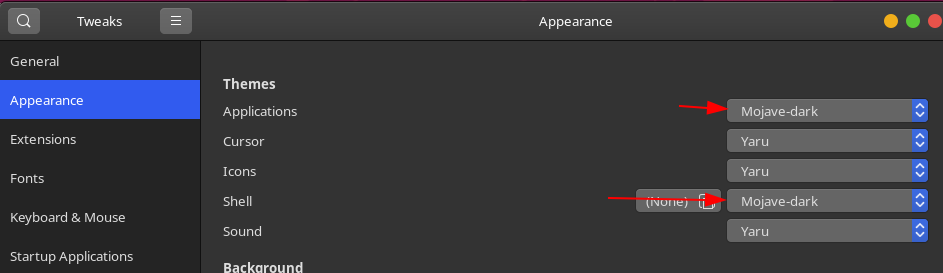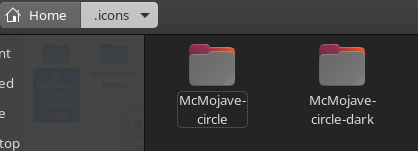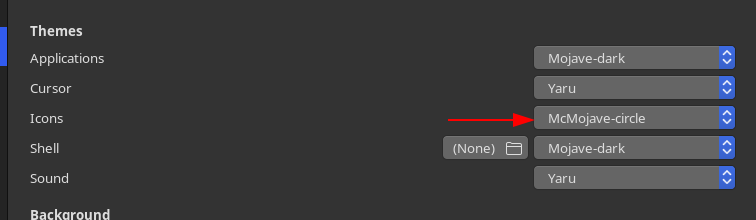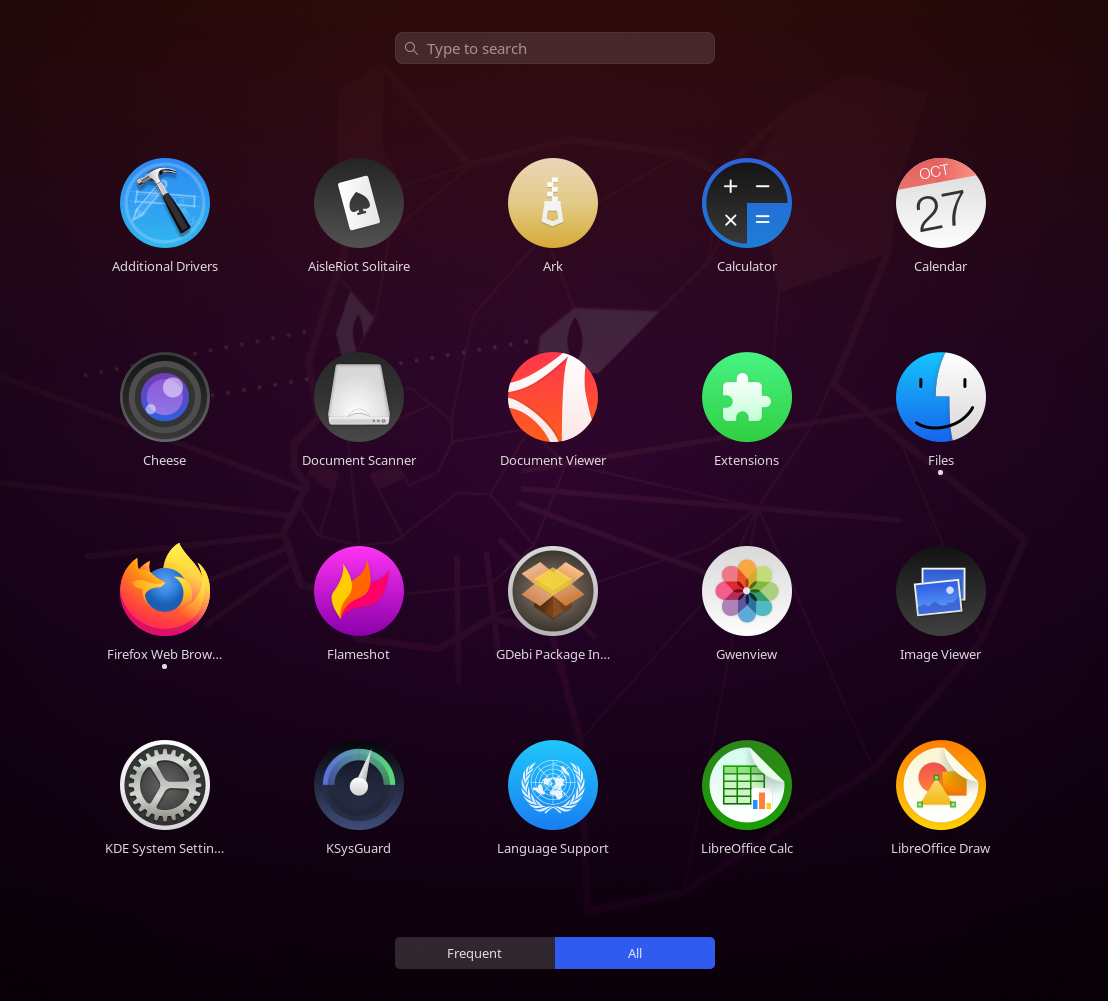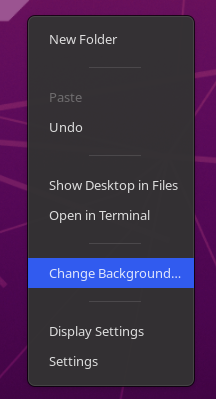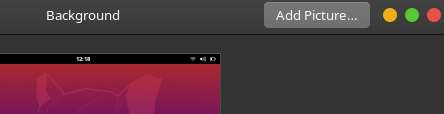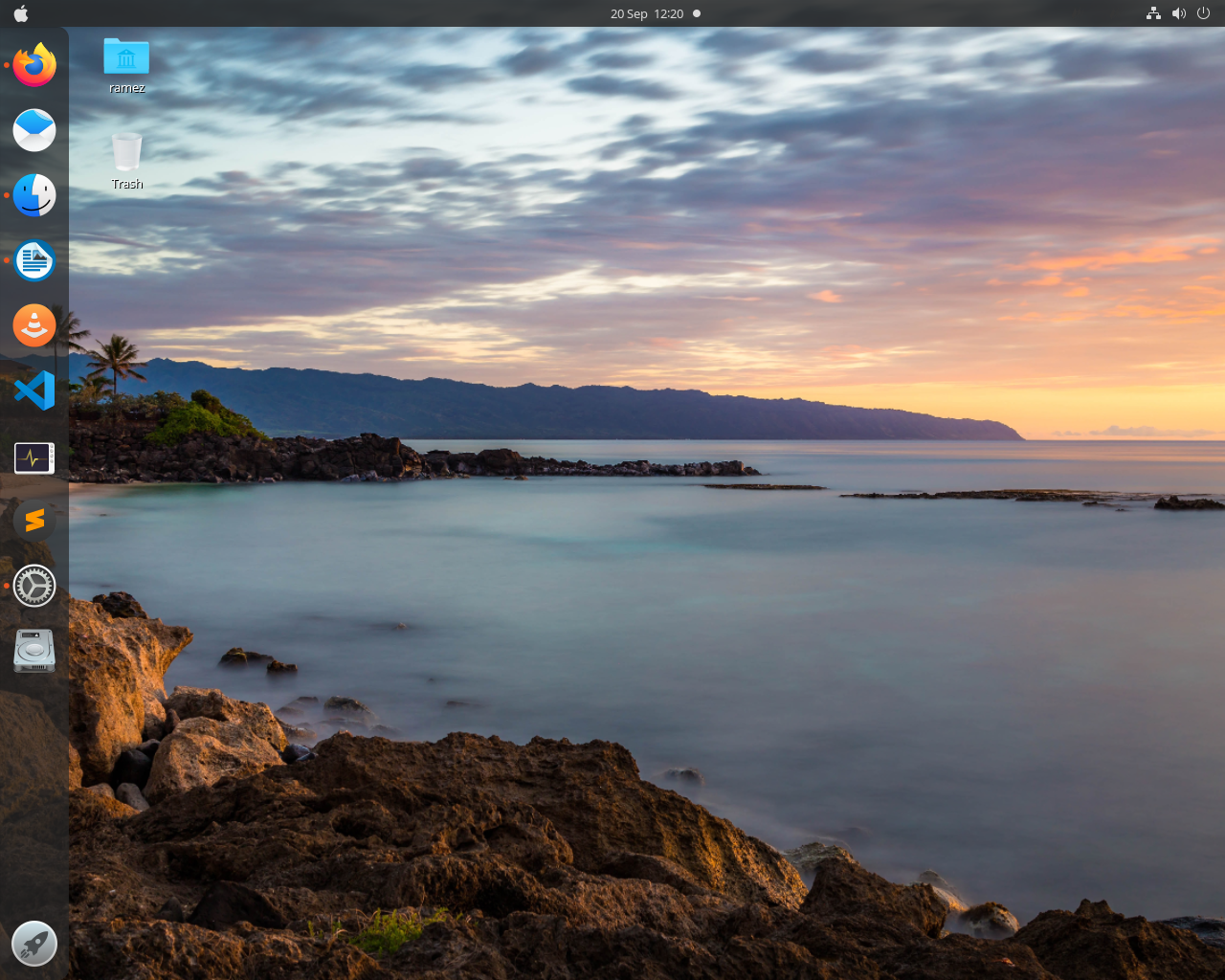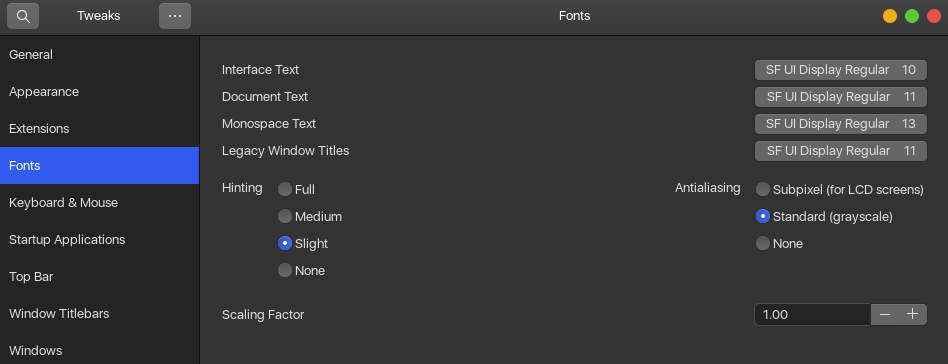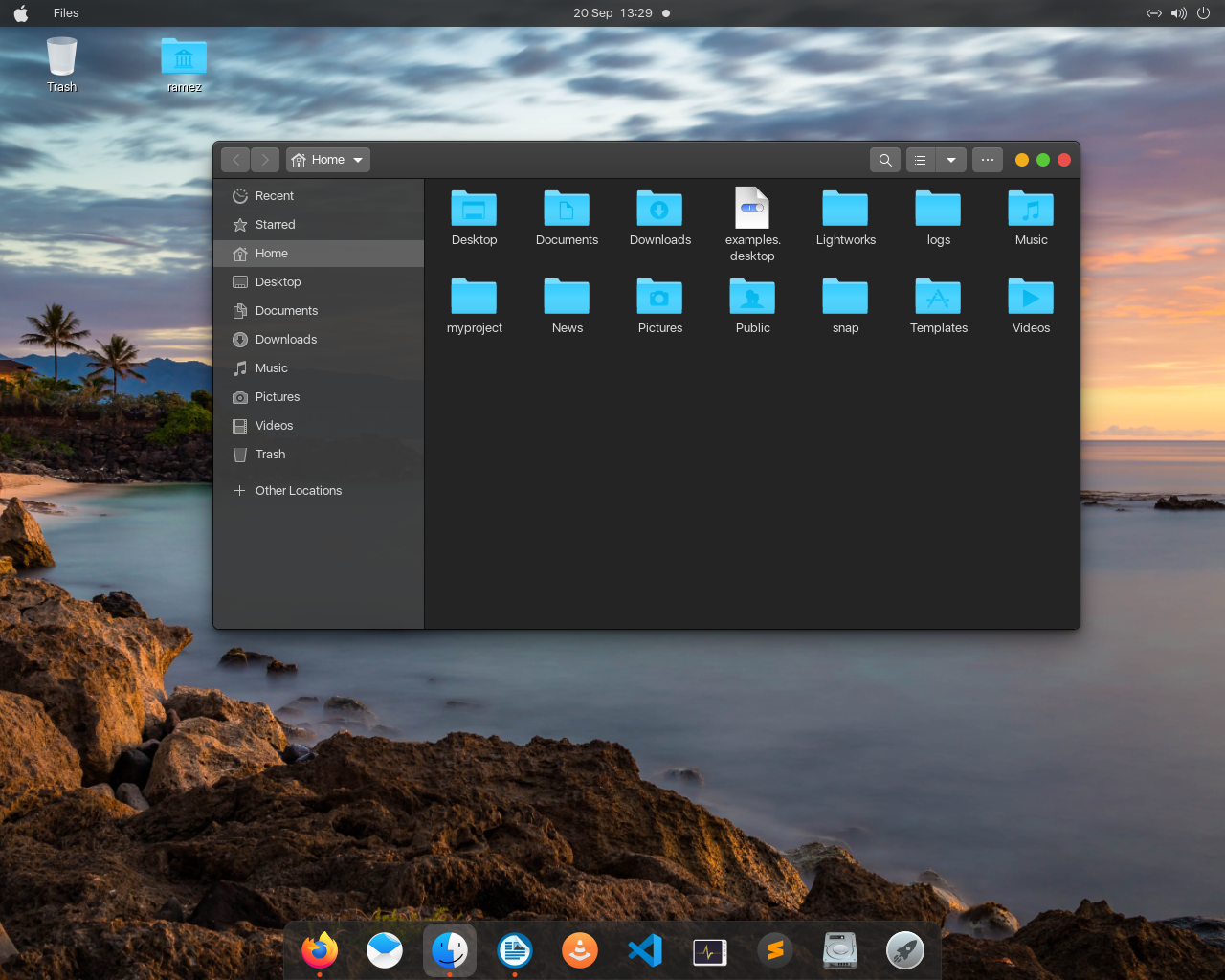In this article, we will show you how to customize Ubuntu 20.04 to make it look somewhat like Mac OS.
Prerequisites: Installing the Required Packages
Before customizing Ubuntu, you will first need to install some required packages that will aid you in this process.
First, you need the Gnome Tweaks tool, which will allow you to tweak and change the look and behavior of Ubuntu. To install this tool, open the terminal via the shortcut Ctrl + Alt + T or from the Ubuntu Dash and run the following commands in the terminal:
$ sudo apt upgrade
$ sudo apt install gnome-tweaks -y
Next, we will install the GNOME Shell Extension package, which adds further functionality to your Ubuntu system. To install the package, run the following command in the terminal:
After this package is done installing, you must restart your system.
To turn on some key customizability features, you will also need to switch on the User Themes extension. To do this, open the Gnome Tweaks tool and then select the Extensions section. Here, scroll down a bit, and you will see the User Themes option. Turn it on as we will be using it further down the guide.
1. Install Mac OS GTK Theme
Once you are finished with the aforementioned prerequisites, it is time to move on to the first step in making your Ubuntu look like Mac OS, which involves the installation of a Mac OS GTK Theme. Go to the gnome-look website and download the theme you want. This website gives you a wide array of choices, and you can also filter the themes according to date of release and user rating.
Some great Mac OS themes include McMojave, Catalina, McHigh Sierra, and so on. We will be using the McMojave theme in this tutorial.
To download the theme, click on the Files section, and then click the download button next to the theme you want to install.
Navigate to the Files section.
The image below shows which package you’re supposed to select.
After downloading these files, go to the home directory and press Ctrl + H to show the hidden folders and files. If you do not see the .themes folder, then create a new folder with the .themes name and extract and copy the folders that you downloaded to this directory.
Now, once again, open the tweaks tool and select the Appearance section. Here, change the Applications and Shell theme. The theme will be instantly applied. You can use any theme you like similarly.
2. Install Mac OS Icons
The next step in making Ubuntu look like Mac OS is to install similar icons. The process is mostly similar to what we did in Step 1. Once again, go to the gnome-look website and search for the icons that you want. Some good options include McMojave-circle, Mojave CT-icons, Cupertino icons, and so on. We will be using the McMojave-circle icon set in this tutorial. The process for downloading the icons is the same as the one described for the theme in Step 1.
After downloading your icon set, go to the home directory and this time, look for the .icons folder. If this folder is not already present, create a new folder with the .icons name and extract and copy the folders that you downloaded to this directory.
Again, open the Appearance tab in the tweaks tool, and this time, change the Icons theme.
The icons should now look something like this.
3. Change the Wallpaper
The third step we will undertake is to change the wallpaper of your Ubuntu system to something that matches that of Mac OS. You can find some eye-catching wallpapers from the oswallpapers website. To change your wallpaper, right-click on your desktop and select the Change Background option.
Click the Add Picture option on the top right-hand side and select the wallpaper you downloaded.
Your screen will have the newly downloaded wallpaper as the background now.
4. Add a Mac OS Dock
We will be getting a Dock similar to the one in Mac OS. There are numerous external options available for Linux, such as Plank, Cairo Dock, Dash to Dock, and so on. In our case, however, we will just be adjusting the settings of the original Dock.
Open Settings and go to the Appearance tab. Here, under the Dock options, switch on the Auto Hide feature and change the position of your Dock to Bottom.
Next, run the following commands in the terminal to further customize your dock:
$ gsettings set org.gnome.shell.extensions.dash-to-dock dash-max-icon-size 40
The final result should look something like this.
5. Change the System’s Font Style
Lastly, we’ll be changing the Font style to that of the Mac operating system. The official font used in Mac OS is San Francisco. Download the font, extract it, and install it by clicking on the .otf file.
After installing the font, once again, open the Tweaks tool and select the Fonts section. Change the fonts of the various options to San Francisco.
And, voilà! You are done. Your Ubuntu 20.04 should now look quite similar to Mac OS.
This is the final product of our guide.
Making Ubuntu 20.04 Look Like Mac OS
Ubuntu is a highly customizable operating system that allows users to easily tweak and configure it according to their interests and needs. For users that want to experience using Mac OS or who just switched from Mac OS to Ubuntu, you can easily customize your Ubuntu system to look like Mac OS by following the steps shown above.
Conclusion
In this guide, we took our Ubuntu 20.04 system and made it look very similar to that of Mac OS. Closing our guide, we hope that you like your new and lavish Ubuntu system now.