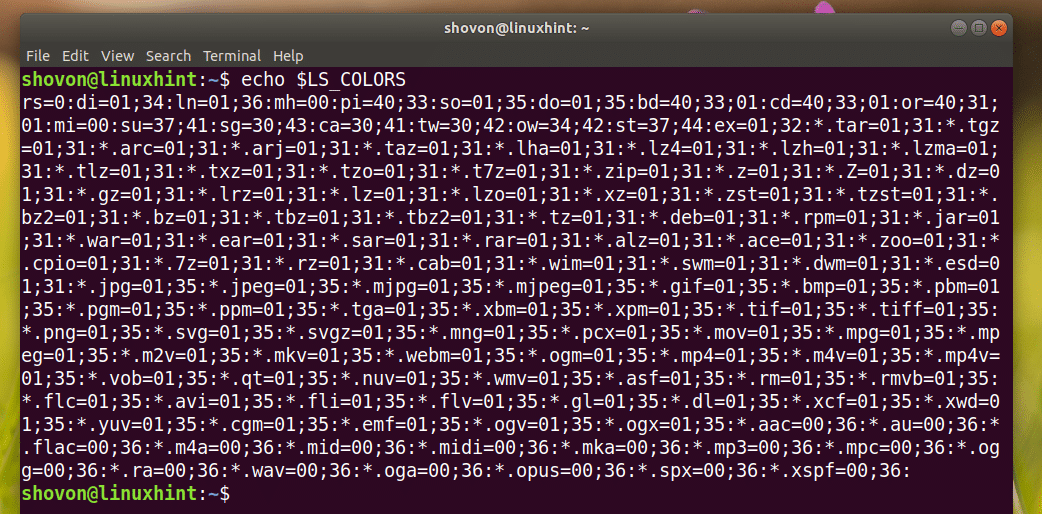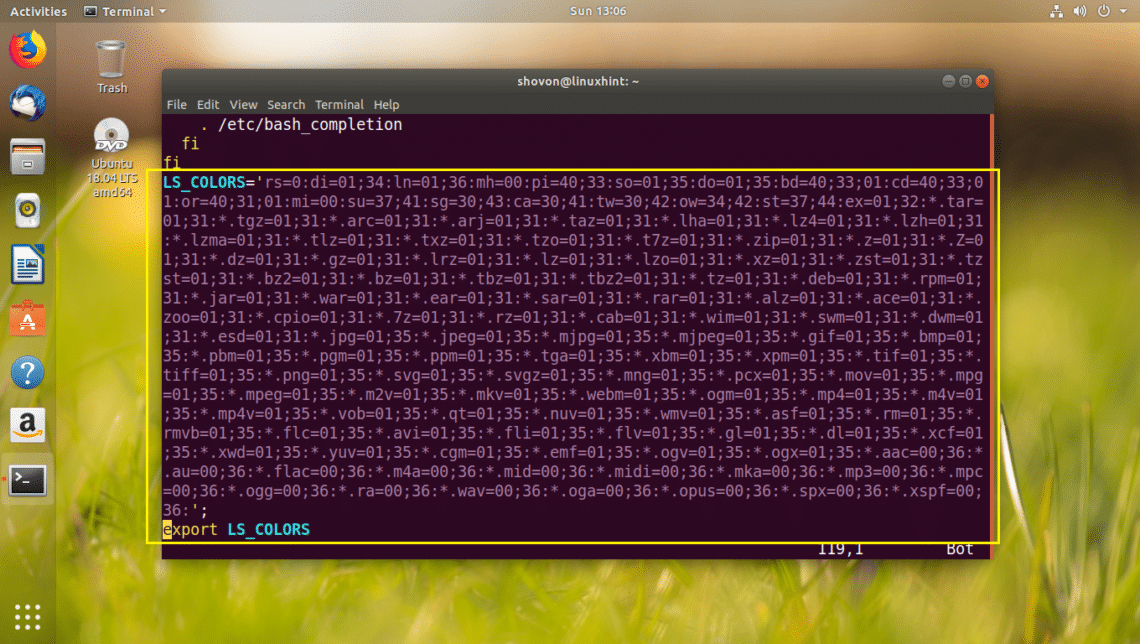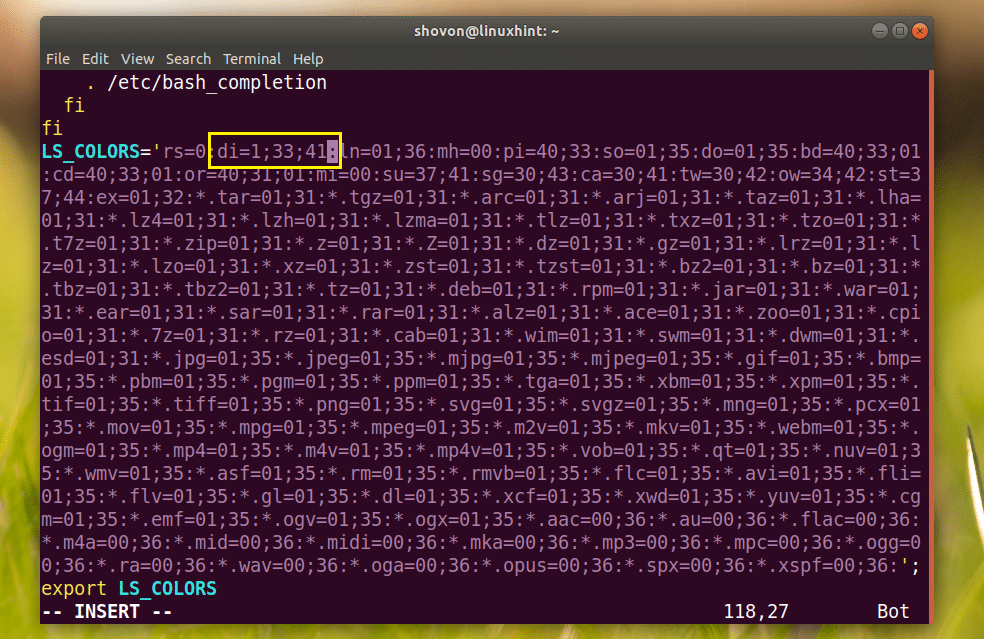If you work on the command line interface of Linux most of the time, then changing the color of ls command might be something that you always wanted. Perhaps you don’t like the default colors or they are hard to read for your eyes.
If you’re using a Linux graphical desktop environment such as GNOME 3 or KDE 5 Plasma, you can just change the theme of your Terminal application such as GNOME Terminal or Konsole. But if you’re using a server operating system like Ubuntu Server that don’t have any graphical user interface, then changing themes like you do in a graphical Terminal application is not easy.
In this article, I will show you how to change the colors of ls command. I am going to use Ubuntu Desktop and Server for the demonstration. But you can use any Linux distribution of your choice. Let’s get started.
[adthrive-in-post-video-player video-id=”iqLoJnfa” upload-date=”2020-03-16T13:26:59.000Z” name=”How to change Colors on LS in bash” description=”How to change Colors on LS in bash” player-type=”collapse” override-embed=”true”]
Enable Colors of ls Command
By default, on most Linux distributions these days has ls colors enabled. If your Linux distribution is an exception to this default setting, then you may run ls with –color option to enable colored output.
The LS_COLORS Environment Variable
LS_COLORS environment variable is responsible for the colors that you see when you run the ls command.
You can print the LS_COLORS variable with the following command and see how the contents of the LS_COLORS environment variable looks like.
To change the colors, what you usually do is change these key value pairs and update the LS_COLORS environment variable.
Exporting, Editing and Updating the LS_COLORS Environment Variable
Let’s first see how to export the LS_COLORS variable.
You can run the following command to export LS_COLORS variable to the end of your ~/.bashrc file:
Now edit the ~/.bashrc file with any text editor. I am going to use vim text editor.
Once the file is opened. Go to the end of the file. You should see something like the marked section of the screenshot below.
What you want to do is, edit the value of specific key, or add new key value pair to the end of the LS_COLORS environment variable. Then save the file and run the following command to apply the new settings.
Don’t worry, your changes will survive reboots.
Basics of Terminal Color Codes
In this section, I will talk about how LS_COLORS color codes are formatted. It is a must have knowledge to modify LS_COLORS environment variable.
LS_COLORS key value pairs are separated by colon ( : ). The keys are predefined for the most part. Only the color values change.
The values have 2 or more parts separated by semicolon (;).
For example, di=0;34, here di means the color should be applied to directories. 0 means it’s a normal color, and 34 means the color is green.
If you want bold green font for the directories, the color code should be di=1;34. Here 1 means bold font.
If you also want to specify a background color, you can append the code for it as well. For example, if you want yellow normal font on red background, then the code should be di=1;33;41
List of Available Color Codes:
| 31 = red | 40 = black background | 0 = default colour |
| 32 = green | 41 = red background | 1 = bold |
| 33 = orange | 42 = green background | 4 = underlined |
| 34 = blue | 43 = orange background | 5 = flashing text |
| 35 = purple | 44 = blue background | 7 = reverse field (exchange foreground and background color) |
| 36 = cyan | 45 = purple background | 8 = concealed (invisible) |
| 37 = grey | 46 = cyan background | 0 = default colour |
| 90 = dark grey | 47 = grey background | 1 = bold |
| 91 = light red | 100 = dark grey background | |
| 92 = light green | 101 = light red background | |
| 93 = yellow | 102 = light green background | |
| 94 = light blue | 103 = yellow background | |
| 95 = light purple | 104 = light blue background | |
| 96 = turquoise | 105 = light purple background | |
| 97 = white | 106 = turquoise background | |
| 107 = white background |
List of Some of the Available Keys:
| no | Global default |
| fi | Normal file |
| di | Directory |
| ln | Symbolic link. |
| bd | Block device |
| cd | Character device |
| or | Symbolic link to a non-existent file |
| ex | Executable file |
| *.extension | Example, *.mp3 |
Take a look at the links in the References section for more information on the available keys.
Practical Example:
In this section, I will set yellow normal font on red background for directory color.
I edited ~/.bashrc and set di=1;33;41 and saved the file.
I ran source ~/.bashrc command.
Take a look at the magic in the screenshot below.
That’s how you customize the colors used in the ls command. Thanks for reading this article.
References:
[2] http://www.bigsoft.co.uk/blog/2008/04/11/configuring-ls_colors