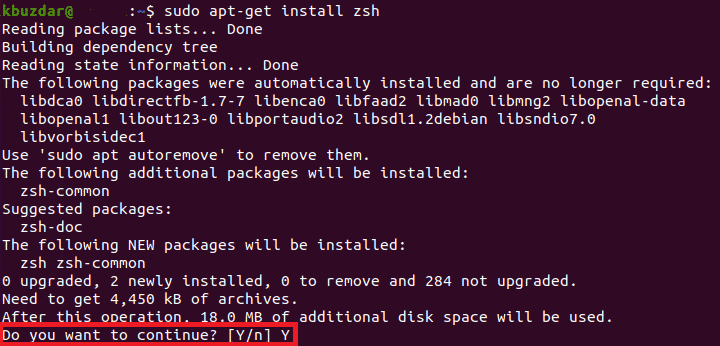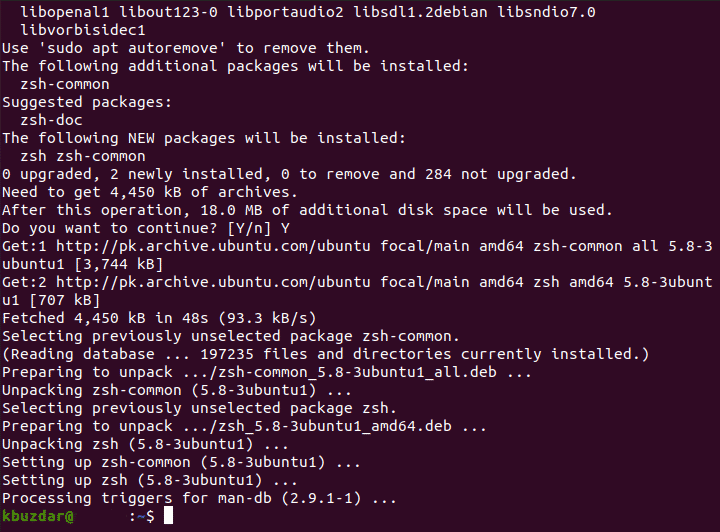The Shell in Linux allows you to run different commands on it. It provides you with an interface to interact with your operating system and run various programs through it. There are several different shells available for the different flavors of Linux. One such Shell is the ZSH shell. It is preferred over others because it provides us with a number of different customization options.
Moreover, it gives us more control and power to run the commands on it. Additionally, it also provides us with some features that are not present in any other Shell. Therefore, in this article, we will explain to you the method of installing the ZSH shell on Ubuntu 20.04.
Method of Installing ZSH on Ubuntu 20.04:
For installing ZSH shell on Ubuntu 20.04, you will need to perform the following steps:
1. We will be installing the ZSH shell via the terminal in Ubuntu 20.04. Therefore, you need to click on the Activities tab present on your terminal and then type terminal in the search bar that appears. Now click on the search result to launch your terminal, as shown in the image below:
2. Since we are trying to install a new utility on our system, therefore, we first need to update our system so that it is all set for running the newly installed utility. For doing that, you need to type the following command in your terminal followed by pressing the Enter key:
This command will resolve all the dependencies while installing all the latest available updates. It is shown in the following image:
3. Once the system update is complete, you are all set to install the ZSH shell on Ubuntu 20.04. For doing that, you need to type the following command in your terminal followed by pressing the Enter key:
This command is also shown in the image below:
4. After the installation process begins, your system will also ask for your consent, i.e., whether you want to continue with this installation process or not. Type in “Y” to continue with the installation process of ZSH shell on Ubuntu 20.04 as highlighted in the following image:
5. The installation process will take some time to execute. It entirely depends on the speed of your Internet connection. In my case, it took around two minutes to execute. As soon as the installation process completes, your terminal will look something like this:
6. To ensure that the ZSH shell has been successfully installed on your system, you can check its version by making use of the Version command. Note that the Version command only displays the version of anything that is installed on your system. If something is not installed or partially installed, then the Version command will fail to produce the desired results. Type the following command in your terminal and then press the Enter key to check the version of your ZSH shell in Ubuntu 20.04:
This command is also shown in the image below:
7. If the ZSH shell has been successfully installed on your system, then running this command will allow you to visualize the version of ZSH shell on your terminal as shown in the following image:
8. By now, you should be sure that the ZSH shell has been successfully installed on your Ubuntu 20.04. However, you might also want to check the exact location where your ZSH shell resides on your system. You can do this by making use of the whereis command. Type the following command in your terminal and then press the Enter key:
This command is also shown in the image below:
9. The output of this command will show you the exact path of your ZSH shell, as shown in the following image:
Conclusion:
In this way, by following the steps discussed in this article, you can easily install the ZSH shell on your system and hence can get more power of controlling your programs. You also have the complete liberty of customizing this shell according to your own needs. You can even check the version of the ZSH shell to ensure that it has been installed properly with the command described in this article. Moreover, you can also check its exact location so that later on, you can even move it from its default location to somewhere else, or you can even make it your default shell. This method is quite convenient and straightforward to follow, and it only takes a few minutes for the whole process to complete.