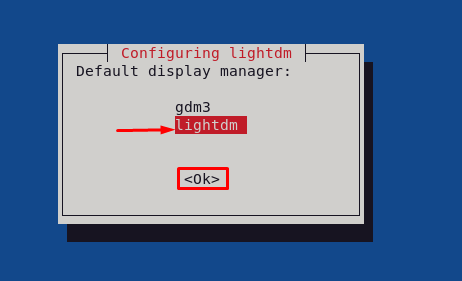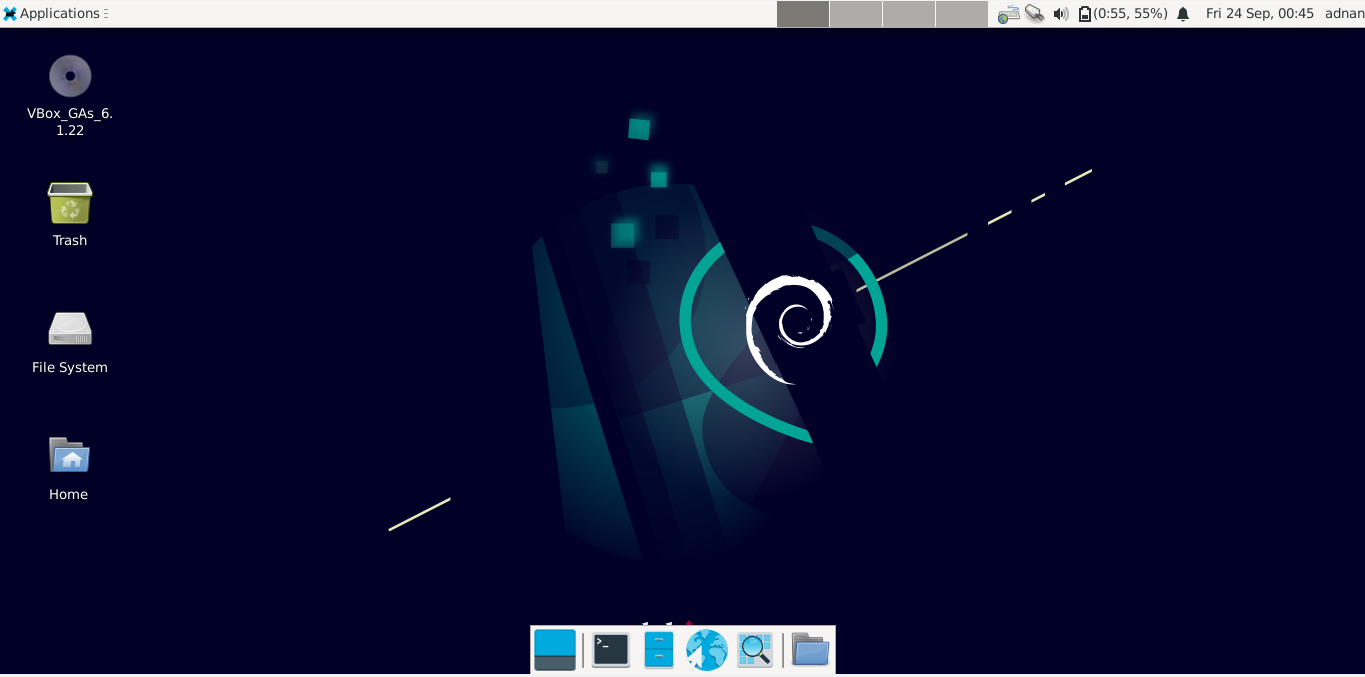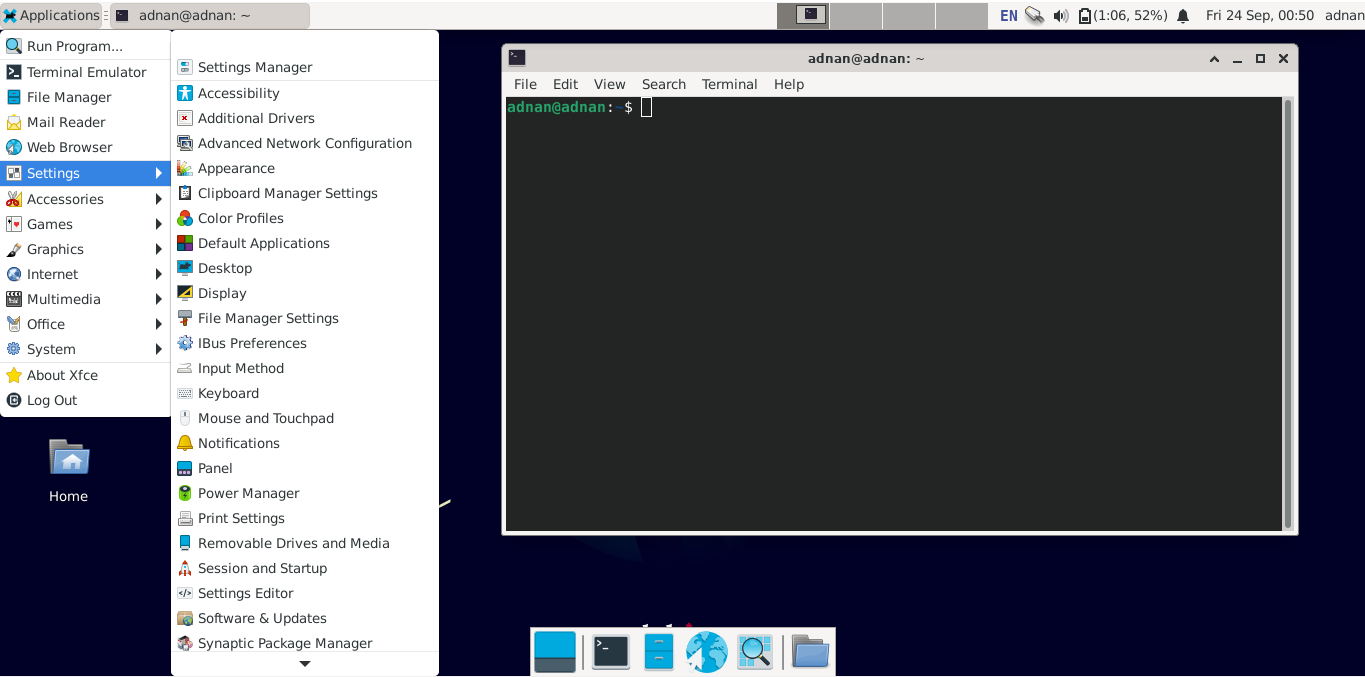Why XFCE desktop environment
This section enlists the importance of Xfce desktop environment over others: Xfce is lightweight desktop environment and is supported by lot of Linux distributions: For instance, there are few Linux distributions that comes with default Xfce desktop environment such as Zorin OSlite, MX Linux, Xubuntu, Manjaro Linux. Xfce desktop consumes very less memory (less than 200MB RAM) and it utilizes a minimum amount of CPU memory (300MHz). It is observed that every tool/package has some advantages and disadvantages as well, few dominant pros and cons of XFC:
Pros
- Lightweight which makes it suitable for older machines
- Modern and visually appearing
- Interface like windows
Cons
- Does not provide advanced level customization
How to install Xfce desktop environment on Debian 11
Firstly, update the packages list by issuing the command written below:
At this point, you are ready to install Xfce: the command mentioned below will install Xfce environment with all its packages: the task-xfce-desktop
Note: Below mentioned command contains task package, that is used to install Debian desktop with Xfce environment; this meta package consists of several packages that will be installed alongside Xfce for better experience:
The installation will take a few minutes depending upon the internet speed ; moreover, during installation a prompt window will be displayed that contains two famous display managers “GNOME display manager (gdm)” and “Light Display Manager (LightDM)”. You can install any of them; however, it is recommended to go with “LightDM” as it is supposed to be light and fast as compared to “gdm”.
Once the environment is installed; check the default boot target by using the command mentioned below:
And if the boot target is not set to graphical; you can set it by using the command mentioned below:
Note: In our case, it is already set to graphical target:
Now reboot your Debian system to see the changes: once the system is on lock screen after rebooting; You have to select the “Xfce session” from available sessions: you can do so by clicking on setting icon placed on top right corner as shown below:
After changing the session, enter your username and password to log in:
If we navigate to applications and open them; you will observe a completely different interface as compared to GNOME desktop environment of Debian 11:
Conclusion
Linux has a long list of supported desktop environments that attracts users as other operating systems do not provide such support. Varying desktop interfaces are satisfying for users who have to spend a long time in front of the screen, but it can be source consuming as well so you have to choose wisely. In this post, the detailed installation guide of Xfce desktop environment on Debian 11: it is noticed that Xfce has an interactive interface as well as it consumes less resources than few other environments. Although the Xfce environment does have a graphical interface; but GNOME environment is very rich in graphical representation of Debian 11.