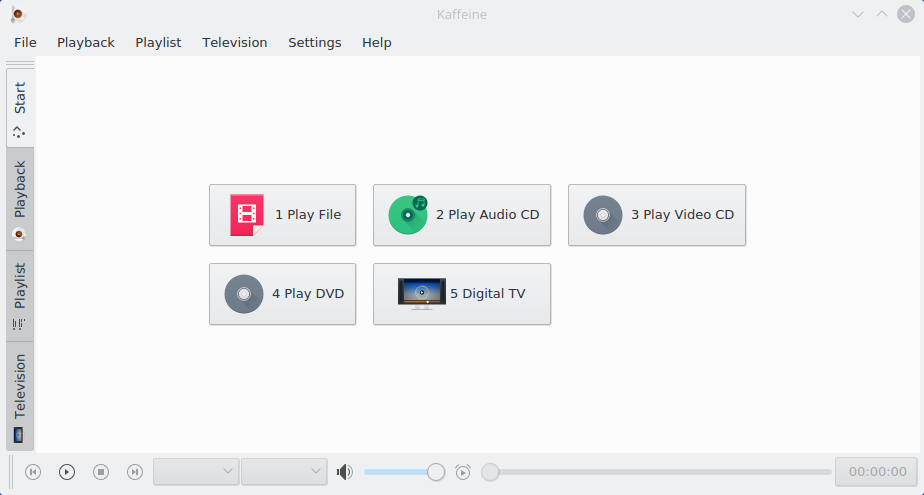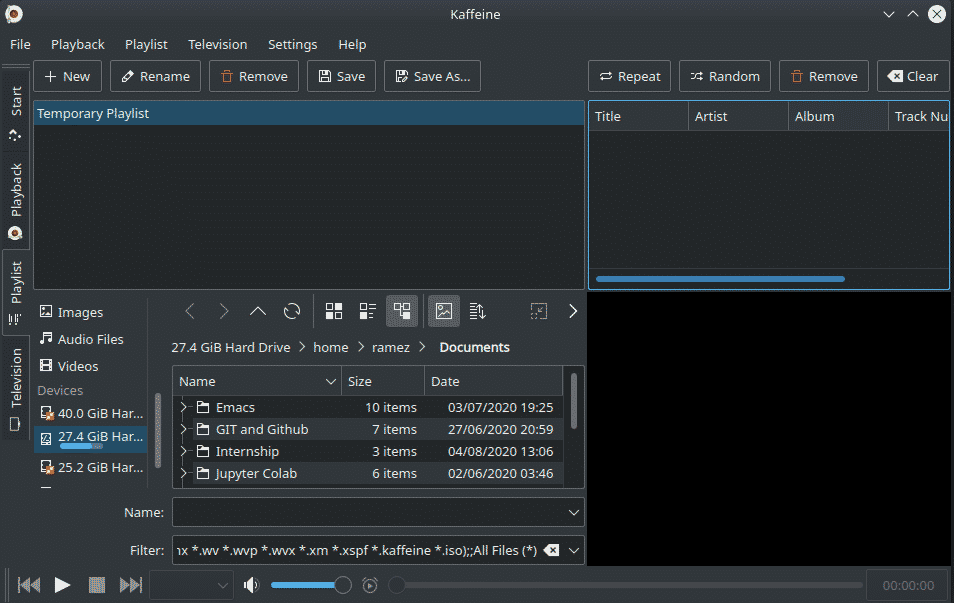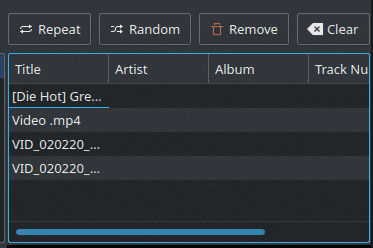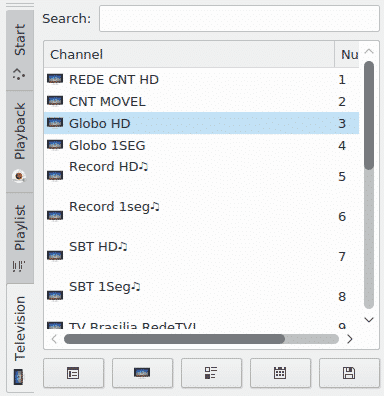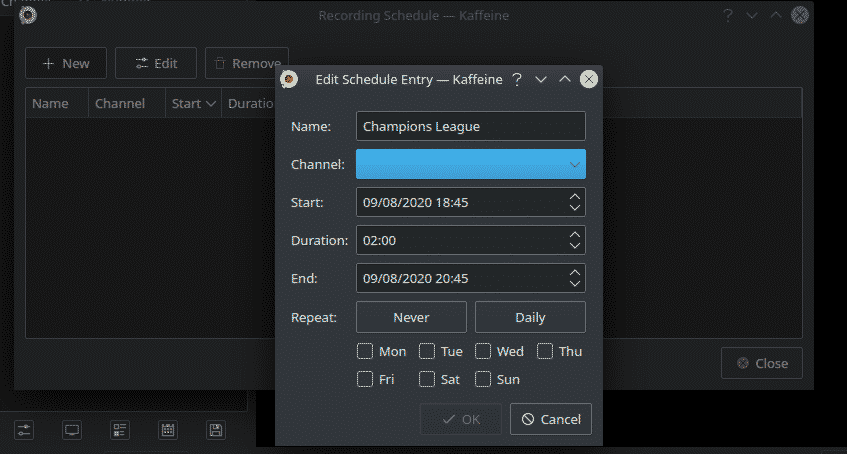What Is Kaffeine?
Like other KDE products, Kaffeine is a multimedia player developed specifically for Linux. It is based on the VLC Media framework, which gives it support for a wide variety of formats for media codecs. Kaffeine is well known for having a user-friendly interface and is jam-packed with features that allow it to perform all the basic multimedia tasks that a media player can.
Kaffeine not only allows you to play video and audio files but also gives you access to running files from DVDs, as well as VCDs. Unlike normal media players, Kaffeine also has a button for running live digital television on your systems, freeing users from the hassle of downloading their favorite shows and simply streaming them live. All these features and more make Kaffeine a worthwhile product to have.
Installing Kaffeine
Ubuntu offers two primary methods that you can use to install Kaffeine onto your system. The following sections will take a look at these methods:
Method #1: Installing Kaffeine with Snap
Kaffeine can easily be installed by using a Snap of the program, an application developed by the people of Canonical that contains the complete package, along with all its dependencies. This form of installation has become quite popular recently, as you can install Snaps onto any Linux distribution.
To install Kaffeine from the Snap store, first, open the terminal via the Ctrl+Alt+T shortcut, or by searching ‘terminal’ in the Ubuntu Dash. Then, enter the following command into the terminal:
Method #2: Installing Kaffeine with the Official Ubuntu Repository
However, Snaps are still are not that stable yet and seem to be a bit buggy in terms of their performance. An alternative method is to use the official repository of Ubuntu to install Kaffeine, which has been the get-go for years. Since Kaffeine appears to be included in the official repository of Ubuntu, it can be installed simply by using the apt command.
Before you install Kaffeine, the apt cache must first be updated to prevent any issues from occurring later in the installation. To update the apt cache, enter the following command in the terminal:
Now, enter the following command into the terminal to install Kaffeine:
Using the Kaffeine Media Player
Kaffeine has a pretty easy-to-use and user-friendly interface. When you open Kaffeine, you will be presented with multiple options for what you want to do.
As mentioned above, Kaffeine allows you to play video and audio files from multiple sources. To play a file, simply click Play File, which will then ask you to select the file you want to play. Kaffeine supports all formats the VLC Media Player does, as this program is based on the LibVLC framework.
Kaffeine also allows users to open multiple playlists at once. Click on the Playlist tab on the sidebar, and this will open the following window:
As seen above, Kaffeine allows you to create new playlists, rename the playlists, remove any existing ones, and even save them onto your system. You can also add multiple files to your playlists. Users can run files and playlists on a loop, shuffle them, remove a file that they are not interested in, and even clear the entire playlist.
Kaffeine also has support for live digital TV, where you can not only watch TV but also record it. This is only possible if you have a tuner card installed in your system, as Kaffeine first detects this card and uses it as a source to scan for channels. Click on the Television tab in the Sidebar, then hit the Start Scan button.
Next, select the channel you want to watch:
To set up a recording session beforehand for a specific channel, open the Television menu item and click Recording Session. Then, click New, and you can set the session as you
like.
To play around with the file currently running, you can use the playback options, as shown in the image below:
Why Use Kaffeine?
Kaffeine is a solid media player that supports multiple video and audio formats, as well as running files from DVD and CD devices. A unique feature that sets Kaffeine apart from other media players is its ability to run live digital TV. Kaffeine is certainly an application well worth using.