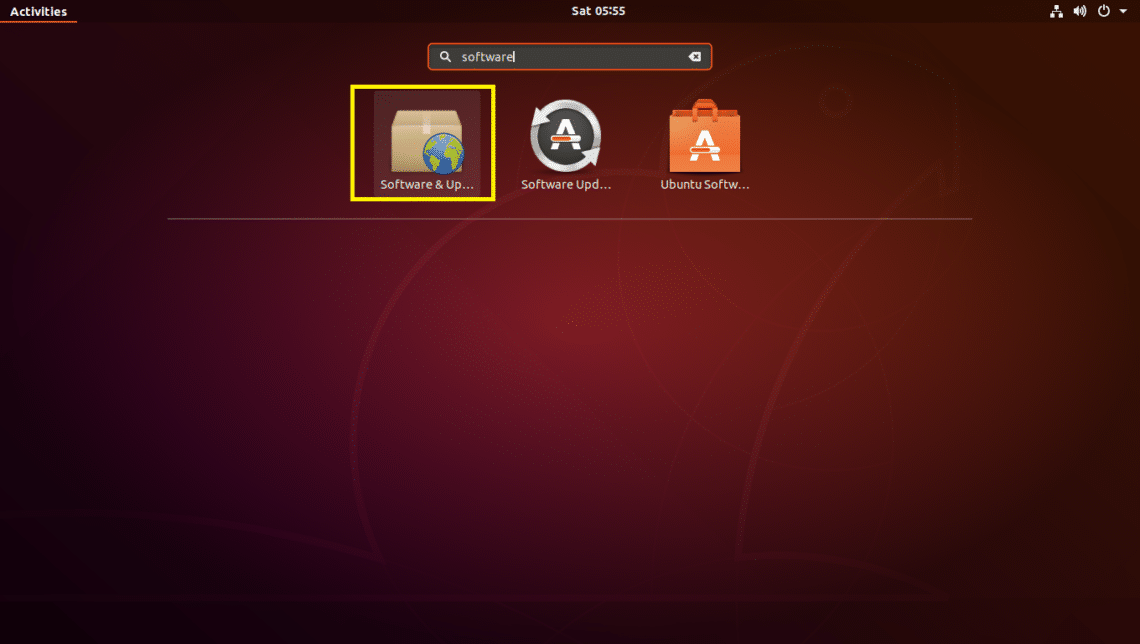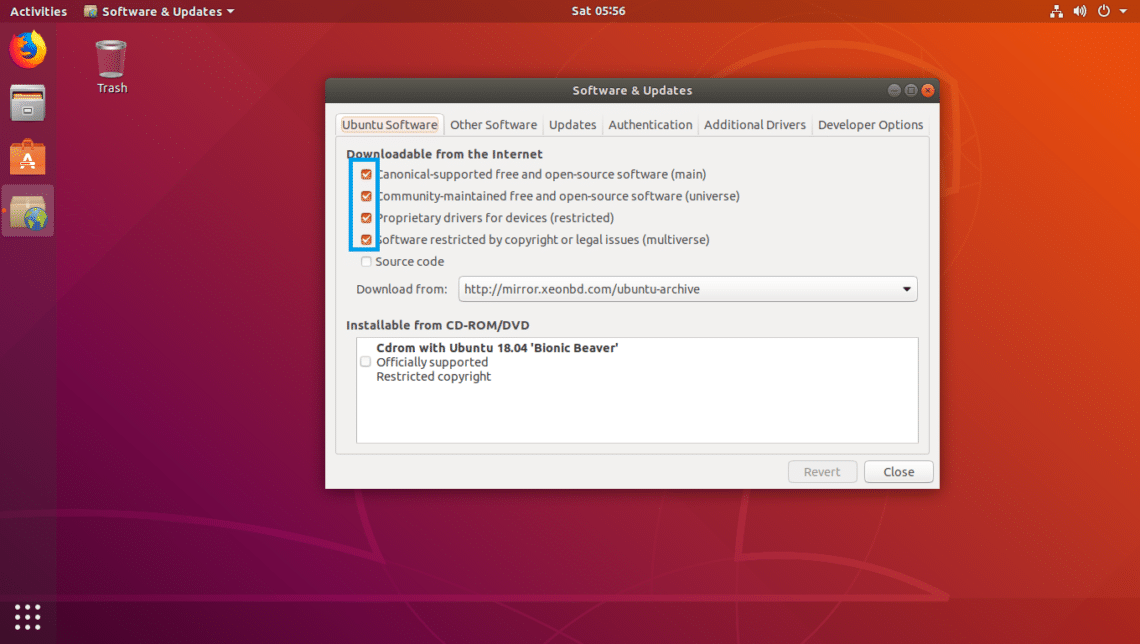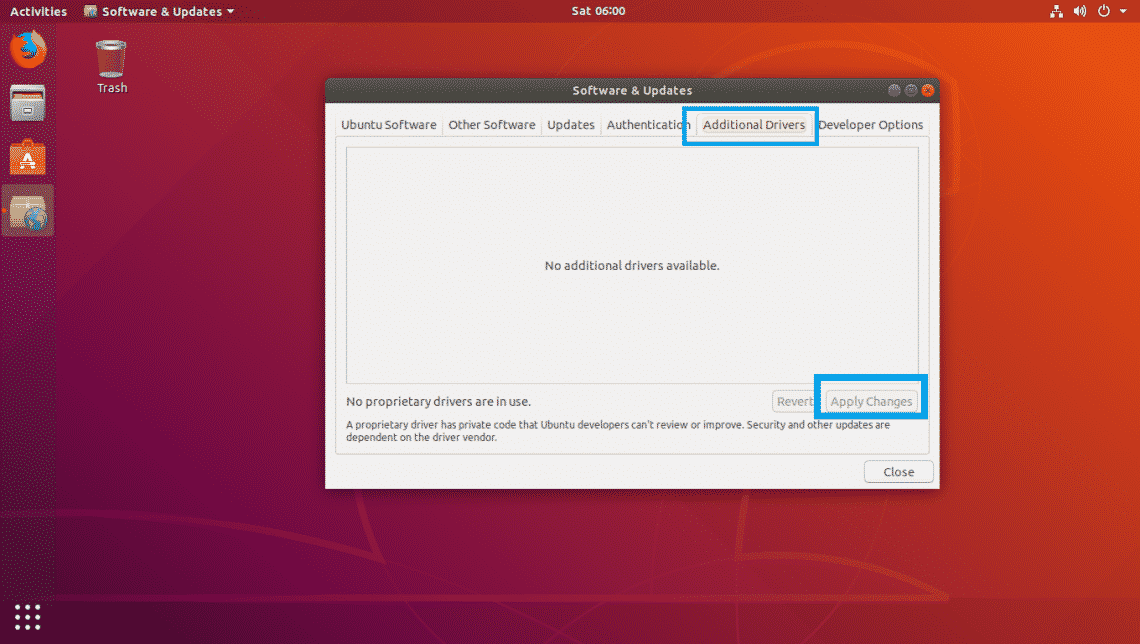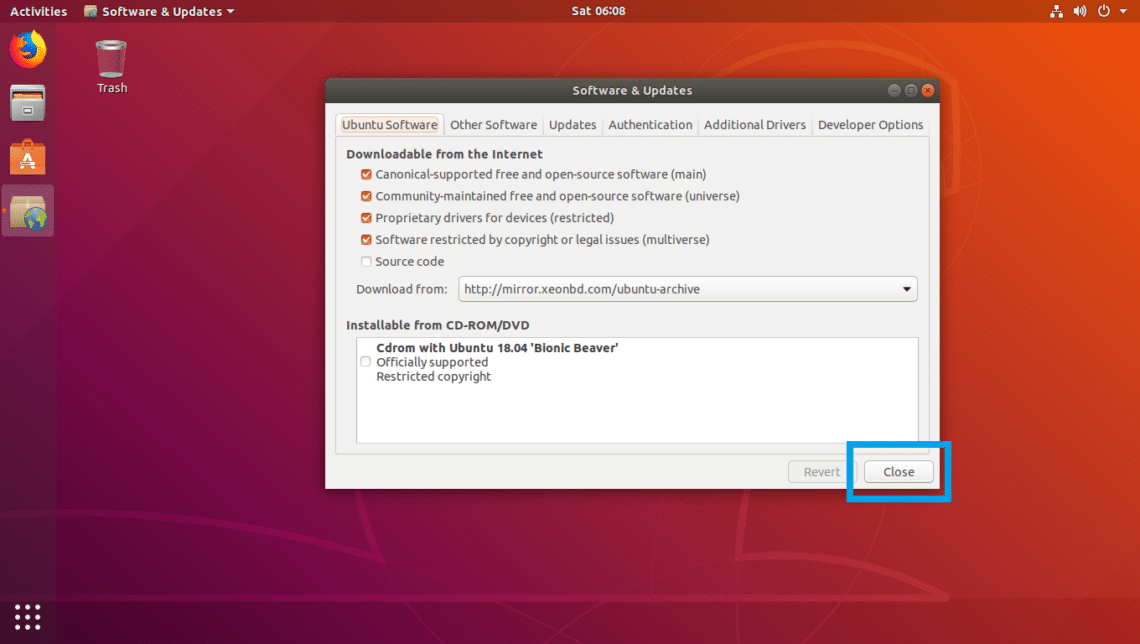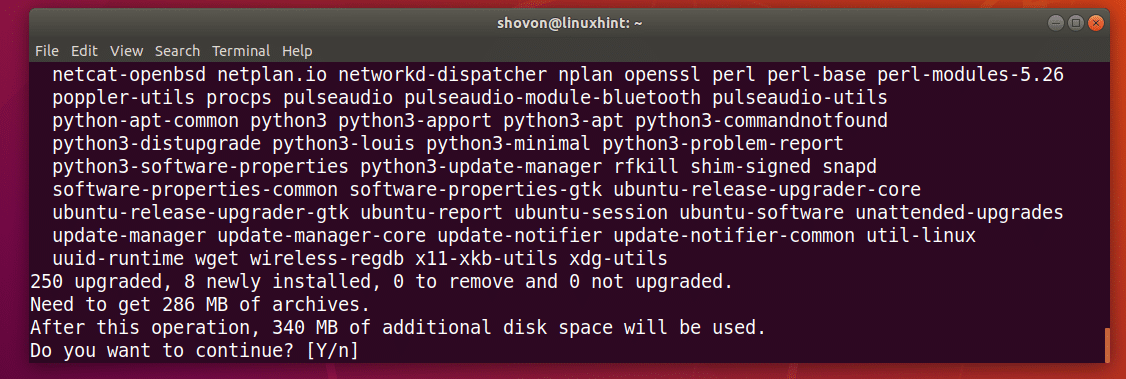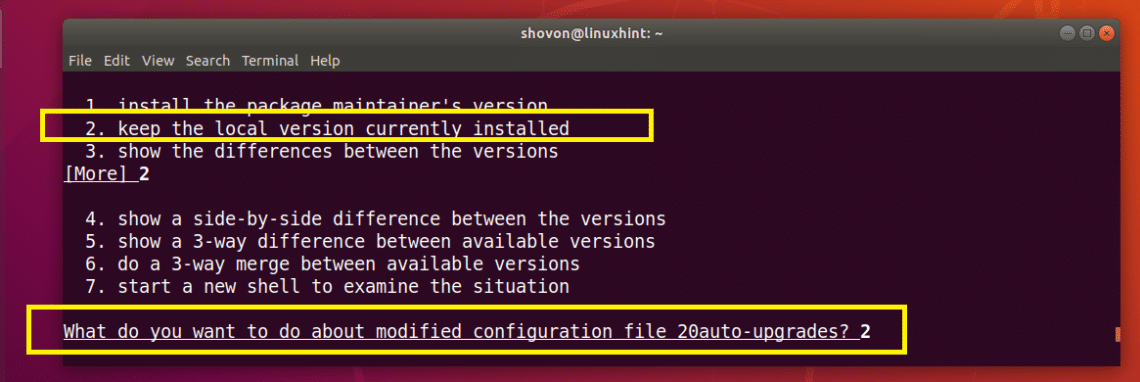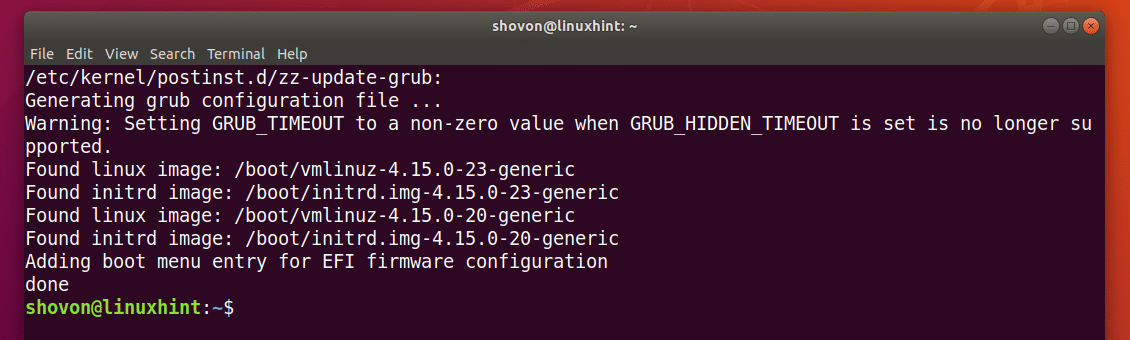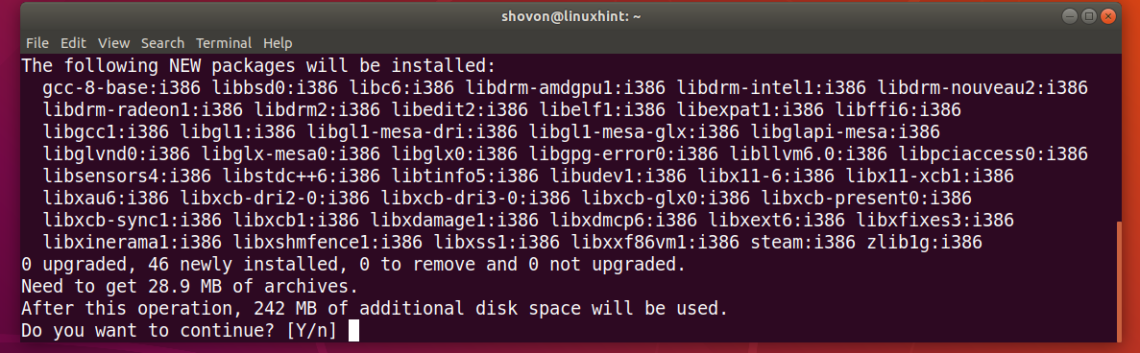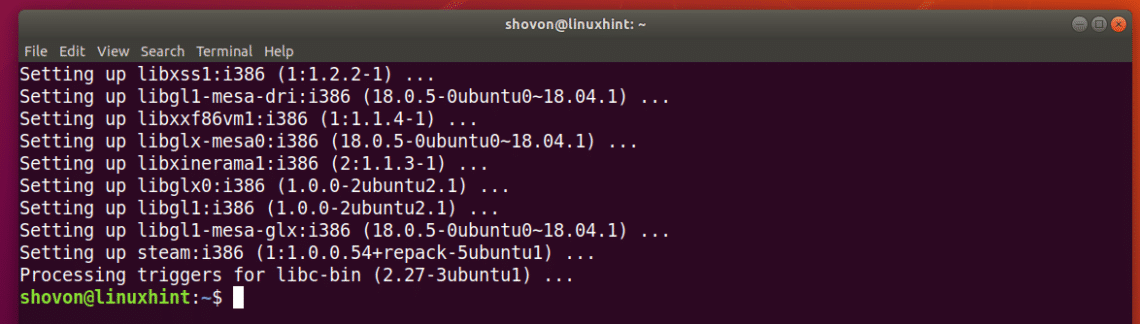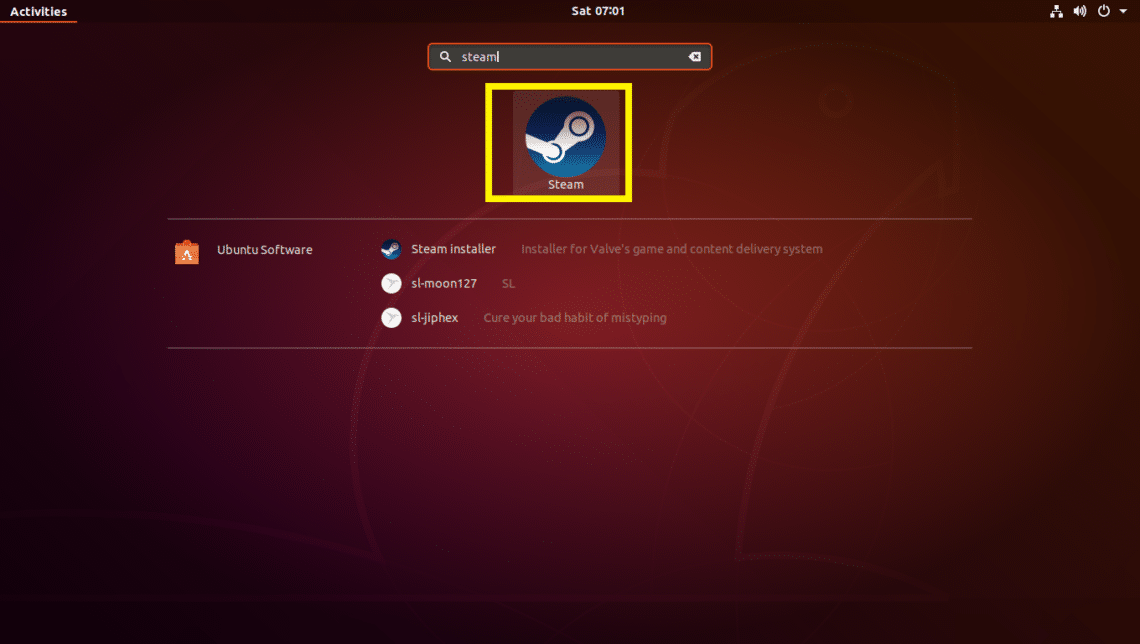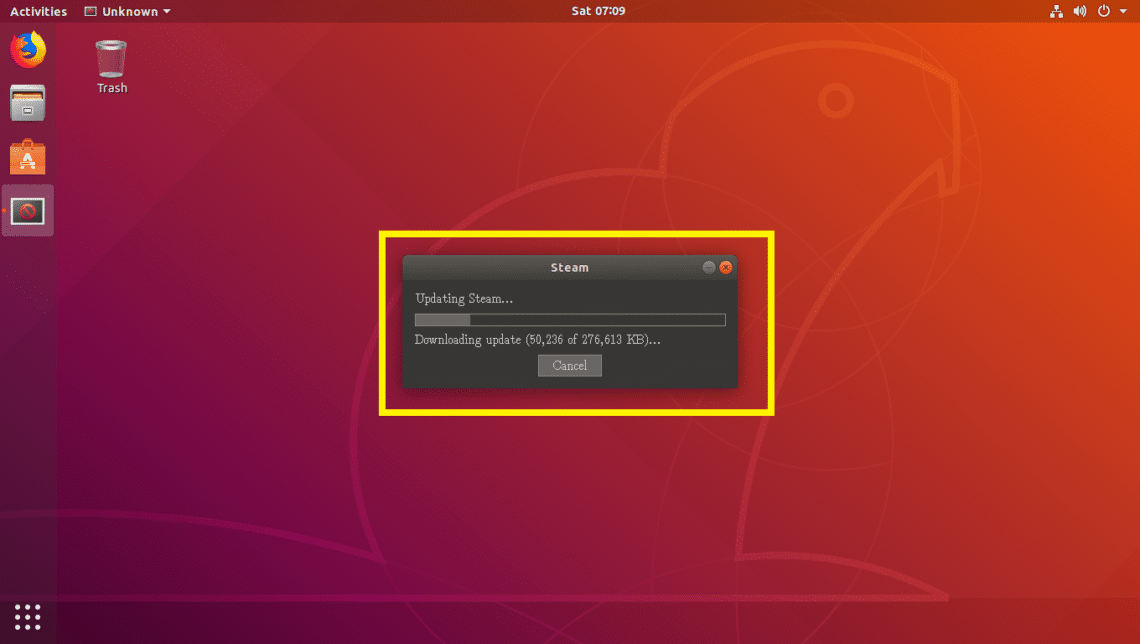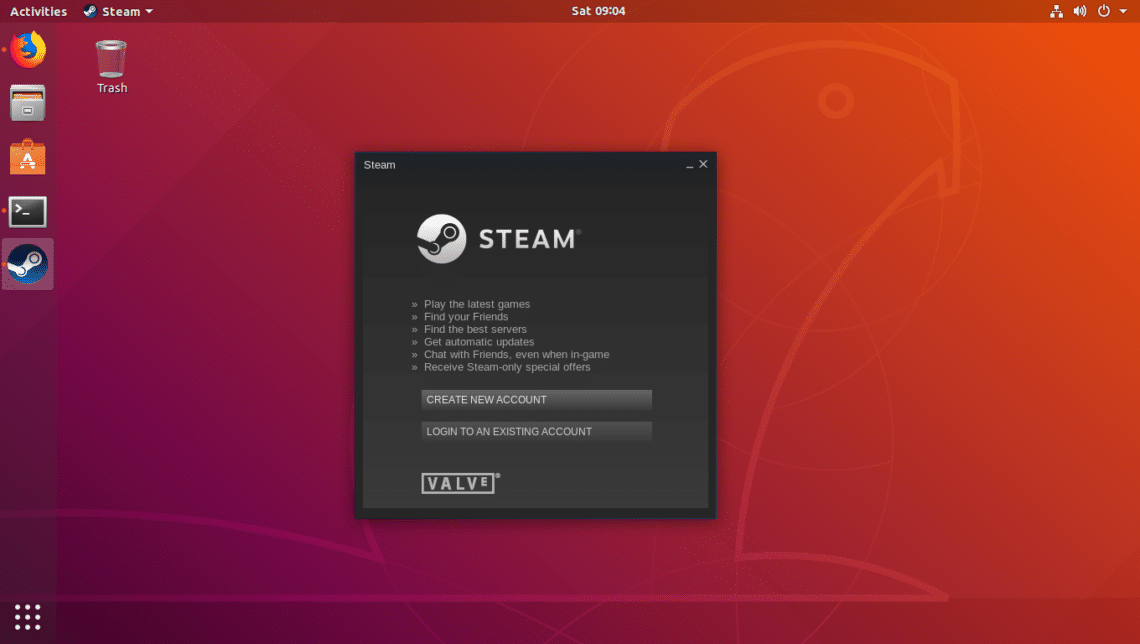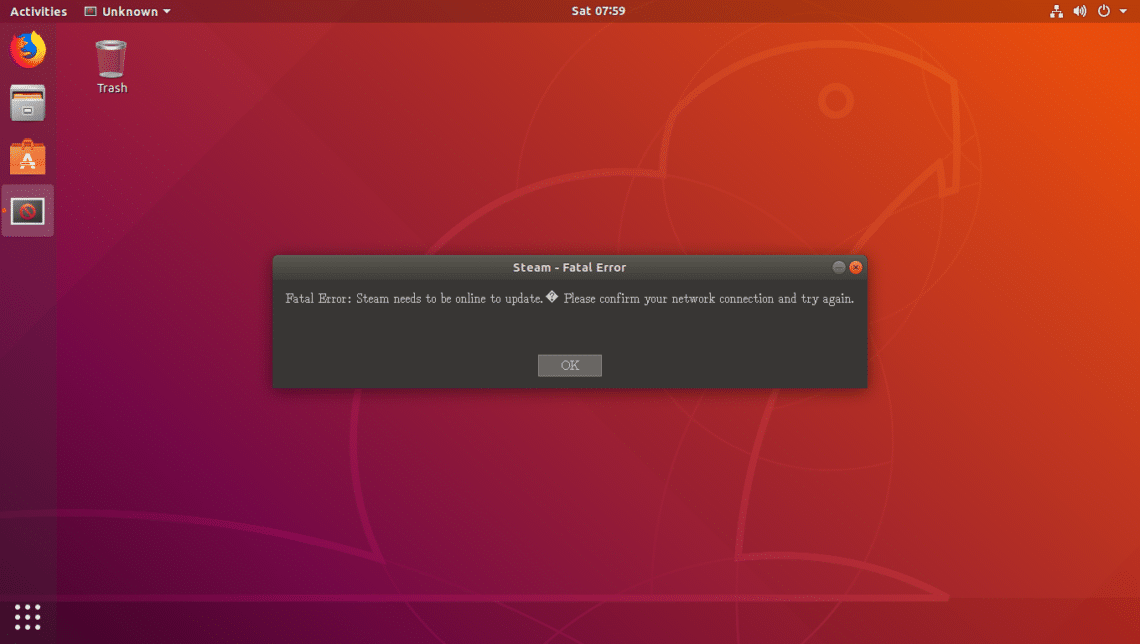STEAM protects the game developers and makes sure they get paid for their work. So the game developers trust STEAM platform and releases their game on STEAM even when the game is still being developed. So the players can try out any game before it’s released.
Players are also allowed for a demo session of the game. So you only pay for the game if you like the game. You don’t have to regret buying any game. STEAM also lets you play online games with your friends. STEAM is also cross platform. STEAM app is available on Linux, Windows and Mac OS. Overall, STEAM is the best platform for gamers and game developers on Linux.
In this article, I will show you how to install STEAM on Ubuntu 18.04 LTS. Let’s get started.
Installing STEAM on Ubuntu 18.04 LTS:
STEAM is available in the official package repository of Ubuntu 18.04 LTS. So it is very easy to install. In this section, I will show you how to install STEAM app from the official package repository of Ubuntu 18.04 LTS.
First you have to enable the main, restricted, universe and multiverse software sources on Ubuntu 18.04 LTS. You can easily enable these software sources from the Software & Updates app on Ubuntu 18.04 LTS.
Go to the Application Menu and search for Software & Updates. Now click on the marked icon in the screenshot below.
The Software & Updates app should open. Now make sure the marked checkboxes are selected. If they are not, just click on them. They should be selected.
Now go to the Additional Drivers tab of Software & Updates app. If you’re using any proprietary drivers, you should see it here. Just select it and then click on Apply Changes, it should be installed. I don’t have any dedicated graphics card installed on my virtual machine. So it shows nothing.
NOTE: For better performance and to play more games on STEAM, I recommend you use a dedicated NVIDIA or AMD graphics card and install required drivers from the Additional Drivers tab of Software & Updates app. Otherwise, you won’t be able to play high end games. But you will be able to play old games that works well with Intel’s built-in internal graphics such as Intel HD Graphics. You may not be able to get good playable frame rates as well.
Now click on Close.
Now open up a Terminal and run the following command to update the APT package repository cache of your Ubuntu 18.04 LTS machine:
The APT package repository cache should be updated.
Now upgrade all the softwares of your Ubuntu 18.04 LTS machine with the following command:
If you have any updates available, you should see the following prompt. Press y and then press <Enter> to continue.
It may ask you whether you want to keep a local copy of 20auto-upgrades file, just press 2 and then press <Enter>. The installation should continue.
Your Ubuntu 18.04 LTS machine should be updated.
Now reboot your computer with the following command:
Once your computer starts, run the following command to install STEAM on your Ubuntu 18.04 LTS machine:
Now press y and then press <Enter> to continue.
STEAM should be installed.
Using STEAM on Ubuntu 18.04 LTS:
Now that you have STEAM installed on your Ubuntu 18.04 LTS machine, you can go to the Application Menu and find STEAM there. Just click on the STEAM icon as marked in the screenshot below.
As you’re running STEAM for the first time, STEAM will first download all the required updates as you can see in the screenshot below.
NOTE: You may have some problems in this stage. Don’t worry, I’ve listed the problems that I’ve faced while installing STEAM on Ubuntu 18.04 LTS on the Fixing Problems with STEAM Installation on Ubuntu 18.04 LTS section of this article below and also provided a solution that worked in my case.
Once the update process is complete, STEAM app should start.
Fixing Problems with STEAM Installation on Ubuntu 18.04 LTS:
While installing STEAM on Ubuntu 18.04 LTS, you may face some problems down the road. I’ve listed the problems that I’ve faced while installing STEAM on Ubuntu 18.04 LTS. Don’t worry, the solutions are included as well.
Problem 1:
At times you may see the following error “Fatal Error: STEAM needs to be online to update. Please confirm your network connection and try again.” as shown in the screenshot below while the STEAM is being updated. Don’t worry, it is easy to fix.
Just open up a Terminal and run the following command:
The update process should start again. Once the update process is complete, STEAM app should start as usual.
If this doesn’t fix it, remove the ~/.steam/ directory and ~/Steam file from your login user’s HOME directory with the following command:
Now try running STEAM again.
Problem 2:
At times, you should see the following error message after the STEAM updates are downloaded. It is also easy to fix.
Just create a ~/.steam/ubuntu12_32/steam-runtime directory in your login user’s HOME directory with the following command:
Now try to open STEAM app again with the following command:
The problem should be fixed.
Once you get STEAM up and running, you can just open STEAM app from the Application Menu of your Ubuntu 18.04 LTS machine. No need to open it from the Terminal.
So that’s how you install STEAM to play games on Ubuntu 18.04 LTS. Thanks for reading this article.