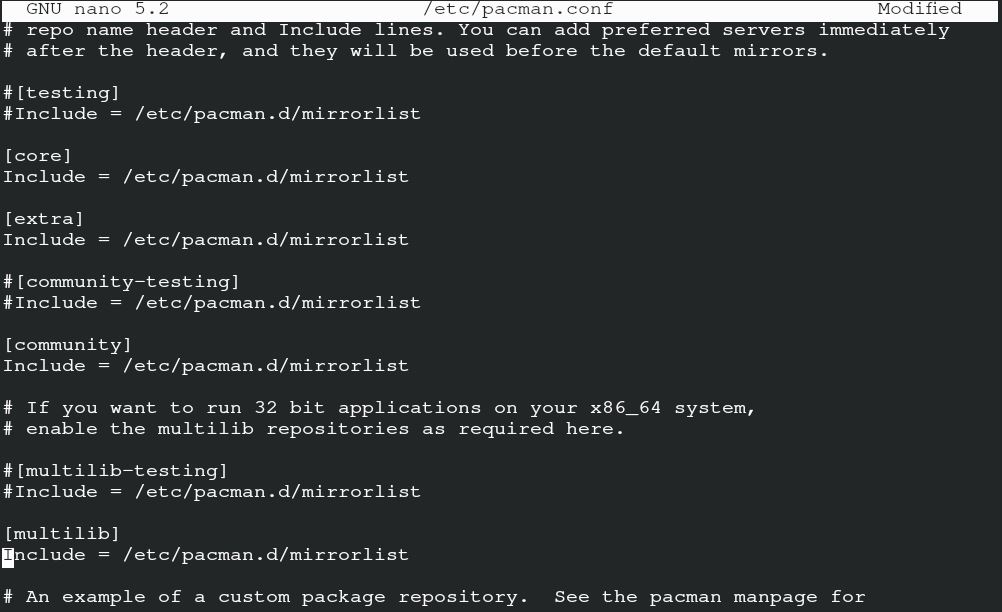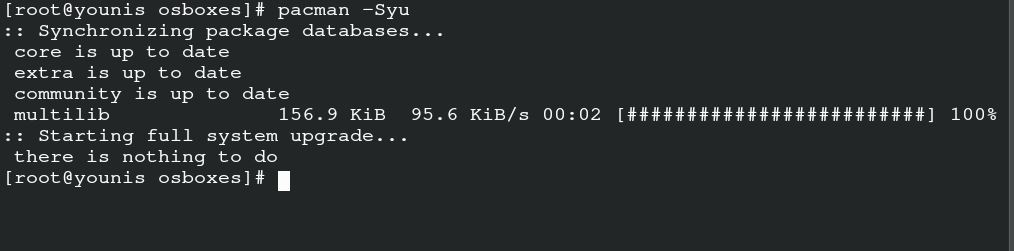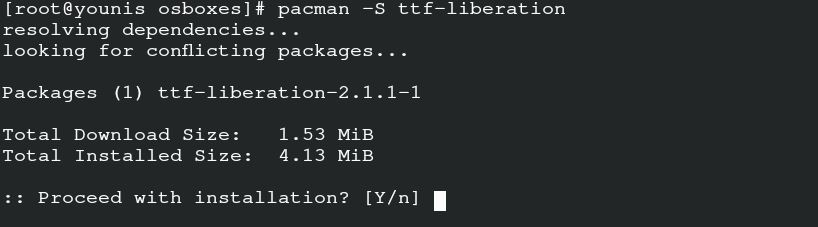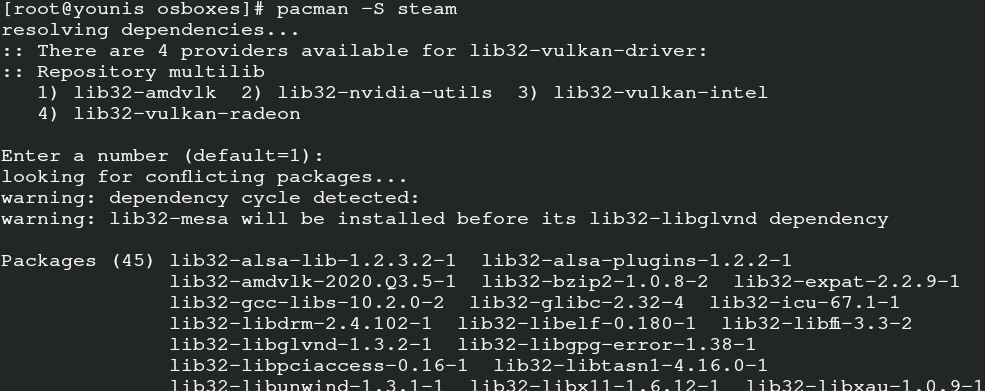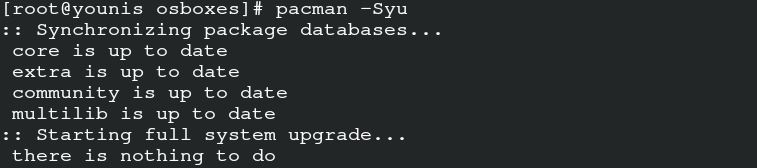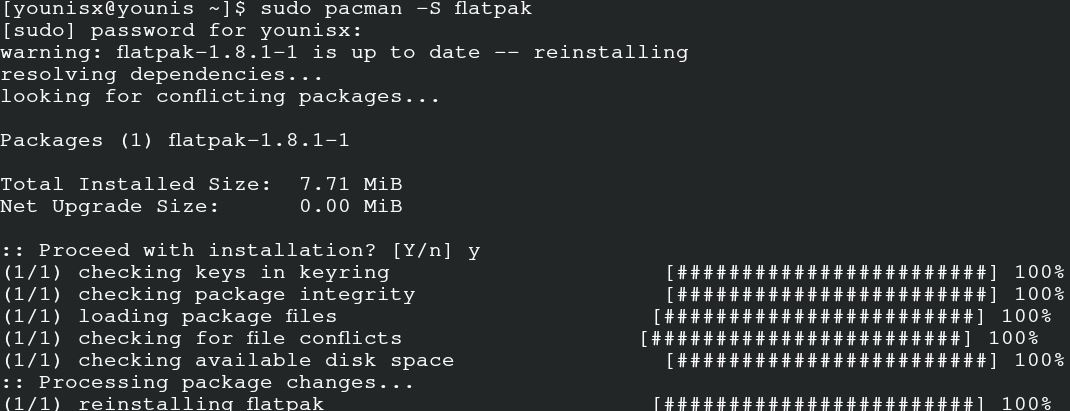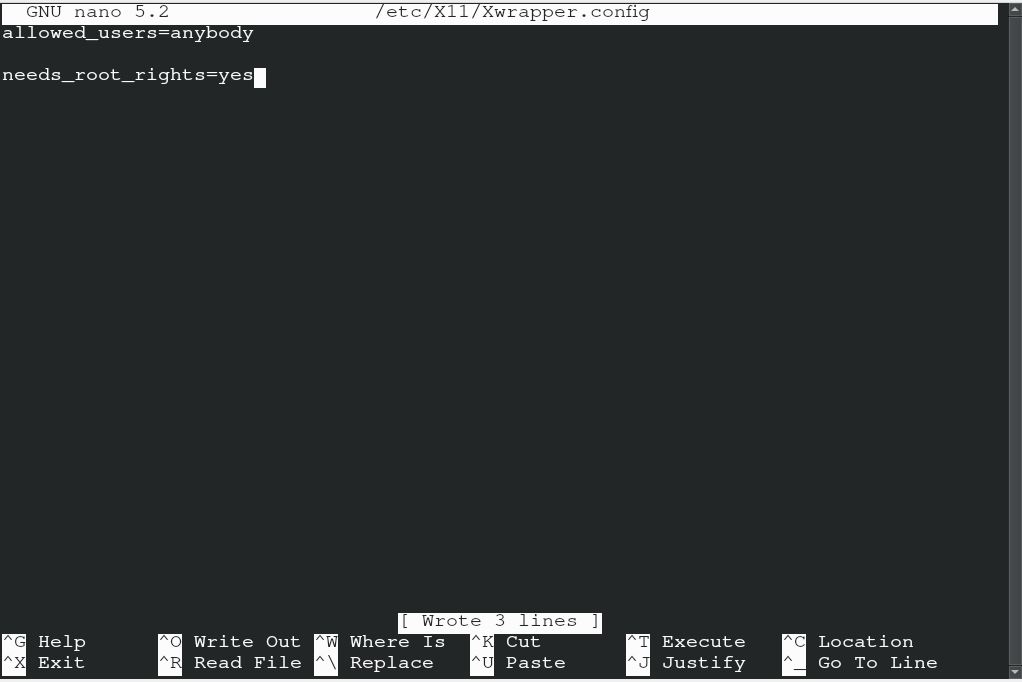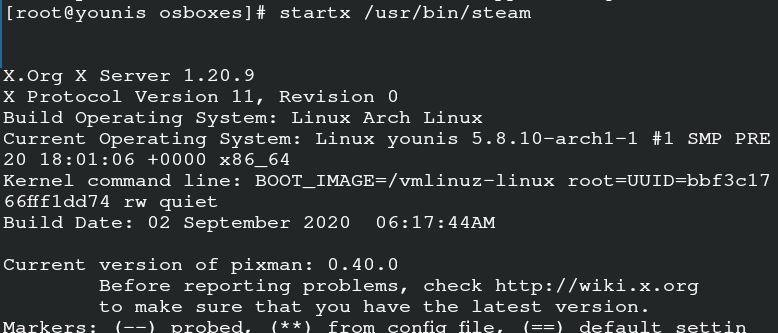Installation Process
If you are an Arch Linux type of person, then you must be aware of the vibrant attributes and default packages of this OS. You need to comply with four cardiac processes to get Steam running efficaciously on your server. These steps encompass;
- Step#1 Installing the Steam
- Step#2 Configuration
- Step#3 Using Steam
- Step#4 Setting up the proton
You can also go for some additional steps like installing and uninstalling a game.
Prerequisites
The prerequisites for getting Steam on your system is the same as that of other requirements for installing apps Arch Linux. The provisions involve the sudo user to log-in to the server and the availability of Pacman to manage the packages. The application is of 32-bit size, you can find it in the multilib repository. Firstly, enable that repository as its disabled by the default feature of the server. Run the following command;
Now, find the following segment in the output window and then uncomment it.
# Include = /etc/pacman.d/mirrorlist
Save the file to proceed further. Once you are done with saving the file, input the following command to refresh the system packages.
It is the conventional sudo command of Arch Linux that synchronize, refresh and update the packages through Pacman.
Installing the Steam
The prerequisites completion allows you to install the Steam on your server. Input the following command to get the Arial font of the Steam.
Now, install the package of steam through Pacman using the following command.
This way, you will get the package from the official repository of Arch Linux, along with its libraries encompassing the data of 32-bit.
You can reboot your system now so that the server can implement the changes. You have the option of flathub for the installation of Steam. It contains all the official software pertinent to a flatpak. For the manual configuration of steam from flatpak, input the command for system refresh.
Install Flatpak through Pacman using the following command.
Input the command to add the repository of flathub for the enabling function of Flatpak.
https://flathub.org/repo/flathub.flatpakrepo
Your Flatpak is standing by to install the steam for Arch Linux. Issue these commands for the output.
Configuration
If you are installing steam through multilib, then follow this procedure for the configuration. Open up the configuration file by running this command.
Add these settings in the configuration file of the server wrapper and proceed to save the file.
# needs_root_rights = yes
You can face some errors due to the conflict of libraries, the most usual error they may appear are as follows.
libGL error: driver pointer missing
libGL error: failed to load driver: radeonsi
libGL error: unable to load driver: swrast_dri.so
libGL error: failed to load driver: swrast
use the following commands to discard the libraries that are not required.
i386-linux- gnu/libstdc++.so.6 &&
$ find ~/.steam/root/ -name "libgpg-error.so*" -print -delete
Now, to start the manual procedure, input the following command with a non-root user. Know that, if the libraries formulate again after updating, then delete them with the above command.
This command allows the manual operation of Steam, but you can also run the application by launching it on the server.
Using Steam
Now, you can use the steam on your Arch Linux. You can start by launching the steam on the Arch Linux. Input the following command in your system.
Make an account on the Steam and log-in to that account to start it on your Arch Linux. It will show you the window asking for the verification of the owner. This setting is put in place to configure the email of the user. Click on the option of next, and you are good to explore the Steam.
Setting up the proton
Proton allows you access to window games on your Arch Linux. It acts as a credential element for stabilizing gaming on Steam. You first need to consult the list of proton compatibility with your server. Use yay helper to install proton on your system.
You can enable the proton key by opting for the settings. Now, search the steam play and enable it for all titles and then continue. You have the luxury to select the version of your proton. Restart the application after making desirable changes in the setting. Now you can install any game of your choice and enjoy the experience of gaming on Arch Linux.
Conclusion
Steam makes it very easy for programmers to play games without changing their operating system from Arch Linux to windows. This guide assists the Arch Linux user to install and start Steam on their server.