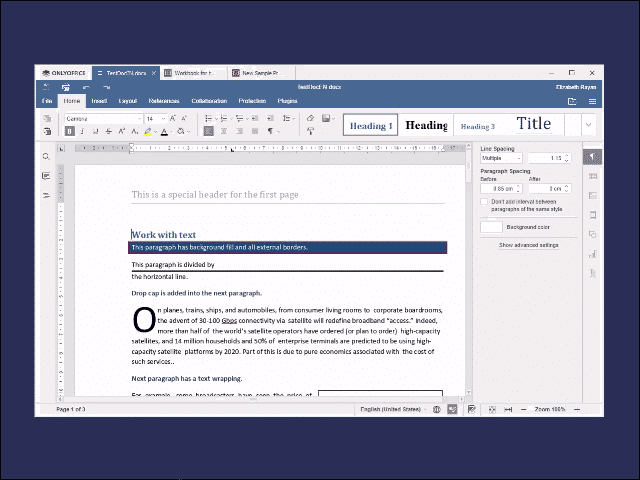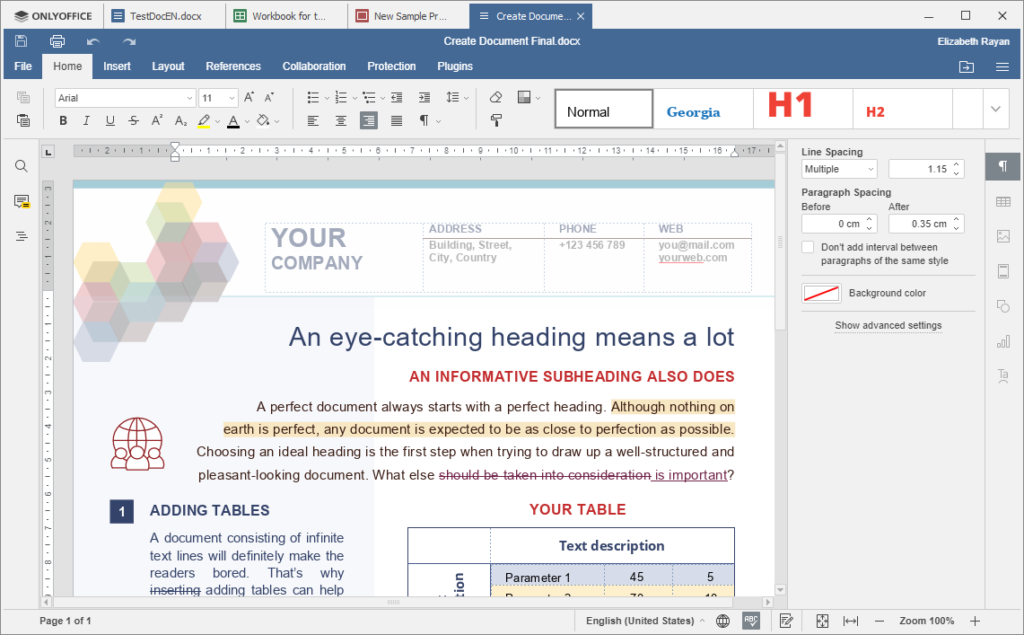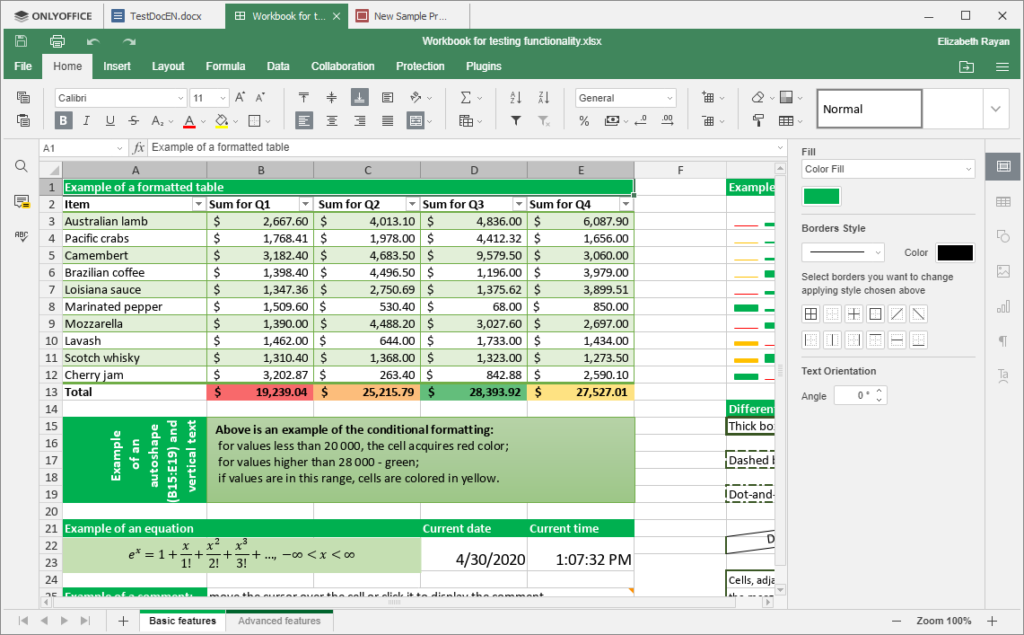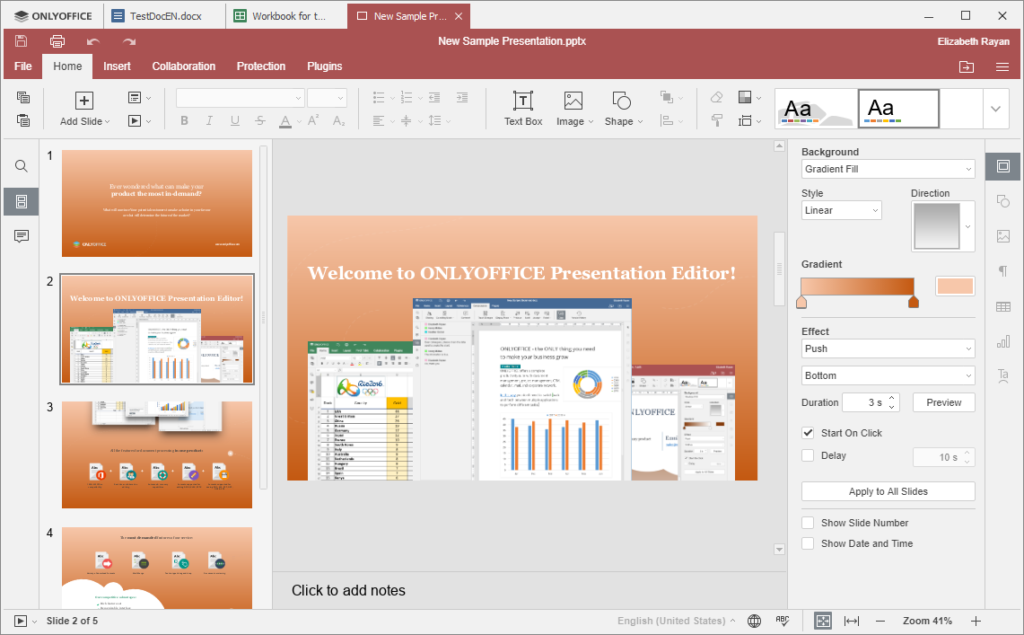ONLYOFFICE functionality
The app supports all the popular document formats, but its main focus is working with OOXML files – docx, xlsx, and pptx. ONLYOFFICE has tabbed interface that will be really comfortable for those who used to working with MS Office, and offers many advanced editing features.
The word processor allows editing documents with complex formatting. You can manage fonts and styles, adjust paragraph spacing and page layout. You can also easily add images, charts, tables, equations and autoshapes.
The spreadsheet editor offers over 450 functions and formulas as well as table templates, named ranges, and advanced tools for sorting and filtering data. It also allows illustrating data with customizable 3D charts, autoshapes, and images.
The presentation editor provides users with tools to add and arrange slides, change layout, create charts and other graphical objects. It also has Presenter view mode which maximizes the screen on one display for people to watch while the speaker can see another view optimized to help give the presentation to the audience. The speaker will also see their own notes and the audience does not see these.
How to install on Debian/Ubuntu
ONLYOFFICE Desktop Editors can be installed on 64-bit Debian-based Linux distributions.
You can just download the deb package from the official website, but it’s always better to add the repository to your OS. This way you will be able to get the most recent updates using sudo apt-get upgrade. And it’s easy!
Step 1. Add GPG key:
Step 2. Find /etc/apt/sources.list file, open it using literally any text editor you have (Vim, for instance) and add this record:
Note that you need root access to edit this file.
Step 3. Update the package manager cache so that it “sees” your new record with the ONLYOFFICE repo address:
Step 4. Install ONLYOFFICE Desktop Editors:
Step 5. To run the app, type
How to install on RPM-based distros
ONLYOFFICE Desktop editors can be installed on 64-bit RPM-based distributions (CentOS, RedHat, Fedora, and derivatives).
Again, you can just download the rpm package from ONLYOFFICE website or add the desktop editors’ repo to your OS.
Step 1. Add the yum repository:
-repo.noarch.rpm
Step 2. Add the EPEL repo:
Step 3. Install the editors:
Step 4. To run ONLYOFFICE Desktop Editors, type
How to install via snap
You can get ONLYOFFICE Desktop Editors as a snap package from Snap store.
If you haven’t heard about snap before, it’s a new cool way of software distribution created by Canonical. Snap package is a container with the app itself and all the necessary dependencies. And it works across a great variety of Linux distros!
To use snap, you need to install snapd. To install it for Ubuntu, use:
sudo apt install snapd
Instructions for all distros can be found here.
If you have snapd, you can easily get yourself ONLYOFFICE Desktop Editors:
Using the editors without installation
You can also use get the portable version of ONLYOFFICE and run it without installation. To do so, you just need to download an AppImage version from the official website of from AppImageHub. If you are not familiar, AppImage is a compressed image with the app and all the dependencies and libraries you need to run it. It’s important to know that AppImages are considered less secure then traditional deb/rpm and snap (and this means that it’s better to get AppImages from trusted developers only). After you download the ONLYOFFICE AppImage, you will need to allow your system execute it as an app. Follow this official instruction.
How to compile from source code
You can also compile ONLYOFFICE Desktop Editors from source code and, for example, create your own build for an officially unsupported Linux distro. To do so, use the official build tools available on GitHub.
Conclusion
ONLYOFFICE Desktop Editors is great Microsoft Office replacement for Linux users with good compatibility and intuitively familiar interface. It can be used on many Linux distributions (but not 32-bit, unfortunately).
You definitely need to pay attention to it, especially if one of your daily tasks is to work on docx, xlsx, and pptx on Linux.