In this article, I am going to show you how to install Dropbox on Debian 10. So, let’s get started.
Installing DropBox:
Dropbox is not available in the official package repository of Debian 10 Buster. But, Dropbox provides DEB packages which you can download and install on your Debian 10 machine.
First, visit the official Linux download page of Dropbox from your favorite web browser. Once the page loads, click on the Ubuntu 64-bit or 32-bit link as marked in the screenshot below.
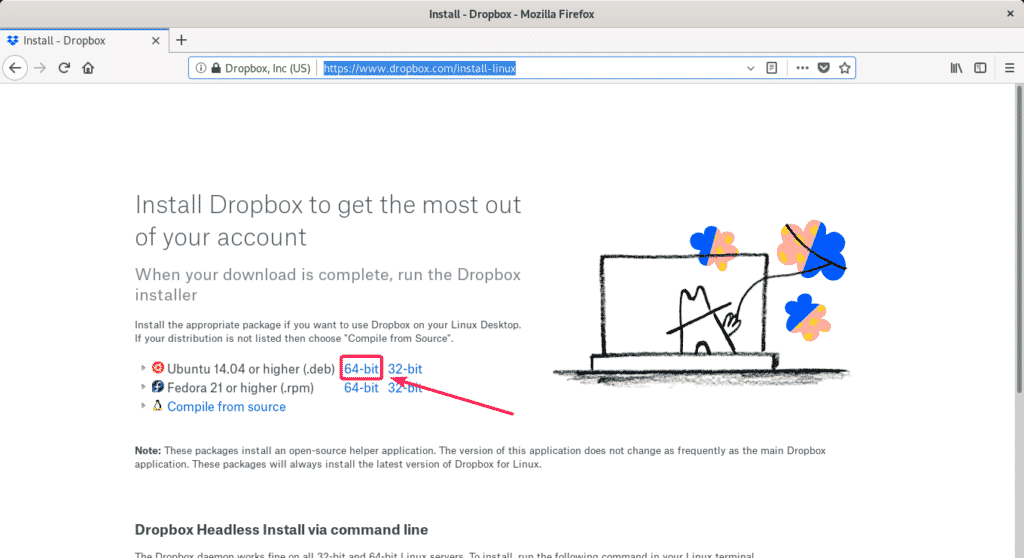
Your browser should prompt you to save the file. Click on Save File.

Dropbox DEB package file should be downloaded.

Now, navigate to the ~/Downloads directory with the following command:

Dropbox DEB package file should be here as you can see in the screenshot below.
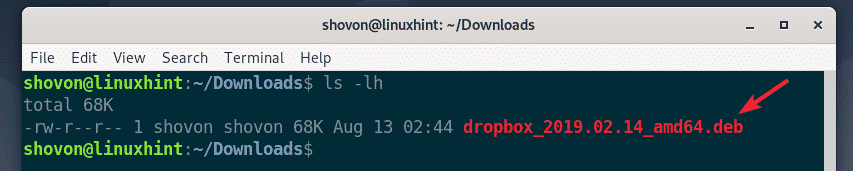
Now, update the APT package repository cache with the following command:

The APT package repository cache should be updated.
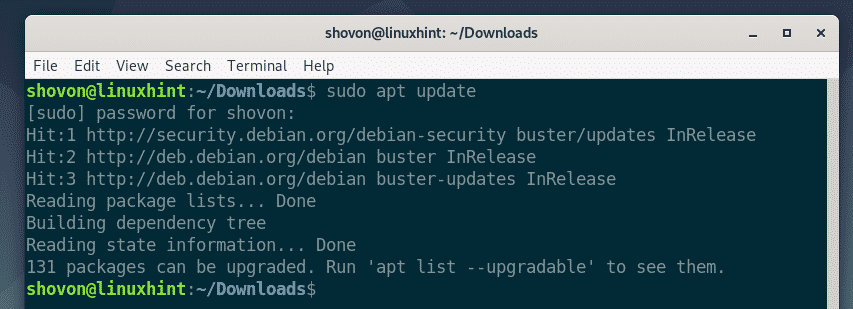
Now, you can install Dropbox on your Debian 10 machine with the following command:

Now, press Y and then press <Enter> to confirm the installation.
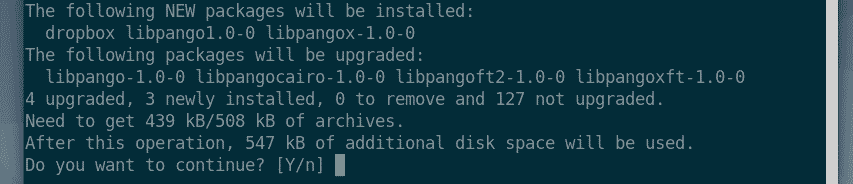
Dropbox should be installed.
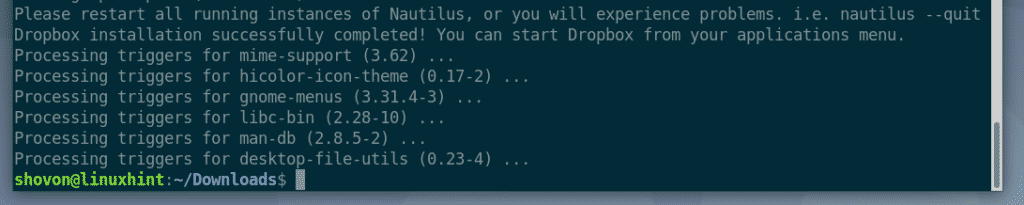
Now, you have to install the python3-gpg package on your Debian 10 machine. Otherwise, you may see the following error when you try to run Dropbox.
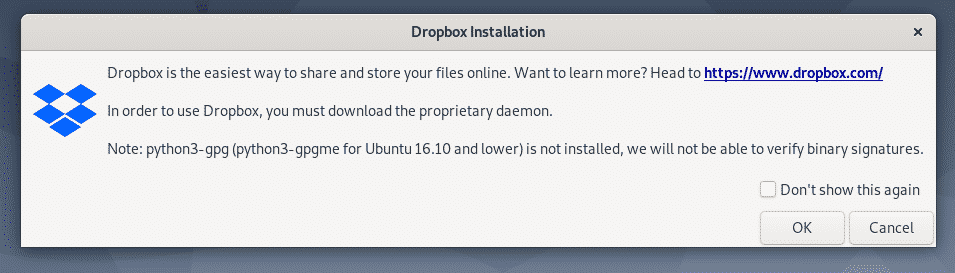
To install python3-gpg package using the APT package manager, run the following command:

python3-gpg should be installed.

Now, reboot your computer for the changes to take effect with the following command:

Once your computer starts, you should be able to find Dropbox in the Application Menu of Debian 10. Click on the Dropbox icon.

Now, you should see the following window. Dropbox will download all the required tools to run the Dropbox daemon in the background. Click on OK to continue.

Dropbox is downloading all the required tools to run Dropbox daemon. It will take a while to complete.
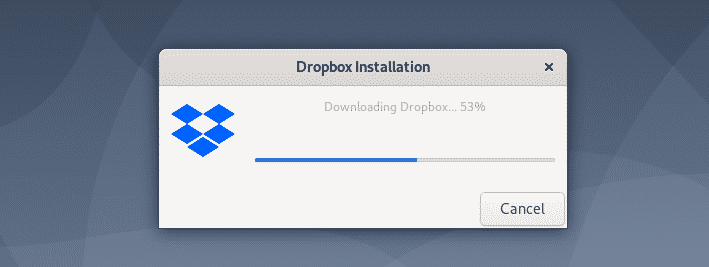
Once the download is complete, your default browser should open a page as follows. Login to your Dropbox account from here.

Your Debian 10 machine should be successfully linked with your Dropbox account.

A ~/Dropbox directory should be created in your user’s HOME directory as you can see in the screenshot below.
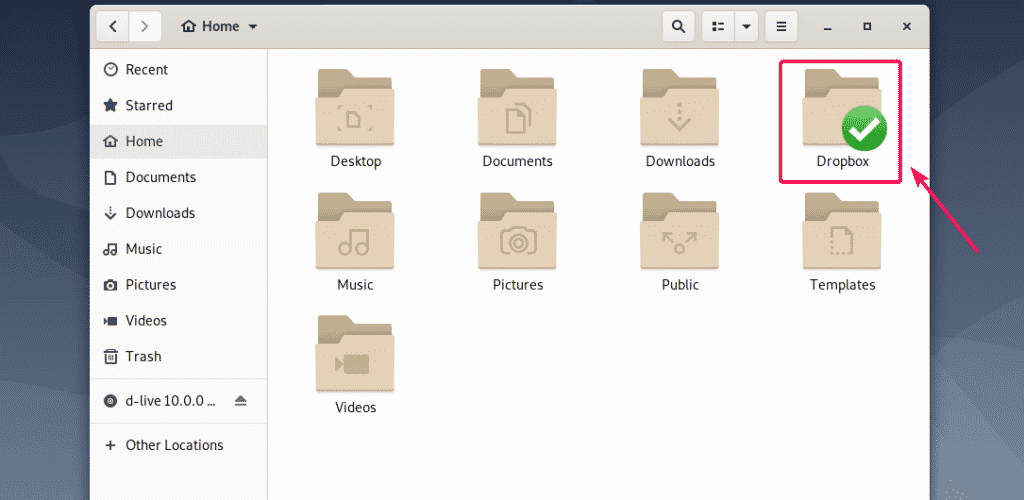
If you open the ~/Dropbox directory, all your Dropbox files and directories will be displayed. You can create or delete files and directories here as you normal do on your local file system.

your Debian 10 machine and Dropbox will automatically sync all the changes. Very shortly, you will be able to see all the files from your online Dropbox account and all other devices that you’ve connected with your online Dropbox account.
You can also select files or directories that you want to upload to Dropbox from your local file system using the File Manager, press the <Right Mouse Button (RMB)> and go to Dropbox > Move to Dropbox and the selected files and directories will be moved to the ~/Dropbox directory. Then, the changes will be synced with your Dropbox account as before.

Once the files or directories you have copied or moved to the ~/Dropbox directory, the files or directories will be synced. Once synced, green tick marks will be displayed on the files or directories.
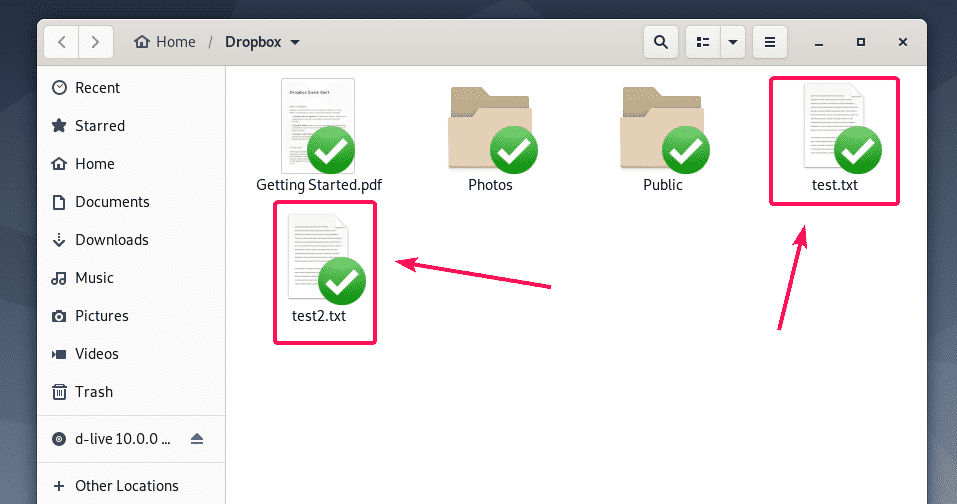
Fixing Dropbox Browser Login Problem:
Once you install Dropbox, the login page of Dropbox will be displayed on your browser automatically. If you fail to login to Dropbox at that time, or somehow you’ve mistakenly closed the browser, or your browser crashed for some reason, you can follow the steps shown here to login to your Dropbox account again.
First, check whether the Dropbox service is running with the following command:
As you can see the Dropbox service is running.
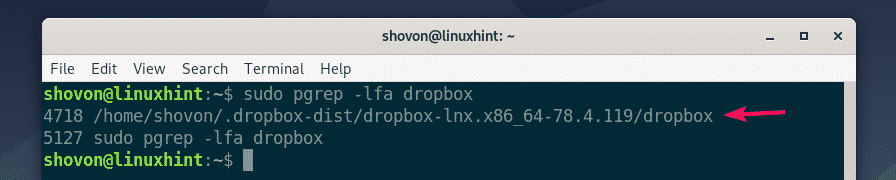
Now, close the running Dropbox service with the following command:

Now, start Dropbox from the Application Menu again.

You will see the Dropbox login page again. Just login with your Dropbox credentials and it will work.
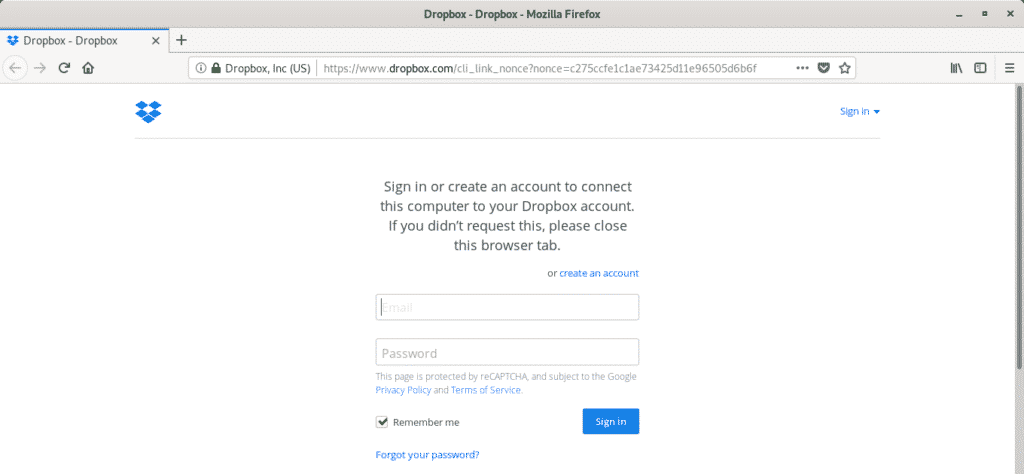
So, that’s how you install Dropbox on Debian 10. Thanks for reading this article.
