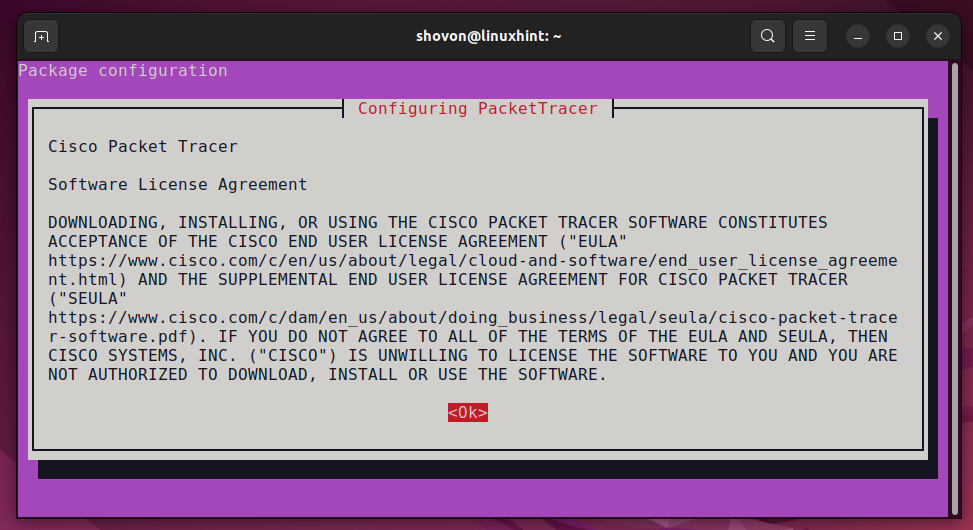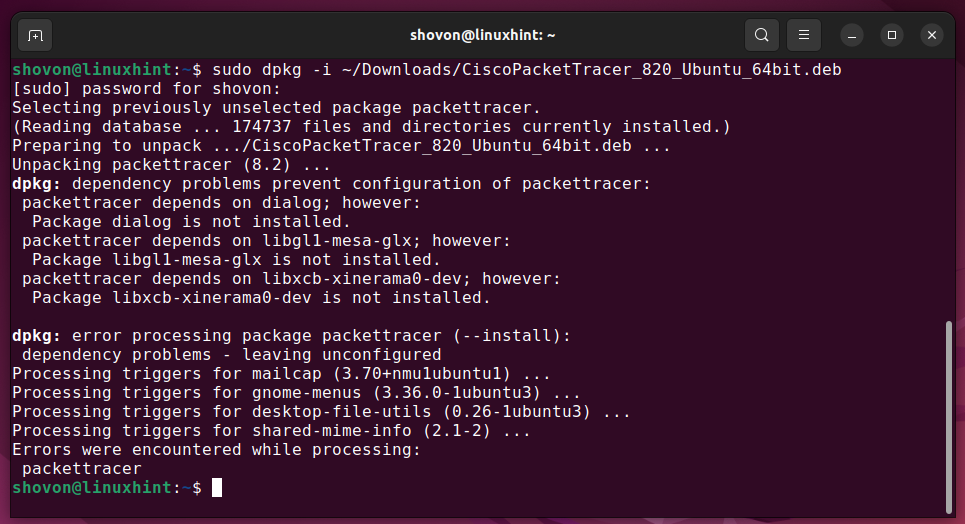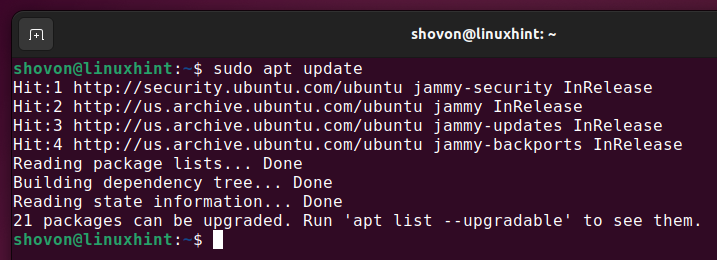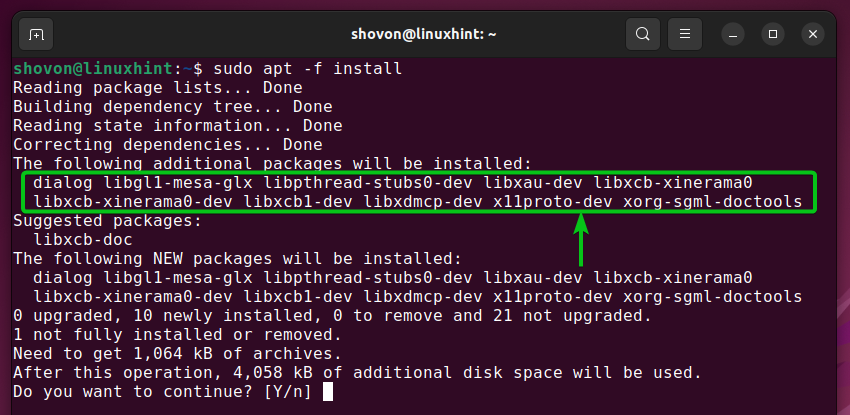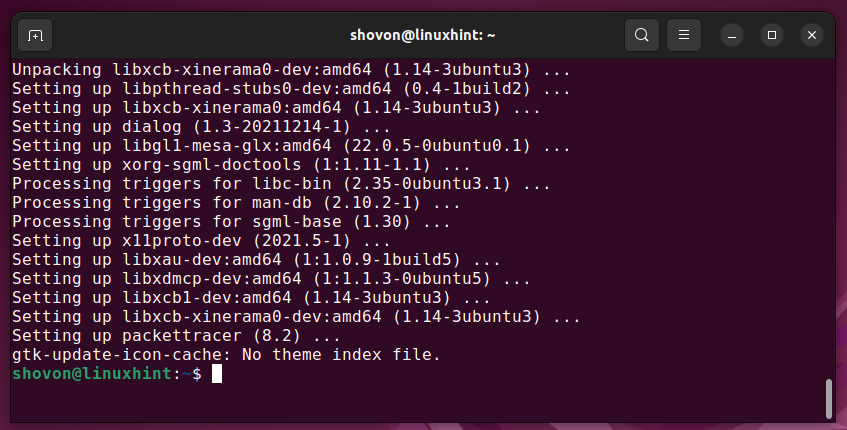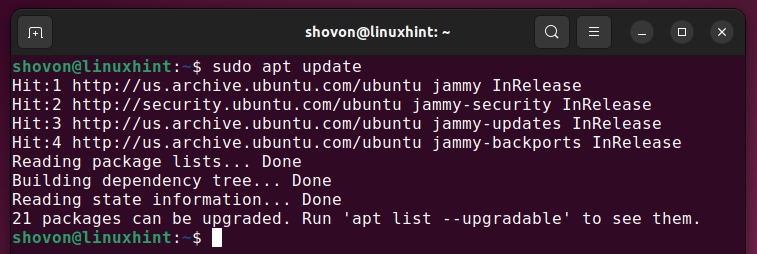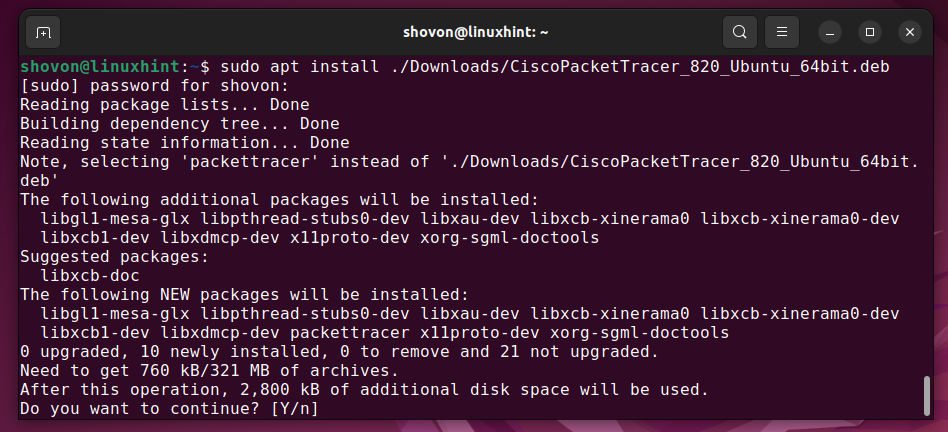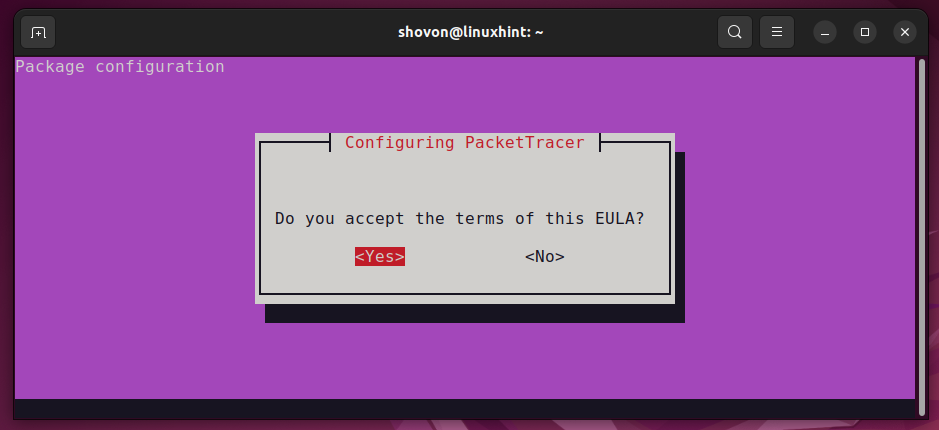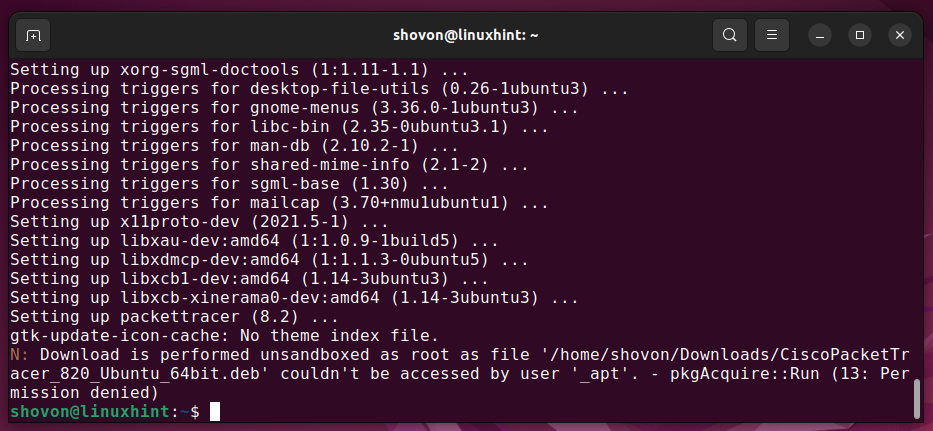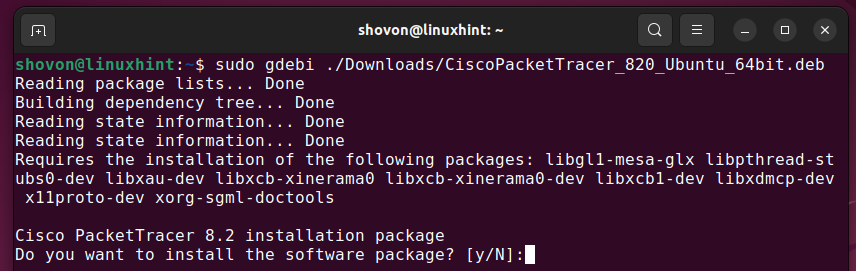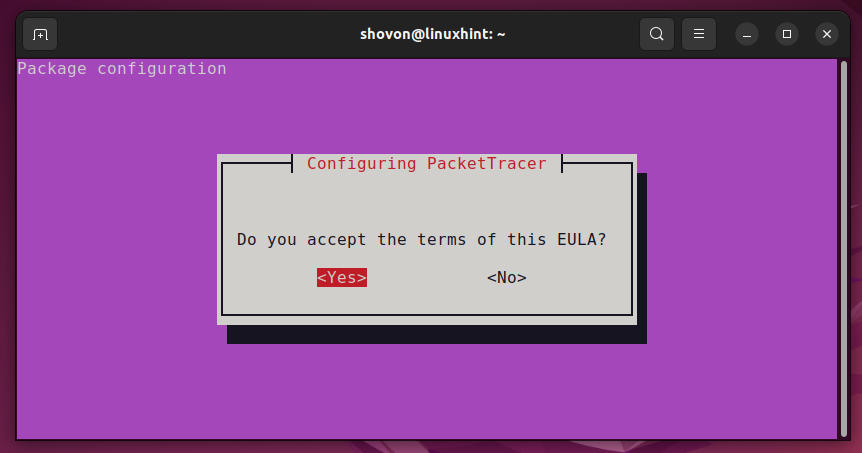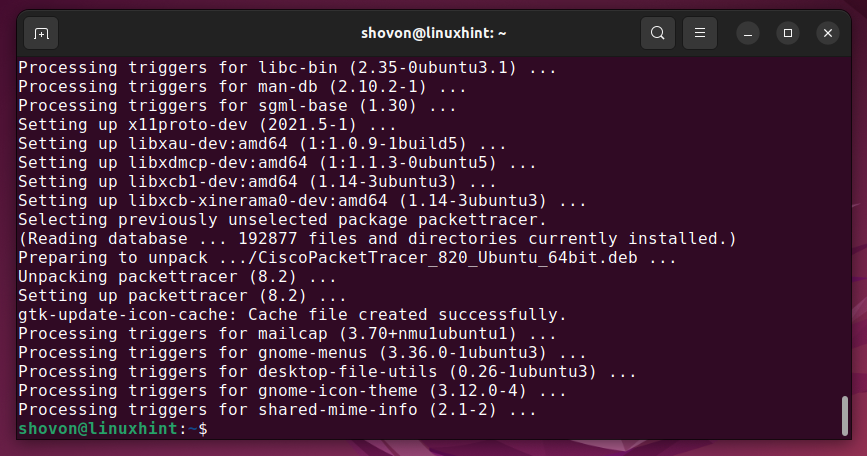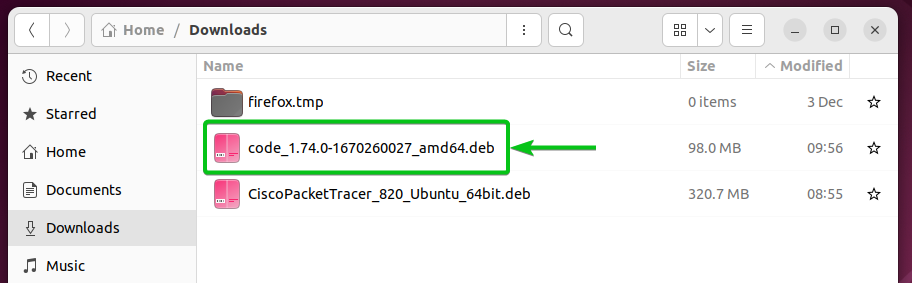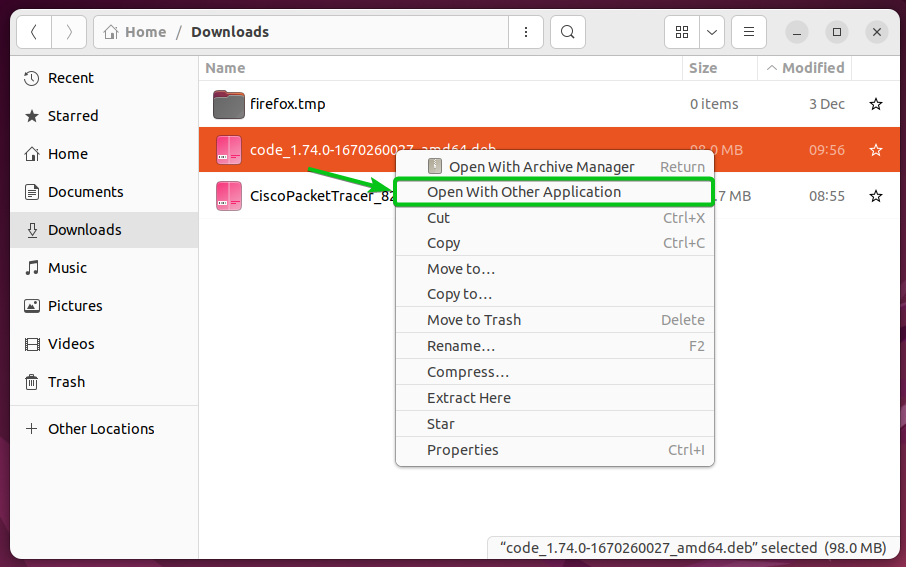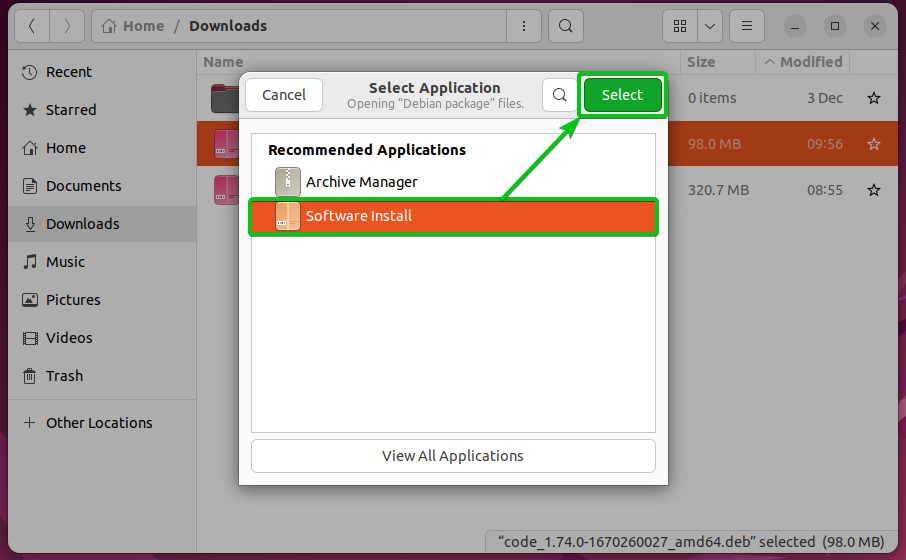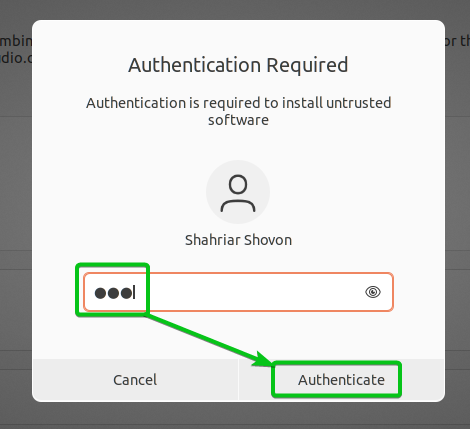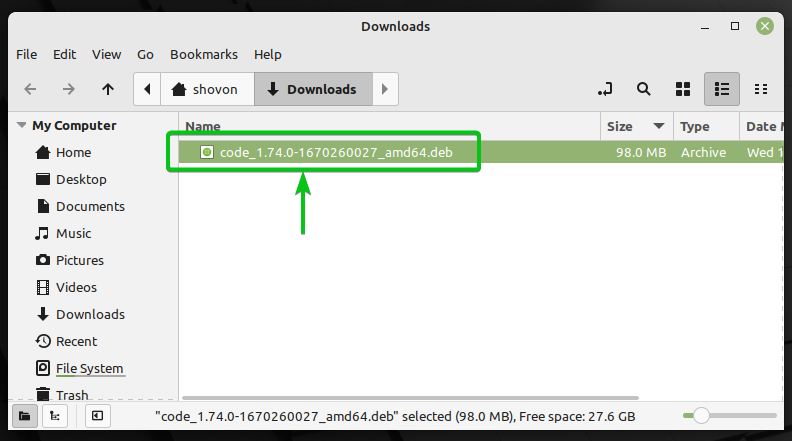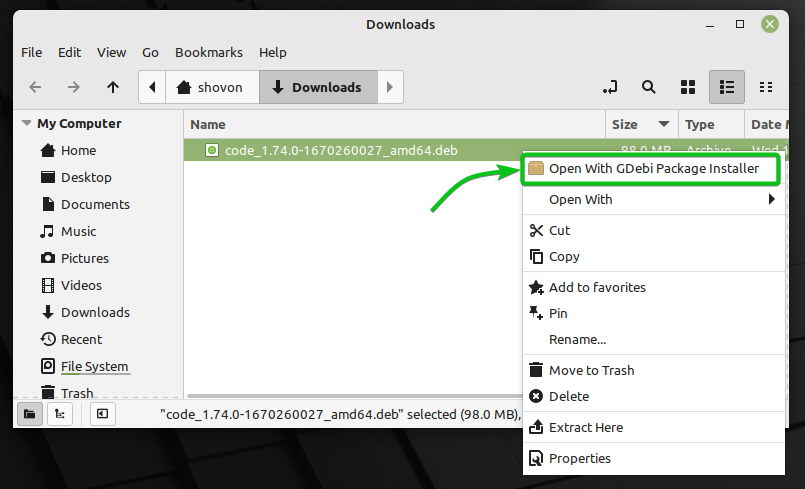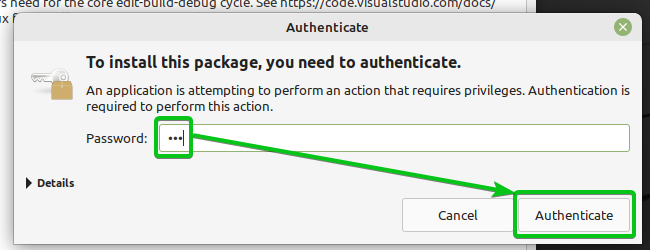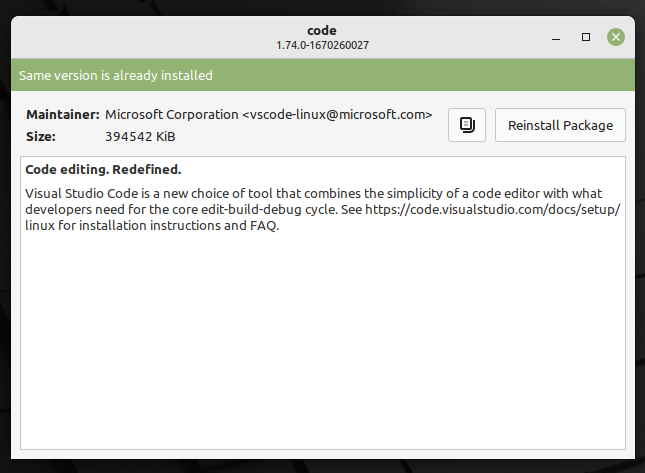The package files of the Linux distributions Ubuntu, Debian, and Linux Mint have the extension .deb. These package files are also called DEB files. There are many ways to install a DEB package file on Ubuntu/Debian/Linux Mint.
In this article, I will show you how to install DEB packages on Ubuntu/Debian/Linux Mint using different package managers.
Table of Contents
- Installing DEB Packages With DPKG
- Installing DEB Packages With APT Package Manager
- Installing DEB Packages With GDebi Package Manager
- Installing DEB Packages on Ubuntu/Debian Desktop With Software Install App
- Installing DEB Packages on Linux Mint With GDebi Package Installer App
- Conclusion
Installing DEB packages With DPKG
dpkg is a package manager for Debian and all the Debian-based operating systems, such as Ubuntu and Linux Mint. dpkg can install packages from DEB files, but there is a problem. dpkg won’t resolve the package dependencies automatically. You will have to manually download each DEB file and install it in order. Now, there is a solution to this problem, which I will show you in this section.
Let’s say you want to install Cisco Packet Tracer 8 using the DEB package file CiscoPacketTracer_820_Ubuntu_64bit.deb, which is in the ~/Downloads directory.
To install the DEB package file CiscoPacketTracer_820_Ubuntu_64bit.deb with DPKG, run the dpkg command as follows:
You may be asked to accept the license agreement of the software that comes in the DPKG package file CiscoPacketTracer_820_Ubuntu_64bit.deb.
Select <OK> and press <Enter>.
Select <Yes> and press <Enter>.
As you can see, DPKG can’t resolve package dependencies automatically. So, the package installation failed. If the package did not depend on other packages, the installation would’ve been successful.
To resolve the dependency issues, update the APT package repository with the following command:
To automatically resolve and install the required dependency packages for the DEB package file CiscoPacketTracer_820_Ubuntu_64bit.deb, run the following command:
As you can see, the dependency packages are marked for installation (As these packages are available in the official package repository of Ubuntu).
To confirm the installation, press Y and then press <Enter>.
The DEB package CiscoPacketTracer_820_Ubuntu_64bit.deb should be installed correctly, along with all the required dependencies.
Installing DEB Packages With APT Package Manager
You can use the APT package manager to install DEB package files on Ubuntu/Debian/Linux Mint. The APT package manager is a top-rated package manager on Ubuntu/Debian/Linux Mint operating system.
The advantage of installing a DEB package file with the APT package manager is that the APT package manager automatically downloads and installs all the required dependency packages for you. This is a better way to install a DEB package than the DPKG package manager.
Let’s say you want to install Cisco Packet Tracer 8 using the DEB package file CiscoPacketTracer_820_Ubuntu_64bit.deb, which is stored in the ~/Downloads directory.
First, update the APT package repository cache with the following command:
To install the DEB package file CiscoPacketTracer_820_Ubuntu_64bit.deb with the APT package manager, run the following command:
As you can see, the APT package manager automatically determines what other packages are required to successfully install the DEB package CiscoPacketTracer_820_Ubuntu_64bit.deb.
To confirm the installation, press Y and then press <Enter> to continue.
You may be asked to accept the license agreement of the software that comes in the DPKG package file CiscoPacketTracer_820_Ubuntu_64bit.deb.
Select <OK> and press <Enter>.
Select <Yes> and press <Enter>.
As you can see, the DEB package file CiscoPacketTracer_820_Ubuntu_64bit.deb is installed.
Installing DEB Packages With GDebi Package Manager
You can also use the GDebi package manager to install DEB packages on Ubuntu/Debian/Linux Mint. The GDebi package manager also automatically downloads and installs all the required dependency packages.
The GDebi package manager is not installed on Ubuntu/Debian/Linux Mint by default. But it is available in the official package repository of Ubuntu/Debian/Linux Mint. You can easily install it using the APT package manager.
First, update the APT package repository cache with the following command:
To install the GDebi package manager on Ubuntu/Debian/Linux Mint, run the following command:
GDebi package manager should be installed. Now, you can install DEB packages with the GDebi package manager.
Let’s say you want to install Cisco Packet Tracer 8 using the DEB package file CiscoPacketTracer_820_Ubuntu_64bit.deb saved in the directory ~/Downloads with the GDebi package manager.
To install the DEB package file CiscoPacketTracer_820_Ubuntu_64bit.deb with the GDebi package manager, run the following command:
To confirm the installation, press Y and then press <Enter>.
You may be asked to accept the license agreement of the software that comes in the DPKG package file CiscoPacketTracer_820_Ubuntu_64bit.deb.
Select <OK> and press <Enter>.
Select <Yes> and press <Enter>.
The DEB package file CiscoPacketTracer_820_Ubuntu_64bit.deb should be installed along with all the dependency packages.
Installing DEB Packages on Ubuntu/Debian Desktop With Software Install App
If you’re using the Ubuntu/Debian Desktop operating system on your computer, then you can easily install DEB package files using the Software Install app. Like the APT package manager, the Ubuntu/Debian Software Install app will automatically download and install all the required dependency packages.
Let’s say you want to install Visual Studio Code programming text editor on your Ubuntu/Debian Desktop computer. First, you have to download a DEB package file of Visual Studio Code from the official website of Visual Studio Code.
Once the DEB package file of Visual Studio Code is downloaded, navigate to the directory where you’ve downloaded it (most likely the ~/Downloads directory of your computer).
Right-click (RMB) on the Visual Studio Code DEB package file and click on Open With Other Application.
Select Software Install from the Recommended Applications list and click on Select.
Once the Software Install app is opened, click on Install, as marked in the following screenshot:
Type in the password of your login user and click on Authenticate.
Visual Studio Code is being installed. It will take a few seconds to complete
At this point, the Visual Studio Code DEB package file should be installed.
Installing DEB Packages on Linux Mint With GDebi Package Installer App
If you’re using the Linux Mint operating system on your computer, you can easily install DEB package files using the GDebi Package Installer graphical app. Like the APT package manager, the GDebi Package Installer graphical app will also automatically download and install all the required dependency packages.
Let’s say you want to install Visual Studio Code programming text editor on your Linux Mint computer. First, you have to download a DEB package file of Visual Studio Code from the official website of Visual Studio Code.
Once the DEB package file of Visual Studio Code is downloaded, navigate to the directory where you’ve downloaded it (most likely the ~/Downloads directory of your computer).
Right-click (RMB) on the Visual Studio Code DEB package file and click on Open With GDebi Package Installer.
Once the GDebi Package Installer app is opened, click on Install Package as marked in the following screenshot:
Type in the password of your login user and click on Authenticate.
Visual Studio Code will be installed and will take a few seconds to complete.
At this point, the Visual Studio Code DEB package file should be installed.
Conclusion
In this article, I have shown you different ways of installing DEB package files on Ubuntu, Debian, and Linux Mint operating systems. I have shown you a few command-line and graphical methods for installing DEB package files. I found the command-line method to be more reliable and hassle-free than graphical methods. Graphical apps do crash at times. So, I recommend the command-line methods of installing DEB packages on Ubuntu, Debian, and Linux Mint operating systems.